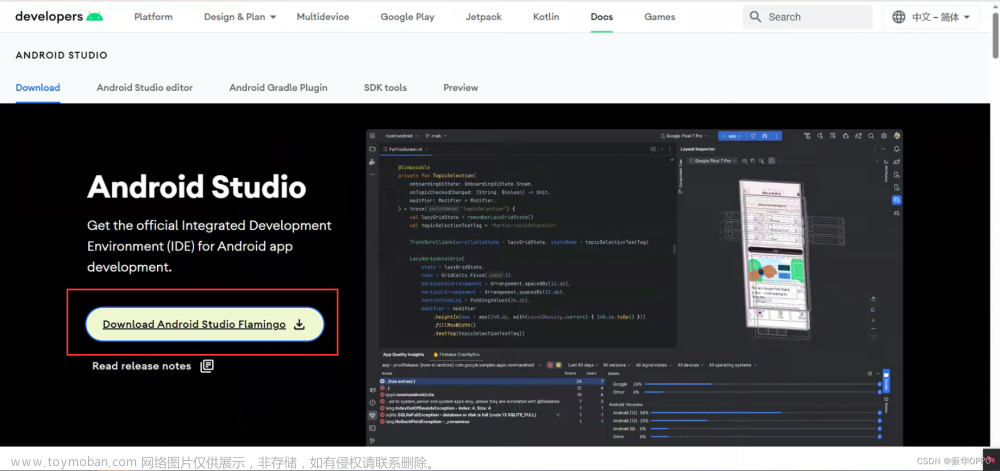顶部菜单栏

左侧主要菜单入口+项目名称+分支名称

展开之后,主要功能与原来菜单栏功能一样,最大的变化就是把setting独立出去了。
而项目名称这里,展开就可以看到打开的历史工程列表,可以直接新建工程,原来需要在项目名称上右击出菜单选择操作。

分支名称原来显示在整个界面右下方,看起来很不起眼,很多开发者都特别容易忽略,此次UI更新,把分支名称的重要程度提升到和项目名称对齐。

中间项目运行区域的显示基本和旧版本一致,主要修改了部分图标样式



右侧的构建按钮和设置入口
项目构建和项目同步在菜单中的build和run选项中都能找到入口,在项目运行区增加入口,是为了更方便对项目的构建。
新版UI中把setting放到这里真是个不错的修改,原来如果要查看项目sdk&gradle&plugin等,需要file->setting->XXX,现在至少省了一步,关键是这个修改,让我们更清晰的明白,sdk和gradle每个项目可以设置不同的路径,原来放在file下面,所有项目公用一个sdk&gradle路径下的时代终于前进了。
plugins甚至开了更快捷的入口,跟setting的优先级一样了。查看已安装的和想安装的plugins再不需要翻来覆去找入口咯~

左侧视窗区域
左侧区域的功能分为上下两个
上方的是文件结构和资源文件结构
文件结构的功能中,可能就是把原来不常用的功能折叠了,让整个视窗中的UI更简洁。

资源文件的按钮原来在旧版本的左侧下方位置,不过很多开发者可能更习惯在项目结构中找资源文件。

三个点展示的功能中,包含了旧版本下方的Layout Inspector、App Inspection 以及旧版本右侧的Device Explorer几个主要功能。

下方主要是项目运行时的监听视窗(包括logcat,debug,git,run)
该部分功能原来旧版本中都在整个视窗的下方,现在把整个下方按钮全部移除分散到具体功能区了。

右侧功能区
右侧还是原来gradle构建的选项,device控制(虚拟机和实体机),
旧版本中右侧区域下方还会有一些插件的入口现在统一由上而下排列了。

gradle构建中,选项跟原来基本一样。

设备管理工具


虚拟机和物理实体机统一管理了
Running Devices则表示运行中的虚拟机(由AVD创建的,并运行了虚拟内核)

该功能的更新,可以让真机(物理机与android studio直连)

点击加好或者device manager,会创建一个窗口,显示真机,通过鼠标在窗口中操作,可以直接控制真机。


设置设备以用于开发工作
在设备上开始调试之前,您必须先决定要使用 USB 线还是 WLAN 连接设备。然后执行以下操作:
-
在设备上,打开设置应用,选择开发者选项,然后启用 USB 调试(如果有)。
注意:如果您未看到开发者选项,请按照相关说明启用开发者选项。
-
设置系统以检测设备。
- ChromeOS:无需其他配置。
- macOS:无需其他配置。
- Windows:为 adb 安装 USB 驱动程序(如适用)。如需安装指南和用于获取 OEM 驱动程序的链接,请参阅安装 OEM USB 驱动程序。
-
Ubuntu Linux:请进行以下设置:
- 希望使用 adb 的每个用户都需要位于
plugdev群组中。如果您看到一条错误消息,指出您不在plugdev群组内,请使用以下命令将自己添加到其中:
sudo usermod -aG plugdev $LOGNAME群组仅在登录时更新,因此您必须退出才能使此更改生效。当您重新登录后,可以使用
id检查自己现在是否已在plugdev群组中。- 需要为系统添加涵盖设备的
udev规则。android-sdk-platform-tools-common软件包中包含一组适用于 Android 设备并由社区维护的默认udev规则。若要安装此软件包,请使用以下命令:
apt-get install android-sdk-platform-tools-common - 希望使用 adb 的每个用户都需要位于
使用 USB 连接到设备
完成上述设置并通过 USB 连接后,您可以在 Android Studio 中点击运行图标 
,以在设备上构建和运行您的应用。
您还可以使用 adb 发出命令,如下所示:
- 从
android_sdk/platform-tools/目录中运行adb devices命令,以验证您的设备是否已连接。如果已连接,您将看到该设备被列出。 - 发出任意包含
-d标志的 adb 命令,以将您的设备设为目标设备。
使用 WLAN 连接到设备
Android 11 及更高版本支持使用 Android 调试桥 (adb) 从工作站以无线方式部署和调试应用。例如,您可以将可调试的应用部署到多台远程设备,而无需通过 USB 实际连接您的设备,从而避免常见的 USB 连接问题(例如驱动程序安装方面的问题)。
如需使用无线调试,您需要使用配对码将您的设备与工作站配对。首先,请完成以下步骤:
- 确保您的工作站和设备已连接到同一无线网络。
- 确保您的设备搭载的是 Android 11 或更高版本。如需了解详情,请参阅查看并更新 Android 版本。
- 确保您已安装最新版本的 Android Studio。点击此处即可下载最新版本。
- 在您的工作站上,将 SDK 平台工具更新到最新版本。
如需连接到您的设备,请按以下步骤操作:
- 打开 Android Studio,然后从运行配置菜单中选择 Pair Devices Using Wi-Fi。

图 1. 运行配置菜单。
系统随即会显示 Pair devices over Wi-Fi 对话框,如图 2 所示。
图 2. 使用二维码或配对码配对设备的对话框。
- 在设备上启用开发者选项。
- 在设备上启用通过 WLAN 调试。

图 3. Google Pixel 手机上的 Wireless debugging 设置。
- 点按 Wireless debugging,然后配对您的设备:
- 如需使用二维码配对设备,请选择 Pair device with QR code,然后扫描二维码,如图 2 所示。
- 如需使用配对码配对设备,请从 Pair new devices over Wi-Fi 对话框中选择 Pair device with pairinging code。在您的设备上,选择 Pair using pairing code。系统会显示一个 6 位数的配对码。当您的设备显示在 Pair devices over Wi-Fi 窗口中后,请输入设备上显示的 6 位数配对码并选择 Pair。

图 4. 6 位数配对码输入示例。
- 配对后,您可以尝试将应用部署到设备。
如需与其他设备配对,或在工作站上取消保存此设备,请执行以下操作:
- 在设备上前往 Wireless debugging。
- 在 Paired devices 下方,点按工作站名称。
- 选择 Forget。
排查设备连接问题
如果您的设备未连接到 Android Studio,请尝试执行以下操作来解决问题。
使用 Connection Assistant 排查问题
Connection Assistant 提供了逐步说明,以帮助您通过 adb 连接来设置和使用设备。
如需启用此 Assistant,请依次选择 Tools > Troubleshoot Device Connections。
Connection Assistant 的 Assistant 面板通过一系列页面提供了说明、上下文相关控件以及已连接设备的列表。根据需要,使用 Assistant 面板底部的 Next 和 Previous 按钮浏览页面:
- 通过 USB 连接设备:Connection Assistant 首先会提示您通过 USB 连接设备,并提供 Rescan USB devices 按钮,您可以使用该按钮重新开始扫描已连接的设备。
- 启用 USB 调试:然后,Connection Assistant 会向您说明如何通过设备上的开发者选项启用 USB 调试。
- 重新启动 adb 服务器:如果您仍未在可用设备列表中看到您的设备,可以使用 Connection Assistant 最后一页上的 Restart ADB server 按钮。重新启动 adb 服务器还会导致 adb 再次扫描设备。如果您仍未在可用设备列表中看到您的设备,请尝试下一部分中的问题排查步骤。
解决 USB 连接问题
如果 Connection Assistant 无法通过 USB 检测到您的设备,请尝试执行以下问题排查步骤来解决问题:
检查 Android Studio 能否连接到 Android 模拟器
如要检查问题是否是由 Android Studio 与 Android 模拟器的连接问题引起的,请按以下步骤操作:
- 打开设备管理器。
- 创建一个新的 AVD(如果您还没有 AVD)。
- 使用 AVD 运行模拟器。
- 执行以下某项操作:
- 如果 Android Studio 无法连接到模拟器,请下载最新的 SDK 平台工具,然后重试。
- 如果模拟器成功启动,请检查 USB 数据线(如下一部分中所述)。
检查 USB 数据线
如要检查问题是否是由 USB 数据线故障引起的,请按照本部分中的步骤操作。
如果您有其他 USB 数据线:
- 使用辅助数据线连接设备。
- 检查 Connection Assistant 现在能否检测到设备。
- 如果未检测到设备,请再次尝试使用主数据线。
- 如果未检测到设备,则假定问题是设备所致,并检查设备是否已针对开发进行设置,如下一部分中所述。
如果您没有其他 USB 数据线,但有其他 Android 设备:
- 将辅助设备连接到计算机。
-
如果 Connection Assistant 可以检测到辅助设备,则假定问题是主设备所致并检查设备是否已针对开发进行设置。
如果未检测到辅助设备,则问题可能是 USB 数据线所致。
检查设备是否已针对开发进行设置
如要检查问题是否是由设备上的设置引起的,请按以下步骤操作:
- 按照针对开发设置设备部分中的步骤操作。
- 如果这未解决问题,请与原始设备制造商的客户服务代表联系以获取帮助。告诉客户服务代表,无法使用 adb 将设备连接到 Android Studio。
解决无线连接问题
如果您通过无线方式连接到设备时遇到问题,可以尝试通过以下问题排查步骤来解决问题:
检查您的工作站和设备是否满足前提条件
若要满足无线调试的前提条件,请确保:
- 您的工作站和设备已连接到同一无线网络。
- 设备搭载的是 Android 11 或更高版本。如需了解详情,请参阅查看并更新 Android 版本。
- 您使用的是最新版 Android Studio。您可以从 Android Studio 主页面下载最新版本。
- 您的工作站上装有最新版本的 SDK 平台工具。
检查是否存在其他已知问题
下面列出了 Android Studio 中目前已知的无线调试问题及其解决办法。
- 无法连接到 WLAN:某些 WLAN 网络(如企业 WLAN 网络)可能会阻止点对点连接,并且不允许您通过 WLAN 进行连接。请尝试通过网线连接,或连接其他 WLAN 网络。
- “通过 WLAN 使用 adb”的功能有时会自动关闭:如果设备切换 WLAN 网络或断开网络连接,就可能会发生这种情况。
RSA 安全密钥
当您将搭载 Android 4.2.2(API 级别 17)或更高版本的设备连接到计算机时,系统会显示一个对话框,询问您是否接受允许通过此计算机进行调试的 RSA 密钥。这种安全机制可以保护用户设备,因为它可以确保只有在您能够解锁设备并确认对话框的情况下才能执行 USB 调试和其他 adb 命令。
主要结构图
 文章来源:https://www.toymoban.com/news/detail-758973.html
文章来源:https://www.toymoban.com/news/detail-758973.html
文章来源地址https://www.toymoban.com/news/detail-758973.html
到了这里,关于Android Studio新版UI介绍的文章就介绍完了。如果您还想了解更多内容,请在右上角搜索TOY模板网以前的文章或继续浏览下面的相关文章,希望大家以后多多支持TOY模板网!


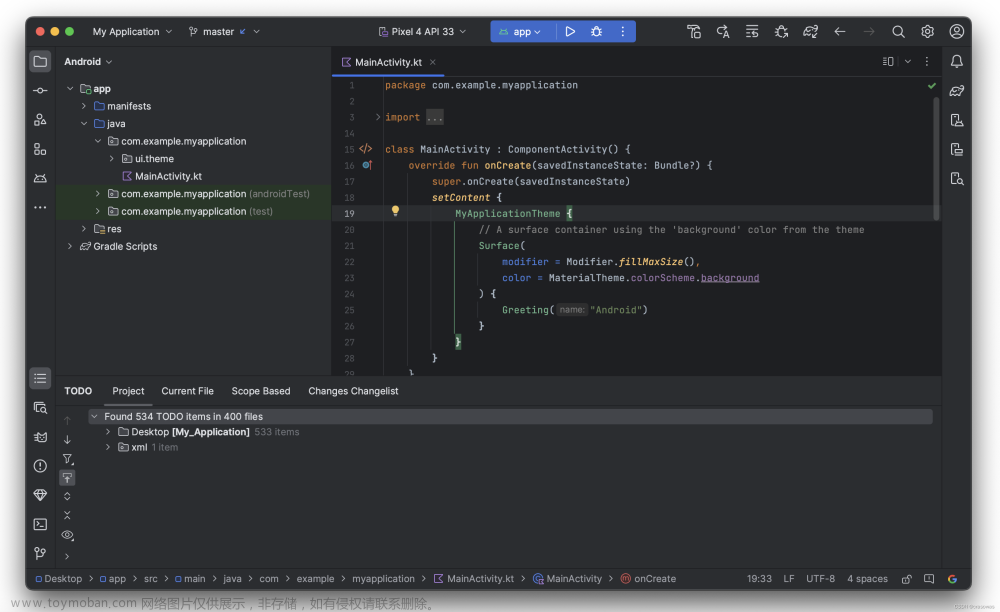






![[Android Studio Tool]如何将AS的gradle文件迁移到D盘](https://imgs.yssmx.com/Uploads/2024/02/453410-1.png)