前言
OpenCV是一种强大的计算机视觉库,广泛用于图像处理和计算机视觉应用。本文将介绍OpenCV中的窗口交互功能,重点关注鼠标和键盘的操作,以及如何添加窗口控件来实现更丰富的用户体验。
一、鼠标操作
1.1 鼠标操作简介
OpenCV提供了丰富的鼠标交互功能,包括但不限于:
- 获取鼠标的坐标位置
- 监听鼠标点击事件
- 监听鼠标滚轮事件
1.2 鼠标事件类型(event类型)
在OpenCV中,通过设置鼠标回调函数,我们可以处理各种鼠标事件。
以下是一些常见的鼠标事件类型:
- EVENT_LBUTTONDBLCLK(左键双击) = 7
- EVENT_LBUTTONDOWN(左键按下) = 1
- EVENT_LBUTTONUP(左键释放) = 4
- EVENT_MBUTTONDBLCLK(中键双击) = 9
- EVENT_MBUTTONDOWN(中键按下) = 3
- EVENT_MBUTTONUP(中键释放) = 6
- EVENT_MOUSEHWHEEL(鼠标横向滚轮滚动) = 11
- EVENT_MOUSEMOVE(鼠标移动) = 0
- EVENT_MOUSEWHEEL(鼠标滚轮滚动) = 10
- EVENT_RBUTTONDBLCLK(右键双击) = 8
- EVENT_RBUTTONDOWN(右键按下) = 2
- EVENT_RBUTTONUP(右键释放) = 5
1.3 鼠标事件标志(flags)
以下是一些常见的鼠标事件标志:
- EVENT_FLAG_ALTKEY(Alt键按下) = 32
- EVENT_FLAG_CTRLKEY(Ctrl键按下) = 8
- EVENT_FLAG_LBUTTON(左键按下) = 1
- EVENT_FLAG_MBUTTON(中键按下) = 4
- EVENT_FLAG_RBUTTON(右键按下) = 2
- EVENT_FLAG_SHIFTKEY(Shift键按下) = 16
通过设置鼠标回调函数,我们可以根据这些事件类型和标志来执行相应的操作。例如,在左键点击时执行某些操作,在鼠标移动时显示坐标信息,或者通过滚轮事件来放大或缩小图像。这为图像处理和计算机视觉应用提供了灵活的交互性。
1.4 代码示例
让我们看一个简单的例子,如何通过OpenCV获取鼠标的坐标位置:
import cv2
def resize_image(factor):
global image
height, width = image.shape[:2]
new_height = int(height * factor)
new_width = int(width * factor)
image = cv2.resize(image, (new_width, new_height))
cv2.imshow("Image", image)
def mouse_callback(event, x, y, flags, param):
global image
if event == cv2.EVENT_LBUTTONDOWN:
print(f"左键点击坐标:({x}, {y})")
elif event == cv2.EVENT_RBUTTONDOWN:
print(f"右键点击坐标:({x}, {y})")
elif event == cv2.EVENT_MBUTTONDOWN:
print(f"中键点击坐标:({x}, {y})")
elif event == cv2.EVENT_MOUSEWHEEL:
delta = flags
if delta > 0: # 滚轮向上滚动,放大图像
resize_image(1.1)
elif delta < 0: # 滚轮向下滚动,缩小图像
resize_image(0.9)
elif event == cv2.EVENT_MOUSEMOVE:
# 在图像左上角显示坐标
coord_text = f"({x}, {y})"
image_copy = cv2.putText(image.copy(), coord_text, (10, 30), cv2.FONT_HERSHEY_SIMPLEX, 1, (0, 255, 0), 2)
cv2.imshow("Image", image_copy)
# 创建图像窗口
cv2.namedWindow("Image")
# 设置鼠标回调函数
cv2.setMouseCallback("Image", mouse_callback)
# 读取图像
image = cv2.imread("tulips.jpg")
# 在窗口中显示图像
cv2.imshow("Image", image.copy())
# 等待用户按下任意键退出
cv2.waitKey(0)
# 关闭窗口
cv2.destroyAllWindows()

在上述代码中,我们通过OpenCV实现了鼠标的各种操作,并结合了图像处理和显示的功能,让用户能够更直观地感受到鼠标事件的影响。
1.4.1 获取鼠标坐标位置
通过设置鼠标回调函数 cv2.setMouseCallback,我们可以监听鼠标的各种事件。在这个例子中,我们主要关注了鼠标左键、右键、中键的点击事件,以及鼠标的滚轮事件。当鼠标左键、右键、中键被点击时,我们在控制台输出了相应的坐标信息。
if event == cv2.EVENT_LBUTTONDOWN:
print(f"左键点击坐标:({x}, {y})")
elif event == cv2.EVENT_RBUTTONDOWN:
print(f"右键点击坐标:({x}, {y})")
elif event == cv2.EVENT_MBUTTONDOWN:
print(f"中键点击坐标:({x}, {y})")
1.4.2 监听鼠标滚轮事件
通过监听鼠标滚轮事件,我们可以实现图像的放大和缩小。在这个例子中,当鼠标滚轮向上滚动时,图像放大1.1倍;当鼠标滚轮向下滚动时,图像缩小0.9倍。
elif event == cv2.EVENT_MOUSEWHEEL:
delta = flags
if delta > 0: # 滚轮向上滚动,放大图像
resize_image(1.1)
elif delta < 0: # 滚轮向下滚动,缩小图像
resize_image(0.9)
1.4.3 在图像中显示鼠标坐标
通过在图像上绘制文本,我们在图像左上角显示了当前鼠标的坐标位置。这使得用户可以实时了解鼠标相对于图像的位置。
elif event == cv2.EVENT_MOUSEMOVE:
# 在图像左上角显示坐标
coord_text = f"({x}, {y})"
image_copy = cv2.putText(image.copy(), coord_text, (10, 30), cv2.FONT_HERSHEY_SIMPLEX, 1, (0, 255, 0), 2)
cv2.imshow("Image", image_copy)
通过这些功能的组合,我们实现了一个简单而有趣的OpenCV窗口交互示例,展示了鼠标事件如何影响图像的显示和处理。这对于图像处理和计算机视觉应用中的交互性操作具有很大的实用性。
二、键盘操作
OpenCV不仅支持强大的图像处理功能,还提供了灵活的键盘交互功能,使得用户能够通过键盘来控制图像的显示和处理。我们将简要探讨waitKey的操作以及等待方法的使用。
2.1 代码示例
在OpenCV中,我们可以通过监听键盘按键事件来执行相应的操作。以下是一个简单的示例,演示了如何通过键盘按下事件来实现图像的放大和缩小:
import cv2
def resize_image(factor):
global image
height, width = image.shape[:2]
new_height = int(height * factor)
new_width = int(width * factor)
image = cv2.resize(image, (new_width, new_height))
cv2.imshow("Image", image)
# 读取图像
image = cv2.imread("tulips.jpg")
# 创建图像窗口
cv2.namedWindow("Image")
cv2.imshow("Image", image)
while True:
key = cv2.waitKey(0)
if key == ord('q'): # 按下 'q' 键退出循环
break
elif key == ord('+'): # 按下 '+' 键放大图像
resize_image(1.1)
elif key == ord('-'): # 按下 '-' 键缩小图像
resize_image(0.9)
# 关闭窗口
cv2.destroyAllWindows()
在这个例子中,我们通过cv2.waitKey(0)监听键盘按键事件,ord函数将字符转换为对应的ASCII码。按下 ‘q’ 键退出循环,按下 ‘+’ 键放大图像,按下 ‘-’ 键缩小图像。这样,用户可以通过简单的键盘操作来改变图像的大小。注:输入 'q' 时,需要在英文输入法的情况下按下。
2.2 waitKey的等待方法
cv2.waitKey方法不仅用于检测按键事件,还可以设置一个参数,表示等待时间(毫秒)。
# 等待1秒
cv2.waitKey(1000)
# 关闭窗口
cv2.destroyAllWindows()
通过这些简单而实用的键盘交互技巧,我们可以更灵活地控制OpenCV中图像的显示和处理,使得图像处理过程更加交互化。
三、添加窗口控件
在OpenCV中,通过添加窗口控件,我们可以实现更丰富的图形用户界面(GUI),使用户能够通过滑动条、按钮等控件与图像进行交互。这里将以滑动条为例,详细描述如何在OpenCV窗口中添加控件。
3.1 滑动条(Trackbar)的基本使用
滑动条是OpenCV中最常用的窗口控件之一,可以用于调整参数,比如图像的亮度、对比度等。以下是一个简单的例子,演示如何在OpenCV窗口中添加滑动条:
import cv2
def on_trackbar_change(value):
# 当滑动条数值改变时调用的回调函数
print(f"滑动条数值:{value}")
# 创建一个图像窗口
cv2.namedWindow("Image")
# 创建一个滑动条,并指定其所属的窗口、滑动条的名称、最小值、最大值、回调函数
cv2.createTrackbar("Trackbar", "Image", 50, 100, on_trackbar_change)
while True:
# 等待用户按下任意键退出循环
key = cv2.waitKey(1)
if key != -1:
break
# 关闭窗口
cv2.destroyAllWindows()
在这个例子中,我们通过cv2.createTrackbar创建了一个名为 “Trackbar” 的滑动条,它隶属于名为 “Image” 的窗口,初始值为50,最小值为0,最大值为100。每次滑动条数值发生改变时,都会调用 on_trackbar_change 这个回调函数。
3.2 自定义滑动条回调函数
我们可以根据实际需求,自定义滑动条数值发生变化时的回调函数。例如,在滑动条变化时实时调整图像的亮度、对比度等参数,或者触发其他特定的操作。
import cv2
def on_channel_change(value):
global image
# 获取各个滑动条的值
brightness = cv2.getTrackbarPos("Brightness", "Image") - 50
red = max(cv2.getTrackbarPos("Red", "Image") - 100, 0)
green = max(cv2.getTrackbarPos("Green", "Image") - 100, 0)
blue = max(cv2.getTrackbarPos("Blue", "Image") - 100, 0)
# 调整图像的亮度和RGB通道
adjusted_image = cv2.addWeighted(image, 1, image, 0, brightness)
adjusted_image[:, :, 2] += red
adjusted_image[:, :, 1] += green
adjusted_image[:, :, 0] += blue
# 显示调整后的图像
cv2.imshow("Image", adjusted_image)
# 创建图像窗口
cv2.namedWindow("Image")
# 创建滑动条,并指定窗口、滑动条名称、初始值、最大值、回调函数
cv2.createTrackbar("Brightness", "Image", 50, 100, on_channel_change)
cv2.createTrackbar("Red", "Image", 100, 200, on_channel_change)
cv2.createTrackbar("Green", "Image", 100, 200, on_channel_change)
cv2.createTrackbar("Blue", "Image", 100, 200, on_channel_change)
# 读取图像
image = cv2.imread("tulips.jpg")
# 在窗口中显示图像
cv2.imshow("Image", image)
# 等待用户按下任意键退出
cv2.waitKey(0)
# 关闭窗口
cv2.destroyAllWindows()

在这个例子中,on_channel_change 函数会在滑动条数值发生变化时被调用,根据数值的变化调整图像的亮度和颜色,并实时在窗口中显示调整后的图像。
通过这些示例,可以更好地理解如何在OpenCV中添加滑动条及其回调函数,从而实现图像处理中的交互操作。这提供了一种灵活的方式,使用户能够通过控件与图像进行动态交互。
四、实现鼠标跟随绘制方框的交互效果
在图像处理中,有时候需要手动标注或选择感兴趣区域。通过结合鼠标事件和按键处理,我们可以实现鼠标跟随绘制方框的交互效果。下面通过一个简单的例子详细介绍如何在OpenCV中实现这一功能。
4.1 代码实现
下面是一个简单的例子,通过OpenCV实现鼠标跟随绘制方框的功能。代码中还包含了撤销上一个框线的操作。
import cv2
drawing = False
start_point = (-1, -1)
rectangles = [] # 存储绘制的框线信息的列表
def mouse_callback(event, x, y, flags, param):
global drawing, start_point
# 检测Ctrl键状态
ctrl_pressed = flags & cv2.EVENT_FLAG_CTRLKEY == cv2.EVENT_FLAG_CTRLKEY
if event == cv2.EVENT_LBUTTONDOWN:
drawing = True
start_point = (x, y)
elif event == cv2.EVENT_LBUTTONUP:
drawing = False
if ctrl_pressed:
# 如果按下Ctrl键,画蓝色的框线
cv2.rectangle(image, start_point, (x, y), (255, 0, 0), 2)
rectangles.append(((start_point[0], start_point[1]), (x, y), (255, 0, 0)))
else:
# 否则,画绿色的框线
cv2.rectangle(image, start_point, (x, y), (0, 255, 0), 2)
rectangles.append(((start_point[0], start_point[1]), (x, y), (0, 255, 0)))
cv2.imshow("Image", image)
elif event == cv2.EVENT_MOUSEMOVE:
# 清空图像
image_temp = image.copy()
# 灰色横线
cv2.line(image_temp, (x, 0), (x, image.shape[0]), (127, 127, 127), 1, cv2.LINE_AA)
# 灰色竖线
cv2.line(image_temp, (0, y), (image.shape[1], y), (127, 127, 127), 1, cv2.LINE_AA)
if drawing:
# 根据Ctrl键状态画蓝色或绿色的框线
if ctrl_pressed:
cv2.rectangle(image_temp, start_point, (x, y), (255, 0, 0), 2)
else:
cv2.rectangle(image_temp, start_point, (x, y), (0, 255, 0), 2)
cv2.imshow("Image", image_temp)
def undo_last_rectangle():
global rectangles, image
if rectangles:
# 撤销上一个框线
rectangles.pop()
# 清空图像
image = cv2.imread("tulips.jpg")
# 重新绘制之前的所有框线
for rect_info in rectangles:
cv2.rectangle(image, rect_info[0], rect_info[1], rect_info[2], 2)
cv2.imshow("Image", image)
# 创建图像窗口
cv2.namedWindow("Image")
# 设置鼠标回调函数
cv2.setMouseCallback("Image", mouse_callback)
# 读取图像
image = cv2.imread("tulips.jpg")
# 在窗口中显示图像
cv2.imshow("Image", image)
while True:
key = cv2.waitKey(0)
if key == 27: # 退出键
break
elif key == ord('z') or key == ord('Z'): # 按下Z键
undo_last_rectangle()
# 关闭窗口
cv2.destroyAllWindows()
4.2 代码解析
-
鼠标事件处理:
mouse_callback函数处理鼠标事件,包括鼠标按下、抬起和移动事件。在按下左键时,标记开始绘制;抬起左键时,停止绘制,并根据Ctrl键状态选择画绿色或蓝色框线;在移动过程中,显示灰色的辅助线。 -
撤销操作:
undo_last_rectangle函数用于撤销上一个绘制的框线。它会清空图像并重新绘制之前所有的框线。 -
主循环: 主循环监听键盘按键事件,按下 “Z” 键时执行撤销操作,按下 “ESC” 键时退出循环。
4.3 运行代码
在弹出的图像窗口中,可以通过鼠标绘制绿色或蓝色的框线,按下 “Z” 键撤销上一个框线,按下 “ESC” 键退出程序。
这个例子演示了如何结合鼠标事件和键盘事件,实现一个简单的交互式图像标注工具。我们可以根据实际需求扩展这个例子,添加更多的交互功能。

五、自由调节窗口图像的尺寸
在图像处理和计算机视觉应用中,有时候需要对图像窗口进行自由调节,以便更好地查看细节或全局图像。通过监听鼠标事件,我们可以实现自由调节窗口图像尺寸的效果。以下是一个使用OpenCV的简单例子,演示了如何通过鼠标事件实现窗口图像尺寸的自由调节。
5.1 代码实现
import cv2
resizing = False
window_name = "Image"
def mouse_callback(event, x, y, flags, param):
global resizing
if event == cv2.EVENT_LBUTTONDOWN:
resizing = True
elif event == cv2.EVENT_LBUTTONUP:
resizing = False
elif event == cv2.EVENT_MOUSEMOVE:
if resizing:
# 获取窗口的位置和大小
rect = cv2.getWindowImageRect(window_name)
win_x, win_y, win_width, win_height = rect
# 判断鼠标是否在窗口的边缘
if win_x < x < win_x + win_width and win_y < y < win_y + win_height:
cv2.resizeWindow(window_name, x - win_x, y - win_y)
# 创建图像窗口
cv2.namedWindow(window_name, cv2.WINDOW_NORMAL)
# 设置鼠标回调函数
cv2.setMouseCallback(window_name, mouse_callback)
# 读取图像
image = cv2.imread("tulips.jpg")
# 在窗口中显示图像
cv2.imshow(window_name, image)
# 设置窗口的初始大小为图像的大小
cv2.resizeWindow(window_name, image.shape[1], image.shape[0])
# 等待用户按下任意键退出
cv2.waitKey(0)
# 关闭窗口
cv2.destroyAllWindows()
5.2 代码解释
-
鼠标事件处理:
mouse_callback函数用于处理鼠标事件,包括按下左键、抬起左键和鼠标移动。当鼠标按下左键时,设置resizing为 True;当抬起左键时,设置resizing为 False。在鼠标移动过程中,如果resizing为 True,则获取窗口的位置和大小,并根据鼠标位置调整窗口大小。 -
创建图像窗口: 使用
cv2.namedWindow创建一个图像窗口,并指定窗口名为 “Image”,设置窗口标志为cv2.WINDOW_NORMAL,这样窗口大小可以被调整。 -
设置鼠标回调函数: 使用
cv2.setMouseCallback设置鼠标回调函数,即上述的mouse_callback函数。 -
显示图像和设置初始窗口大小: 读取图像,使用
cv2.imshow在窗口中显示图像,并通过cv2.resizeWindow设置窗口的初始大小为图像的大小。
5.3 运行代码
在弹出的图像窗口中,我们可以通过按下左键并拖动鼠标自由调节窗口的大小。这种交互式的窗口调节方式对于查看大尺寸图像或处理细节较多的图像非常有用。

六、中文显示乱码问题
在图像处理中,有时候我们需要在图像上显示中文字符。为了在OpenCV中实现中文显示,我们需要确保系统的字体支持中文。
6.1 实现步骤
- 创建一个空白图像
首先,我们创建一个空白图像,以便后续在图像上添加中文字符。
import cv2
import numpy as np
from PIL import Image, ImageDraw, ImageFont
# 创建一个空白图像
height, width, _ = 300, 500, 3
image = np.ones((height, width, 3), np.uint8) * 255
- 设置中文字体
选择一个支持中文的字体,这里以宋体为例。我们需要替换font_path变量为本地系统中的字体文件路径,确保字体文件支持中文。
如果没有字体文件,还需要自行下载字体文件。
# 设置中文字体
font_path = r"C:\Windows\Fonts\simsun.ttc" # 替换为本地的字体文件路径
font_size = 30
font = ImageFont.truetype(font_path, font_size)
- 在图像上添加中文字符
使用PIL库来在图像上添加中文字符。在这个例子中,我们添加了一个简单的中文字符 “你好,OpenCV!”。
# 在图像上添加中文字符
image_pil = Image.fromarray(image)
draw = ImageDraw.Draw(image_pil)
text = "你好,OpenCV!"
text_position = (50, 150)
text_color = (0, 0, 0) # 黑色
draw.text(text_position, text, font=font, fill=text_color)
- 转换回OpenCV图像格式并显示
将PIL图像格式转换回OpenCV格式,并通过OpenCV显示图像。
# 转换回OpenCV图像格式
image = np.array(image_pil)
# 显示图像
cv2.imshow("Chinese Text", image)
cv2.waitKey(0)
cv2.destroyAllWindows()
6.2 代码实现
以下是一个简单的例子,演示了如何在OpenCV中显示中文字符。
import cv2
import numpy as np
from PIL import Image, ImageDraw, ImageFont
# 创建一个空白图像
height, width, _ = 300, 500, 3
image = np.ones((height, width, 3), np.uint8) * 255
# 设置中文字体
font_path = r"C:\Windows\Fonts\simsun.ttc" # 替换为本地的字体文件路径
font_size = 30
font = ImageFont.truetype(font_path, font_size)
# 在图像上添加中文字符
image_pil = Image.fromarray(image)
draw = ImageDraw.Draw(image_pil)
text = "你好,OpenCV!"
text_position = (50, 150)
text_color = (0, 0, 0) # 黑色
draw.text(text_position, text, font=font, fill=text_color)
# 转换回OpenCV图像格式
image = np.array(image_pil)
# 显示图像
cv2.imshow("Chinese Text", image)
cv2.waitKey(0)
cv2.destroyAllWindows()
 文章来源:https://www.toymoban.com/news/detail-759130.html
文章来源:https://www.toymoban.com/news/detail-759130.html
总结
通过这篇文章,我们快速入门了OpenCV的窗口交互功能。从鼠标和键盘操作到窗口控件的添加,我们探索了多种交互方式,并通过实例演示了如何实现调整图像亮度和颜色、鼠标跟随绘制绿色框、自由调节窗口图像尺寸以及中文显示。
希望这些简单而实用的示例能够更好地理解和运用OpenCV的窗口交互功能。文章来源地址https://www.toymoban.com/news/detail-759130.html
到了这里,关于OpenCV快速入门:窗口交互的文章就介绍完了。如果您还想了解更多内容,请在右上角搜索TOY模板网以前的文章或继续浏览下面的相关文章,希望大家以后多多支持TOY模板网!





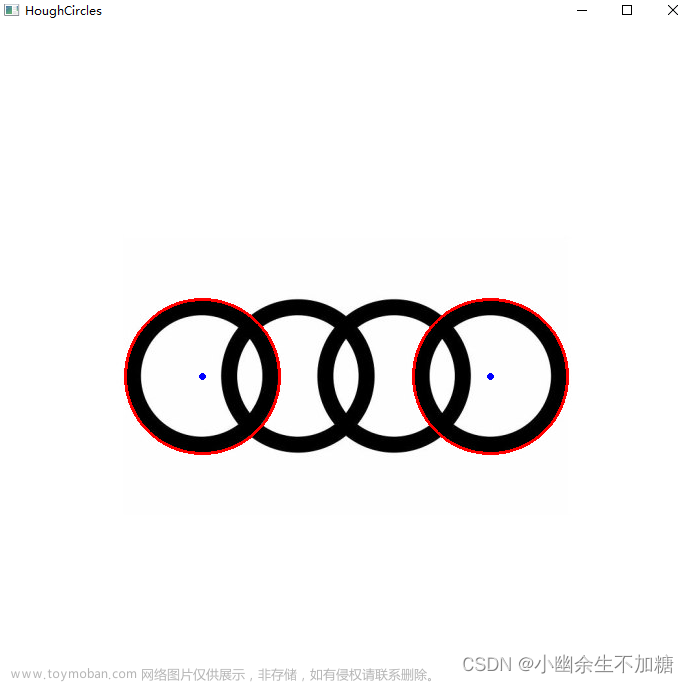

![opencv快速入门【python]](https://imgs.yssmx.com/Uploads/2024/02/784528-1.png)



