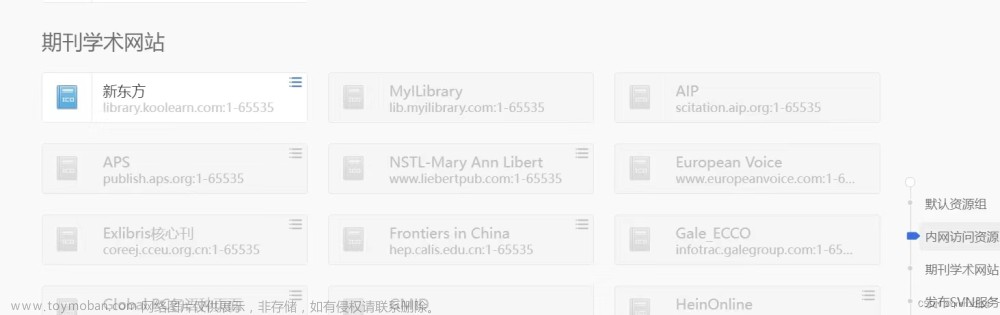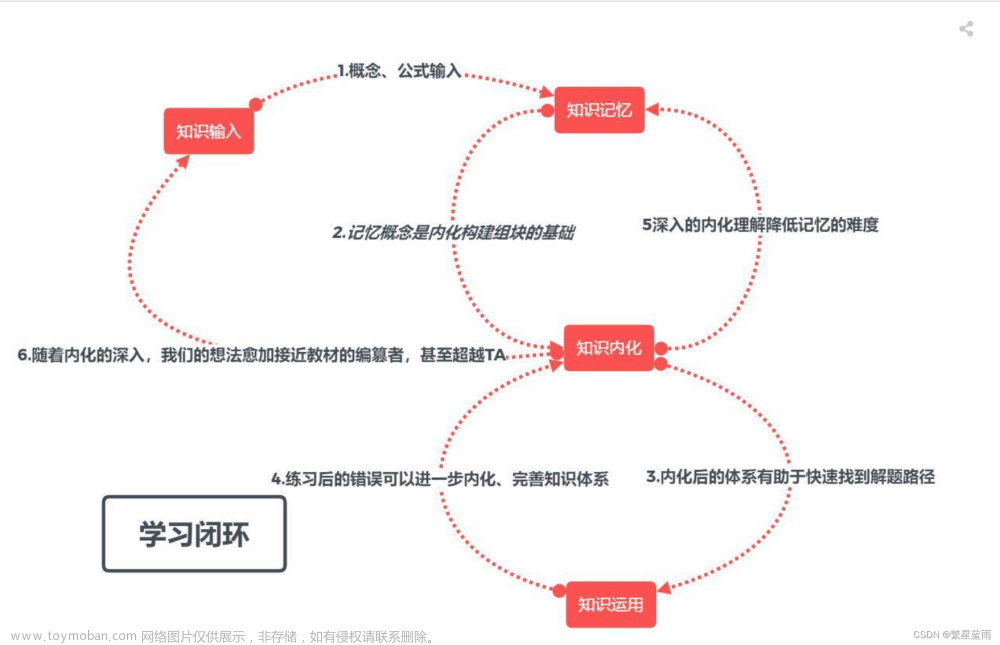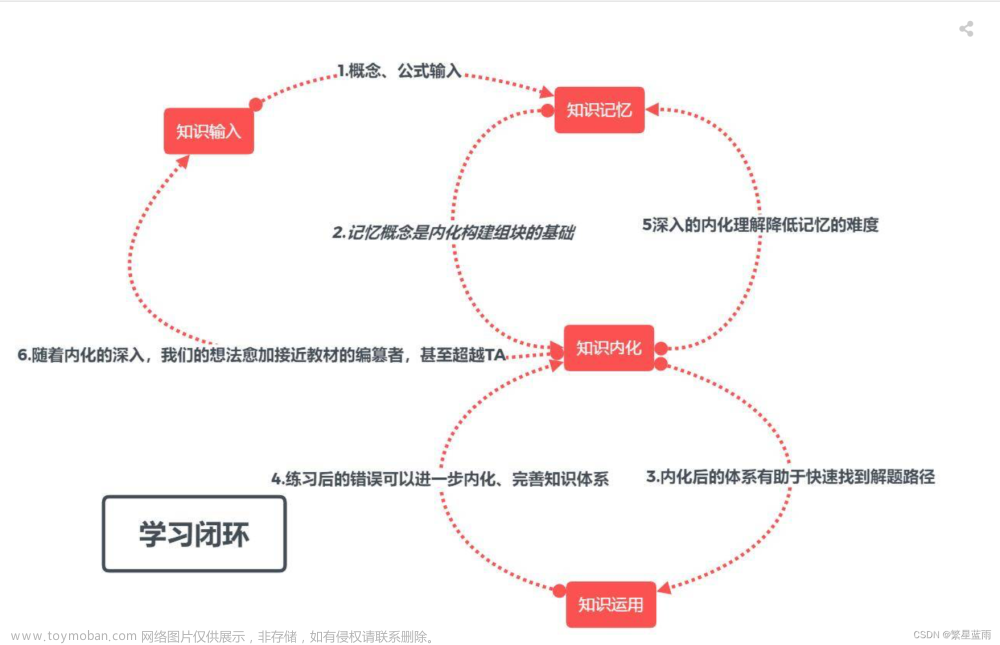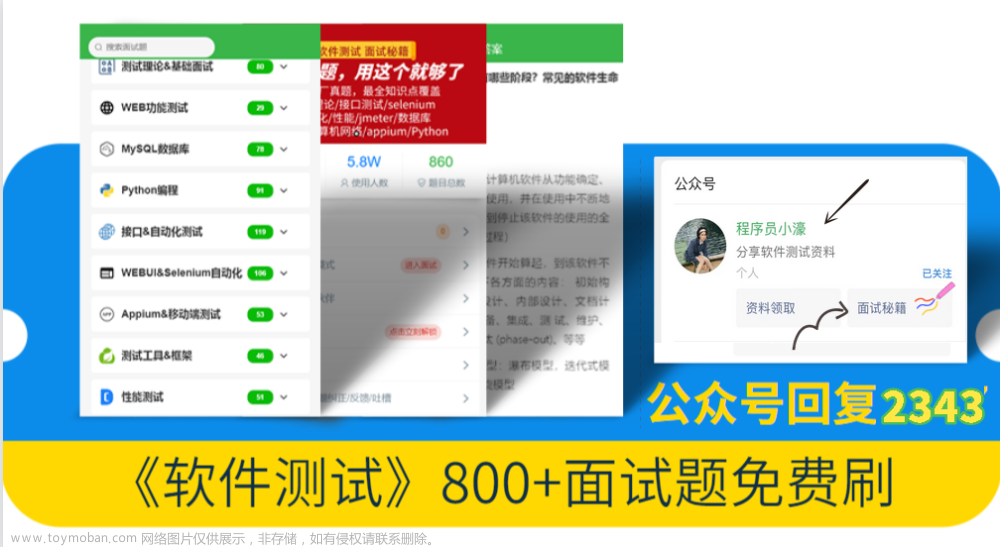介绍一下 Windows 的新机开荒、使用指南、软件推荐。
如果您没接触过电脑请先于 Bilibili 搜索零基础电脑入门教学,学习电脑基本操作。
我这里介绍的内容较多,有些功能的作用也不是必须,所以您可以酌情学习。
开荒篇
卸载多余的无用UWP应用
您可以使用 Geek Uninstaller工具卸载不需要的 UWP 应用,访问 Geek Uninstaller 官网下载并安装。
Geek Uninstaller - the best FREE uninstaller
打开 Geek 工具,找到无用的 UWP 应用,右键单击并选择 “卸载”。Geek 工具会帮助您卸载这些应用并清理残余,从而释放存储空间。卸载无用的 UWP 应用。很多新购买的 Windows 笔记本电脑都预装了一些 UWP 应用,这些应用很可能您根本不需要。卸载这些无用应用可以减少存储资源占用。

PS:(这来的UWP应用里包含了两个叫相机和录音的应用,他们的作用类似于手机app中的相机和录音机,将这两个应用卸载并不会,使得摄像头和麦克风硬件失效。)
以下是我推荐的卸载的UWP应用:
Calendar(日历,卸载不影响右下角日历显示,只是无日程显示,不用可卸)
Camera(电脑自带的照相app,不用可删,不影响摄像头硬件功能)
Clock(自带的时钟功能)
Cortana(微软语音助手,微软都快不支持它了,不用这了吧)
Clipchamp (微软推出的基础剪辑软件,功能基础推荐使用剪映或必剪)
Family(家长监控和内容控制软件)
Feedback Hub(用户反馈中心)
Game Pass Widget(若有用Game pass自己会下载回来的)
Get Help(希望他能帮到你)
LocalBridge(有用UWP会自己在微软商店查找相应应用并让您下载)
Mail(邮件客户端也不知道哪家好用,知道的朋友可以补充一下,不用的话删)
Map(地图不好用,直接谷歌地球算了)
OneNote(不推荐UWP版本,推荐使用功能更多方便安装扩展)
Microsoft To Do(代办事项软件,有很多平替。这个的优点是全平台可以多端同步代办事项)
Power Automate(自动化软件,没用过)
McAfee (主流的电脑杀毒软件,可选。现在电脑自带安全软件Windows Defender,所以一般不用杀 毒软件,实在需要清理垃圾和管理开机启动项可以使用火绒或CCleaner或软媒魔方)
Microsoft OneDrive(微软的云盘服务,可选国内网络环境用着并不舒
服,一般要加点科技使用)
Microsoft 365(office365 有使用订阅版office的可以不删)
Microsoft Whiteboard(手写笔版画图?)
Solitaire & Casual Games(微软自家的经典纸牌游戏)
纸牌!(纸牌游戏的山寨版?)
Xbox一系列(不使用Xbox功能可以仅保留Xbox Game Bar)
3D查看器(3D模型查看器,但对于模型的大小和格式有限制,这个app还能搜索3D模型来保存。不过资源匮乏就是了。)
Microsoft 365(笔记本用户可以向自己的microsoft账户添加了预装的office之后再删除)
OneNote(更推荐使用桌面版)
天气(有没有一种可能是大家都用手机看天气呢?)
Tips(提示:你不需要这个提示)
Windows小组件(我用起来卡)
Sticky Notes(便签可选)
Sound Recorder(录音机)
Phone link(连接手机,我没成功过)
资讯(网页就可以看)
terminal (终端:常用各种控制台的可以试试,挺好用的)
Mixed Reality Portal 虚拟现实门户(不知道有啥用呢)
People(人脉,微软版即使通讯?反正国内访问慢就是不方便)
3D Print(我没用过这个三弟打印)
以上软件如果需要使用时都可以通过Microsoft Store下载,软件之间会有关联启动,关联的应用不存在在本地时会显示在Microsoft store中查找应用,查找后下载即可使用相应功能了。
安装驱动
有的朋友可能会问是什么?你可以把驱动程序看作是设备的“翻译员”,它能够将操作系统发送给硬件设备的指令转换为设备可以理解的语言,以使设备能够正确地工作。例如,当你连接一台新的打印机时,你需要安装该打印机的驱动程序,以便操作系统能够正确地识别打印机并发送打印指令。
如今绝大多数的整机和笔记本也会提前在系统中注入驱动或与微软合作通过 Windows 更新安装驱动。当然 Window 对于未知设备也会通过搜索设备标识为常见设备安装上驱动,这使得您的电脑硬件大都能正常工作。但因为兼容性等原因 win10 和 win11 并不一定能自动安装所有驱动。如果您重装系统或是组台式机,安装驱动确实是一个有必要的步骤。
接下来,介绍一下台式机和笔记本电脑如何安装驱动:
- 台式机安装驱动:
(1) 到硬件设备厂商的官网下载驱动程序,若为一些"小作坊"产品也可以向销售商索要一下驱动程序。
(2) 一般在官网支持页面按照操作系统类型、型号筛序下载驱动。(这里主要是去主板制造商那里下载对应主板型号的驱动程序,如果您有其他硬件需要驱动程序才能正常工作的设备,还需去对应官网的支持页面下载。)
(3) 下载驱动后,双击执行驱动程序安装文件,按照提示下一步安装。
(4) 安装完成所有设备后,重启电脑,然后在设备管理器中确认驱动已经正确安装,对应未知设备消失。
- 笔记本电脑安装驱动:
拿到全新笔记本通常无需安装驱动,系统一般已经提前注入,所以如果是全新的机器建议直接使用即可。如果有需要可以按以下步骤安装驱动:
(1) 到笔记本电脑品牌的官网找到支持选项卡,查找对应型号的驱动下载页面。
(2) 选择笔记本电脑的操作系统类型,然后下载所有推荐的驱动程序。这通常包括芯片组驱动、声卡驱动、网卡驱动、蓝牙驱动等。
(3) 挨个双击驱动程序安装文件,按提示安装所有驱动后完成重启。
(4) 安装驱动完成后,进入设备管理器确认各硬件设备都已正确安装驱动,没有未知设备。
(5) 如果还有未知设备,可以根据设备信息继续搜索下载驱动安装。
笔记本独有步骤
激活附赠的 Office 软件
(本步骤建议您在包换期过后再操作,若把Office激活到您自己的账户,会难以进行退换)
若您的笔记本电脑附赠了 Office 软件,您可以按照以下步骤激活:
一般如果您购买的笔记本电脑附带了Office件,会有如下贴纸在您的笔记本C面或外包装箱上


激活步骤:
打开常见的Microsoft的应用程序,这里推荐打开OneDrive。这个程序在新window中预装,即左下角的这个云朵图标创建或者登录账号。

如果没有在电脑里找的OneDrive,也可以尝试使用微软账户登录Windows账户,登录成功后。
打开Office 三件套任意产品根据提示将产品添加到您的Microsoft账户里。
如果电脑变慢该干嘛?
这个问题电脑变慢是因为,电脑的速度表现不会一直和刚拿到时一样反应灵敏,因为新电脑没有多余的开机启动项,硬盘空间也相当富余。但有一定的电脑维护习惯,电脑速度是可以一直保持在可接受状态的。在这之前让我们先确定一下哪些情况电脑卡顿不太可能是您的习惯造成的。
以下是我认为由非习惯,即由硬件性能导致卡顿的情况例如:
- CPU性能过低,使用赛扬奔腾速龙弈龙等低端处理器。
- 内存不足,以运行win11为例,若电脑本身的内存为单条小于等于8g或双条小于等于6g,那您很可能会遇到卡顿的状况。
- 只是使用了机械硬盘,或把系统和软件装到了机械硬盘。
当然以上情况造成的卡顿,一般在用电脑的初期就会被发现,而电脑本身硬件性能不足,一般可以通过更换或升级硬件能有明显改善。
以下情况则可能是我认为在使用过程中会导致系统变慢的情况:
1.开机启动项过多导致电脑启动慢。把各种软件开机启动例如爱奇艺,腾讯视频等开机启动。或者不小心下载到流氓软件,被添加了许多莫名的开机启动项。开机启动项过多,不及时关闭会导致后台占用的系统资源过多。这可能会导致您的电脑卡顿。
2.长时间没有清理系统垃圾造成运行速度减慢。
3.文件管理混乱。要存放时文件时,随意选择路径要存放时文件随意在一个位置存放,又或是新建一个无意义名称文件夹名,最后让这些不常用的文件散乱的分布于电脑各个磁盘目录下,慢慢的从有些许用的文件变成"垃圾",致使存储空间减少。
我对于这三种情况的三点建议是这样的。关于一二项,您可以使用各种工具进行开机启动项管理和清理垃圾,例如火绒,软媒魔方,微软电脑管家,dism++等软件。(小提示:关于开机启动项哪些可以关闭,你可以将启动项的名称进行搜索确定其作用,再决定是否关闭)
关于第三项,则是需要您做好文件的分类存储,这里介绍一下我建议的文件管理方案。
文件管理
关于文件管理我推荐直接使用系统预设的文件夹进行文件管理,不分盘的朋友可以直接使用,对于分盘的朋友
可以进行如下操作将位置指向您想存放的区域(请不要移动桌面文件夹,这会导致桌面图标显示不正常)
- 右键这几个文件夹,选择“属性”选项。
- 在“属性”对话框中,单击“位置”选项卡。
- 单击“移动”按钮,然后选择新位置(若该位置无此文件夹,会提示您创建,确认即可)。
- 单击“确定”按钮。
- 重复上述步骤,以更改其他文件夹的位置。

若文件无法分类到某个文件夹,应该在合理的位置新建存放文件夹。这是对所有文件的存放要求,要让所有文件都有他的位置,而不是“寄件篱下"或者"流离失所"。放弃使用胡乱输入或意义含糊的名称创建的文件夹(推荐英文命名文件夹,统一文件夹命名语言可以减少因为文件夹中存在中文,拼音,英文,中+英,中+拼,拼+英,中+英+拼等等混乱名称都存在的情况下辨别文件费劲的情况。)
关于硬盘是否需要分区,这得看您的硬盘种类,使用机械硬盘除非挺小,否则都建议分区。固态硬盘小于512g不建议分区,大于等于512g分区与否视个人使用习惯而定,随意。
安装软件推荐在创建名为MyProgramFiles(最保险的名称为 myprogramfiles) 的文件夹(位置优先放在C盘之外,无其他盘也可创建在C盘),将软件都安装在此目录下,方便管理。
浏览器设置
对于普通用户来说,浏览器是他们在电脑上花费相当多时间的程序之一,无论是查资料、娱乐、邮件沟通都离不开浏览器。所以对浏览器进行一定的设置可以让您上网冲浪更方便,这是非常值得的。
1.安装广告过滤插件
首先安装 uBlock Origin或Adblock Plus或Adblock来去除各种网页广告。安装任意一款都能让您在访问浏览器时体验更舒适。
以在Edge中安装 uBlock Origin为例,安装步骤如下:
- 打开Edge浏览器并进入Microsoft Edge Add-ons页面。
- 搜索“uBlock Origin”并选择“获取”按钮。
- 在弹出的确认窗口中,单击“添加扩展”按钮。
- 等待uBlock Origin安装完成。
其他浏览器的安装步方法请自行搜索。
当然偶尔, 广告拦截插件会使得网页显示不正常,或被完全拦截(uBlock origin偶有误拦截,也可以使用Adblock plus )您可以通过以下方法停用插件。
在Edge中停用插件:
- 打开Edge浏览器并单击右上角的三个点图标。
- 在下拉菜单中,选择“扩展”选项。
- 在扩展页面中,找到您想要停用的插件,并单击该插件旁边的开关按钮,将其从“启用”状态切换为“停用”状态。
- 如果您不确定要停用哪个插件,可以单击插件下方的“详细信息”链接,这将向您展示有关插件的更多信息和选项。
完成上述步骤后,您就可以停用浏览器中的插件。如果您想要重新启用插件,只需按照上述步骤将其从“停用”状态切换为“启用”状态即可。其他浏览器停用方法类似。
(PS:去广告插件对于非侵入式的广告一般来说是不拦截的。)
1.安装新标签页插件
浏览器的默认的新建标签页和导航页不仅简陋而且还带有广告,这并不能满足我们对于浏览器便捷使用的要求。而简单的设置为某个网址导航为首页和新标签,又不一定简洁美观,还得等待网络加载。所以为浏览器安装一个新建标签页插件。可以更方便的使用浏览器。这里我推荐的是:Infinity 新标签页 (Pro)
他的界面自定义度高,而且很方便。标签页状态也可以云同步,功能很实用。
(edge安装后需要到管理扩展这个页面手动开启一下)
安装方法其实和安装其他扩展相同。
如果您不安装新标签页插件,通过设置也可以让edge浏览器新建标签页更干净一些,可以按照以下步骤进行操作:
- 打开Microsoft Edge浏览器,并在新标签页中找到右上角齿轮按钮。如果您看不到此按钮,请确保您的Edge浏览器版本是最新的。
- 单击“齿轮按钮”按钮,然后选择“版式”选项。 选择版式选项为“自定义”。
- 在“快速链接”选项中,选择"关闭",再关闭显示推广链接。
- 在“网站导航”选项中,选择"关闭"。
- 在“内容”选项中,选择"内容关闭"。
3.添加油猴扩展(小白用户跳过)
您不仅可以设置网站,还可以设置网站样式让自己的冲浪之旅更加舒服,这里特别推荐AC-baidu重定向脚本,他的作用很多包括如下功能:
去掉搜索结果的重定向,回归为网站的原始网址
百度顶部移除百度百家号的内容
百度和谷歌、必应和搜狗搜索页面都可以设置为单列、双列模式以及多列模式,视野更大
当然除了这个脚本还有很多好用的脚本可以发掘,大家可以去找找,以下是我现在使用的脚本,如果有其他好用的脚本,大家也可以在评论区分享一下。
4.更多的浏览器扩展(可略过)
安装更多的扩展,您能获得更多实用的功能。
这里是我给出的浏览器扩展推荐:
ImageAssist(快速获取当前网页上的图片)
Dark Reader(为网页添加暗色模式)
Global Speed:视频速度控制(全局视频速度控制)
SuperCopy超级复制(解除一些网站的复制限制)
OneTab(查资料时,保存大量临时网页有奇效,保证条理清晰的同时可以节省大量内存,这对于只有8G内存的电脑可以极大的缓解内存压力。)
5.其它建议
(PS:再给您推荐一个长期使用的好习惯,如果您很喜欢逛网页,搜索收藏网页,有序的收藏夹和有序的文件管理一样会给您带来不小的便利。推荐您可以一边使用收藏夹一边有序存放,或许对您有不小的用处。)
安装解压软件
解压软件相当常用,不过Windows目前自带的解压功能,比较基础,像是常用的*.rar/、*.7z等压缩格式就不支持(据说在做了)。这里推荐几款解压软件
7-zip(界面简洁,功能实用,但图标不好看,可以搭配7-zip theme manager使用)
7-Zip
bandizip(界面更美观,提供方便的智能解压功能)
Bandisoft - Bandizip, Honeycam, Honeyview
WinRAR(经典,不过免费版带广告,不影响使用)
WinRAR
Peazip(同样提供智能解压功能,开源免费,速度稍慢)
PeaZip free archiver utility, open extract RAR TAR ZIP files
各种实用推荐篇
这一部分内容是为您一些推荐好用的软件工具。让 Windows庞大的软件生态可以助您使用电脑更得心应手。
1.Everything
Window资源管理器自带的本地搜索又慢又不好用咋办?
用 Everything,它的快速让你用了就忘不了。如果在配合wox或EverythingToolbar等快速启动插件,可获得更畅快丝滑的本地文件查找体验。
voidtools
2.TrafficMonitor
喜欢以前360的网速显示吗?但又不想用360?试试TrafficMonitor


GitHub - zhongyang219/TrafficMonitor: 这是一个用于显示当前网速、CPU及内存利用率的桌面悬浮窗软件,并支持任务栏显示,支持更换皮肤。
3.PowerToys
需要屏幕取色,窗口置顶,屏幕标尺,批量自定义重命名,等等一系列解决痒点功能的工具集,您可以试试微软官方社区制作的PowerToys。
PowerToys 为Windows提供了一些很方便的小工具(类似手机上的一个木函),关于PowerToys的介绍您可以参考
Microsoft PowerToys
4.Snipaste或ShareX
在寻找更强大的截图工具?这里推荐Snipaste和ShareX
关于这两款软件的介绍与评测你可以在各处找到,您也可以在下面的对比评测选出适合您的截图工具。
最好用的截图软件?- 5款截图软件的简单对比 | 如何挑选最适合自己的截图软件_哔哩哔哩_bilibili
5.WGuesture
喜欢使用浏览器手势?想在全局使用手势操作,试试WGuesture吧,效率提升杠杠的。
WGestures鼠标手势 | YingDev
6.Potplayer
觉得微软自带的播放器功能不够用?试试PotPlayer,界面高度可自定义,各种插件,各种格式支持,播放器中的永远的神(貌似神也要有广告了……)。
Global Potplayer
7.Auto Dark Mode
每次都需要手动切黑色模式和白色模式?试试Auto Dark Mode自动切换颜色,白天显示白色更明显,晚上显示黑色更舒眼。
Get Auto Dark Mode from the Microsoft Store
8.音量控制
想分别调节各个程序的音量用这个eartrumpet。想在任务栏用滚轮调整音量?用Volume²
Get EarTrumpet from the Microsoft Store
Get Volume² - advanced Windows volume control from the Microsoft Store
9.实用网址导航
这里有许多或有趣或实用的网站值得您探索,如果您懒得逛,也可以去看看**-LKs-**这位up主的介绍视频
lkssite.vip
这里只是提供了他网站推荐的最后一期视频
28:53年度干货丨好用到难以置信的网站推荐(10)!71.5万1095视频-LKs-
您可以去他的频道看到更多有趣的内容。
Window好用的东西很多,每个类别都有好多选择。诸如翻译软件就有DeepL和有道等等选择。我也只是举了一些个人常用的来推荐,想找更多实用软件,还烦请各位熟练使用搜索和Chat-GPT。
为使用显示器的用户推荐的软件
Twinkle Tray: Brightness Slider for Windows
现在很多的显示器都支持DDC/CI功能,可以通过安装Monitorian或Twinkle Tray来实现如同笔记本般方便的显示器亮度控制。与通过显示器的实体按钮调出OSD 菜单然后再从层层叠叠的菜单中找到亮度调节再一下一下按到合适的亮度的操作相比,通过软件达成方便的亮度控制,不得不说这是现代显示器体验提升的一大步。
Twinkle Tray - Windows 10 Brightness Slider
软件推荐网站推荐
如果您有其他软件需求可以去以下网站可以找找
FOSSHUB**:**安全,快速和免费的无恶意软件,没有捆绑包
FOSSHUB
小众软件:实用软件宝库
小众软件
善用佳软 :超专业的软件介绍
善用佳软
实用攻略推荐
1.为Windows家庭版添加组策略。这可以让你更方便的管理Windows,例如快捷关闭 Windows 更新。
Win11家庭版怎么开启组策略?_脚本之家
美化篇(可选)
每个人的喜好各有不同,这里我以个人尝试过的美化步骤和美化工具进行举例:
在不影响便捷性的基础上,隐藏任务栏多余的按钮,例如:搜索可以按win键键入内容即可搜索,无需显示搜索按钮,任务视图可以通过Win 键+Tab 键呼出 。
如果您想要隐藏Windows 10或Windows 11的搜索框、任务视图按钮、聊天或人脉按钮,可以按照以下步骤进行操作:
美化:任务栏
隐藏搜索框:
- 右键单击任务栏上的空白区域,然后选择“搜索”选项。
- 在弹出菜单中,选择“隐藏”选项。
- 如果您以后需要再次显示搜索框。
隐藏任务视图按钮:
- 右键单击任务栏上的空白区域,然后选择“任务视图”选项。
- 在弹出菜单中,选择“隐藏”选项。
- 如果您以后需要再次显示任务视图按钮。
完成上述步骤后,搜索框、任务视图按钮将被隐藏。如果您想要再次显示它们,请按照上述步骤并选择“显示”选项。
如果您想要取消Windows 11任务栏的居中对齐,可以按照以下步骤进行操作:
- 鼠标右键单击任务栏上的空白区域。
- 在弹出的上下文菜单中,选择“任务栏设置”。
- 在“任务栏设置”窗口中,找到“任务栏行为”部分。
- 在“任务栏行为”部分中,找到“任务栏对齐”选项,并将其从“居中”切换到“左侧”。
- 关闭“任务栏设置”窗口,您将看到任务栏已经从居中对齐切换到了左侧对齐。
让任务栏透明
GitHub - TranslucentTB/TranslucentTB: A lightweight utility that makes the Windows taskbar translucent/transparent.
让任务栏显示周几可以看这篇文章:
Win10任务栏右下角日期时间星期几显示设置
美化:桌面
美化桌面可以有壁纸美化,桌面插件美化。
壁纸美化可以使用动态壁纸或者静态壁纸
这里推荐几个静态壁纸的网址
Awesome Wallpapers - wallhaven.cc
Beautiful Free Images & Pictures | Unsplash
这两个网址壁纸质量不错
Best Free High Resolution Stock Photos & Videos | ISO Republic
这个网站虽然不是壁纸网站但您仍可以在上面找到许多免费的高清图片
如果对静态壁纸不感冒可以尝试下面的动态壁纸
动态壁纸一般要使用软件才可以支持,最流行最推荐的是wallpaper engine(须付费,但壁纸资源多,功能体验好)。免费的替代品可以选择lively wallpaper(暂时要自己下壁纸资源)。当然元气桌面也是非常不错的。(PS:动态壁纸需要占用一定系统资源,如果电脑配置较低,可能会造成卡顿,请根据自己需求和电脑性能决定是否使用)
下面介绍一些好用的桌面美化插件。雨滴桌面,它能帮提供桌面显示时间,日期,系统资源使用情况,音频可视化,天气等信息的显示。具体通过简单操作能实现的效果如下图例。如何愿意花时间打磨还能有更好的效果。
美化:其它
美化软件和网站推荐(可能会消耗一定的资源,可选)
推荐网站:致美化 该网站提供了丰富的美化选项,包括壁纸、图标、主题等。您可以根据个人喜好自由选择以美化您的 Windows 系统。
软件推荐:
Fences :Fences可以通过格子对桌面进行高效的分类管理。同类的免费平替可以选择腾讯桌面整理、元气桌面。
MacType:使用MacType修改windows的默认字体渲染。让您的windows界面字体更美观清晰。(这对于没有提高显示比例的用户使用效果尤其明显,以下是使用前后对比)
其他小贴士
我想下软件,如何才能避免下载恶意软件?
下载恶意软件和病毒是电脑安全的一个重要问题,以下是几个避免下载恶意软件或病毒的建议:
- 只从官方网站或其他可信来源下载软件:请仅从官方网站或其他可信来源下载软件,并避免从不可信地方下载软件。如何辨别一个网站是否是官方网站呢?当然是要在地址栏看一看该网址是否含有对应网站的拼音或英文名称。含有的话是官网的可能性很大,反之很小。进一步,您还可以进入网站核实内容是否是该网站,从而去确定网站。(区分网站内容要点:官网界面大都排版美观大方,至少也整洁干净,内容清晰明了,第三方网站大多内容杂糅,页面眼花缭乱;官网网址可在其他媒体平台证实(如对应软件的微博、博客),且该网站进行了有效备案。
2.如果担心下载到乱七八糟的恶意软件也可以使用联想软件管家或者华为应用市场Windows版,在这些软件中下载安装可以保证相当的安全性。
联想应用商店
华为应用市场 Windows版文章来源:https://www.toymoban.com/news/detail-759588.html
这些就是我对电脑开荒的一些建议,如果您有其他的建议和对本攻略的错误指正也欢迎您在评论区批评指文章来源地址https://www.toymoban.com/news/detail-759588.html
到了这里,关于新机开荒攻略及新手电脑使用指南不完全手册:Windows 电脑的文章就介绍完了。如果您还想了解更多内容,请在右上角搜索TOY模板网以前的文章或继续浏览下面的相关文章,希望大家以后多多支持TOY模板网!