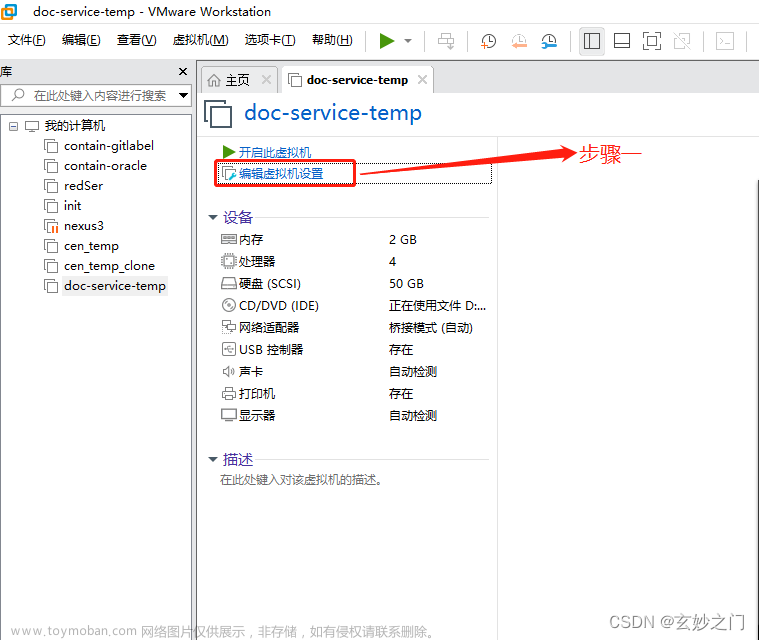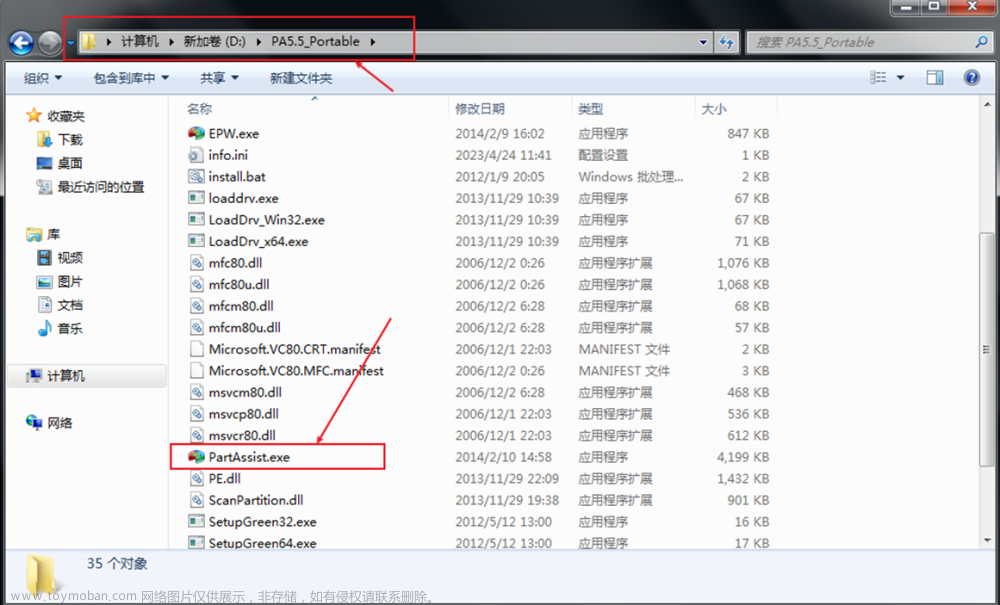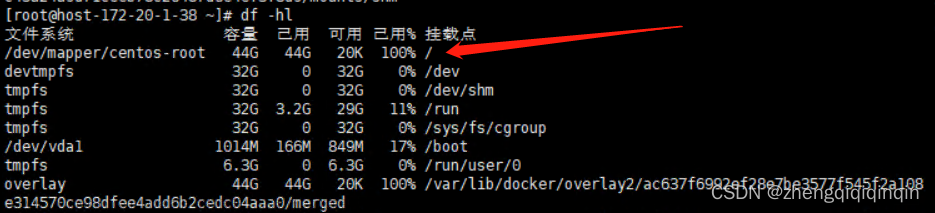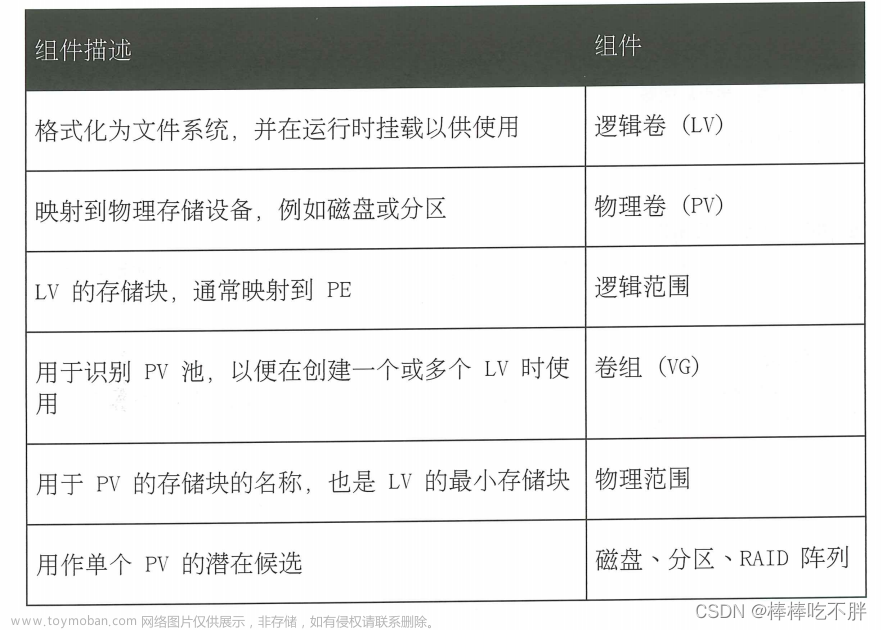一、Centos 安装时磁盘分区
-
选择磁盘分区

-
选择分区方式:
自动分区最省力,选择后点击done,就完成分区配置了;
手动分区需要配置,一般会预留”/boot”(引导启动),”/swap”(内存扩展)、“/” 根目录
-
看手动分区,可以LVM分区,也可以用标准分区 “Standard Partition”,
以LVM为例,选择I will configure partitioning, 点左上角Done,进入以下图片配置页。
-
点击加号,添加swap,大小为2 GB,再添加/boot,大小为2 GB, 再添加 / ,分配磁盘剩余空间。如果空间没那么大,/boot可以配置200M,swap也可以配置小一点

-
点击三次加号,把“/boot“, “/swap”, “/” 都加了之后,点击左上角Done,等待弹出SUMMARY OF CHANGES界面,点击Accept Changes

到此磁盘分区完成,剩下自行安装就可以了。
登录系统执行df -h就可以看到boot和根目录挂载了
二、选择自动分区后重新分配磁盘分区
安装的时候选择了自动分区,安装好之后又觉得不符合自己需求,可以重新分配么?
当然可以,前提是你还没写数据进去,不然重新分区后你的数据就没了。
自动分区时,磁盘超过50G,就会把多的那部分挂载到“/home“,而你又想将它挂在“/”,就需要自己手动扩容了。
标准分区磁盘扩容
df -h看一下有400G空间,根目录就50G, home目录下350G,现在把所有的空间都分配到根目录
分区步骤:
-
卸载home分区
umount /home
-
fdisk /dev/sda进入配置磁盘界面
p 查看对应分区
d 删除/home对应的分区(第二分区,输入2)
d 删除/对应的分区(第三分区,输入3)
n 新建一个分区,分配所有剩余的空间,注意起始位置要与原来根分区起始位置一致。
w 写入保存退出
-
编辑vi /etc/fstab文件,注释掉/home的配置

-
重启虚拟机
-
使用xfs_growfs 调整文件系统大小:xfs_growfs /
LVM分区磁盘扩容
例如下图所示,我有400G空间,df -h看到根目录就50G,其余都在home目录下,现在要删除home,把home有的空间都分配到根目录
如何判断你的分区是标准分区还是lvm分区呢?
一眼搞定,看文件系统是/dev/mapper/xxxxx,就是lvm分区格式
lvm分区步骤:
卸载 “/home“
umount /home
删除home分区空间
lvremove /dev/mapper/centos-home
将空间加到根目录下
lvextend -L +344G /dev/mapper/centos-root
剩余345,我只加了344,大户人家,多的那点不够1G,不要了
-
df -hT 查看/的格式为xfs,此时根目录还是只有50G

-
添加之后不能马上生效,需要初始化分区 xfs_growfs /dev/mapper/centos-root

-
生效后再次查看df -h,就可看到根目录变成394G了

对比一下看
 文章来源:https://www.toymoban.com/news/detail-760216.html
文章来源:https://www.toymoban.com/news/detail-760216.html -
我们卸载了home分区,就需要在/etc/fstab 文件中将home分区屏蔽,否则你系统重启就会去加载home, 而你又把home删了,系统找不到,你就没法开机了。
vi /etc/fstab , 注释后:wq 保存退出就行。 文章来源地址https://www.toymoban.com/news/detail-760216.html
文章来源地址https://www.toymoban.com/news/detail-760216.html
到了这里,关于centos linux lvm分区 标准分区 磁盘扩容的文章就介绍完了。如果您还想了解更多内容,请在右上角搜索TOY模板网以前的文章或继续浏览下面的相关文章,希望大家以后多多支持TOY模板网!