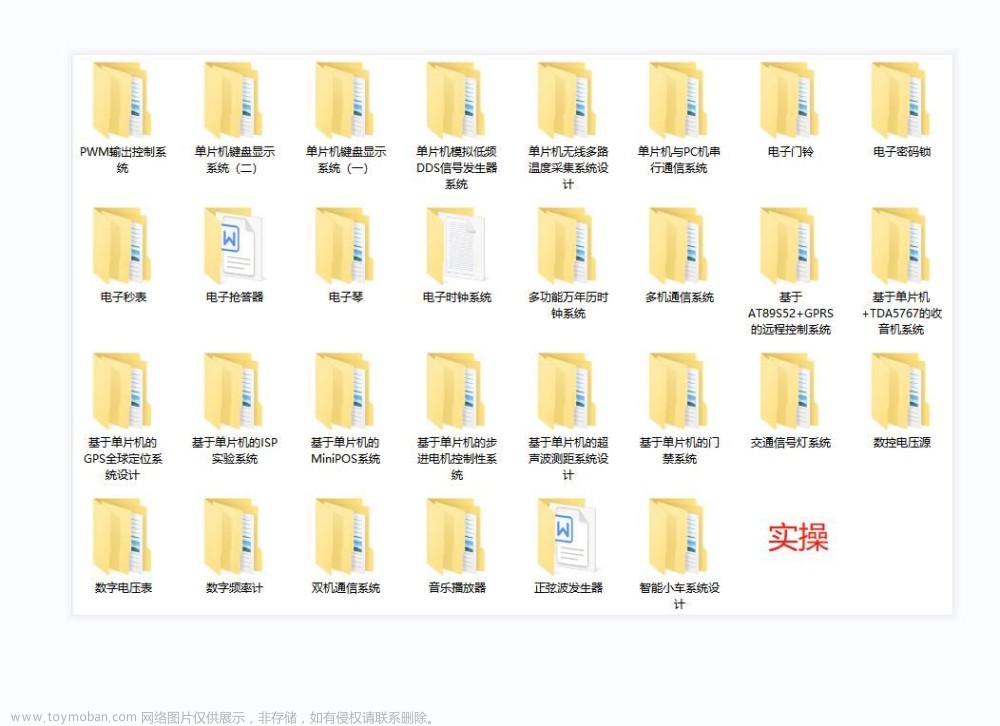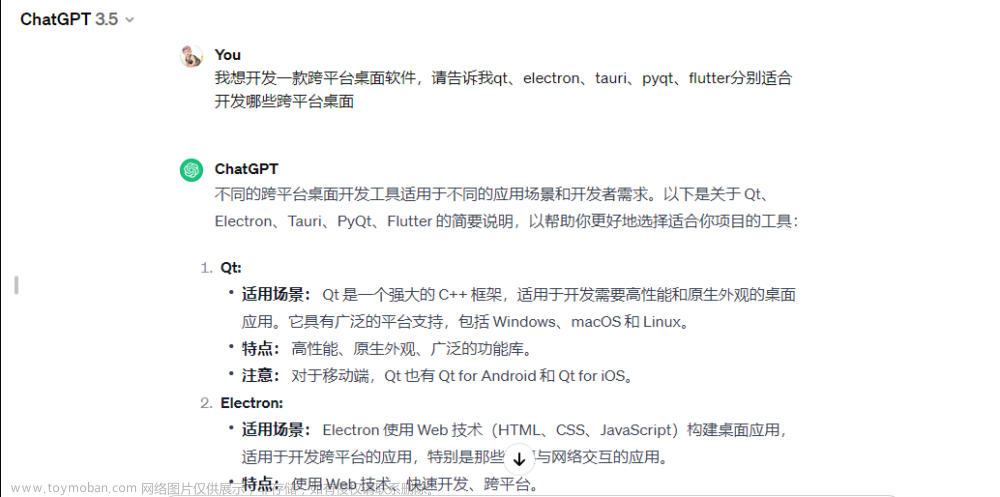Qt 是一个跨平台C++图形界面开发库,利用Qt可以快速开发跨平台窗体应用程序,在Qt中我们可以通过拖拽的方式将不同组件放到指定的位置,实现图形化开发极大的方便了开发效率,本章将重点介绍TabWidget标签组件的常用方法及灵活运用。
QTabWidget 是Qt中用于实现标签页(tabbed interface)的控件,可以在一个窗口内切换不同的页面。在开发窗体应用时通常会伴随功能的分页,使用TabWidget并配合自定义Dialog组件,即可实现一个复杂的多窗体分页结构,此类布局方式也是多数软件通用的方案。
以下是 QTabWidget 的一些常用方法,以表格形式概述:
| 方法签名 | 描述 |
|---|---|
QTabWidget(QWidget *parent = nullptr) |
构造函数,创建一个 QTabWidget 对象。 |
int addTab(QWidget *page, const QString &label) |
添加一个标签页,参数 page 为标签页的内容,label 为标签页的标签文本。返回新添加标签页的索引。 |
void insertTab(int index, QWidget *page, const QString &label) |
在指定索引位置插入一个标签页。 |
void removeTab(int index) |
移除指定索引位置的标签页。 |
int currentIndex() const |
返回当前活动标签页的索引。 |
void setCurrentIndex(int index) |
设置当前活动标签页的索引。 |
QWidget *currentWidget() const |
返回当前活动标签页的内容窗口。 |
int count() const |
返回标签页的总数。 |
QWidget *widget(int index) const |
返回指定索引位置的标签页的内容窗口。 |
QString tabText(int index) const |
返回指定索引位置的标签页的标签文本。 |
void setTabText(int index, const QString &text) |
设置指定索引位置的标签页的标签文本。 |
QIcon tabIcon(int index) const |
返回指定索引位置的标签页的图标。 |
void setTabIcon(int index, const QIcon &icon) |
设置指定索引位置的标签页的图标。 |
void clear() |
移除所有标签页。 |
void setMovable(bool movable) |
设置标签页是否可移动。默认为可移动。 |
void setTabEnabled(int index, bool enable) |
设置指定索引位置的标签页是否可用。 |
bool isTabEnabled(int index) const |
返回指定索引位置的标签页是否可用。 |
int indexOf(QWidget *page) const |
返回指定内容窗口所在的标签页的索引。 |
QWidget *widget(const QString &label) const |
返回具有指定标签文本的标签页的内容窗口。 |
这些方法可以帮助你在 QTabWidget 中动态地管理标签页,设置标签文本、图标,以及进行标签页的切换和管理。
1.1 重复窗体分页
重复窗体的使用广泛应用于标签页克隆,例如一些远程SSH工具每次打开标签都是一个重复的交互环境,唯一不同的只是IP地址的变化,对于这些重复打开的标签页面就可以使用此分页来解决。
首先实现如下窗体布局,布局中空白部分是一个TabWidget分页组件,下方是一个PushButton按钮,当用户点击按钮时,自动将Dialog窗体追加到TabWidget组件中,如下图;

首先读者需要新建一个名叫FormDoc.ui的标准对话框,并在FormDoc构造函数中对该窗体进行初始化,如下代码则是自定义 FormDoc 类的实现,该类继承自 QWidget。在构造函数中,创建了垂直布局管理器 QVBoxLayout,并设置了一些边距和间距。然后,通过 setLayout 将这个布局管理器应用到 FormDoc 类的对象上。
在构造函数中,通过 parentWidget() 获取了父窗口指针,并通过强制类型转换将其转为 MainWindow* 类型。接着,通过调用 GetTableNumber() 方法获取了选中标签的索引,然后将其输出到控制台。此处的GetTableNumber()是父类中的函数,主要用于返回当前TabWidget组件的下标。
#include "formdoc.h"
#include "ui_formdoc.h"
#include "mainwindow.h"
#include <QVBoxLayout>
#include <iostream>
FormDoc::FormDoc(QWidget *parent) :QWidget(parent),ui(new Ui::FormDoc)
{
ui->setupUi(this);
QVBoxLayout *Layout = new QVBoxLayout();
Layout->setContentsMargins(2,2,2,2);
Layout->setSpacing(2);
this->setLayout(Layout);
// 获取父窗口指针
MainWindow *parWind = (MainWindow*)parentWidget();
// 获取选中标签索引
QString ref = parWind->GetTableNumber();
std::cout << ref.toStdString().data() << std::endl;
}
FormDoc::~FormDoc()
{
delete ui;
}
接着来看下MainWindow主窗体中是如何实现创建窗体的,当用户点击PushButton按钮时,首先new FormDoc新建一个空的窗体,并通过 addTab 方法将 FormDoc 实例添加到 QTabWidget 中,设置了选项卡的显示文本为 IP 地址("192.168.1.x")以及对应的图标。然后,通过 setCurrentIndex 将新建的选项卡设置为当前选中,并通过 setVisible(true) 确保 QTabWidget 是可见的。
另外,该主窗口还实现了一个槽函数 on_tabWidget_tabCloseRequested,当某个选项卡被关闭时触发。在这个槽函数中,首先获取被关闭的选项卡对应的 QWidget 指针,然后调用 close 方法关闭选项卡。需要注意的是,如果在关闭选项卡时需要执行一些清理工作,可以在 FormDoc 类的析构函数中进行相应的处理。
void MainWindow::on_pushButton_clicked()
{
// 新建选项卡
FormDoc *ptr = new FormDoc(this);
// 关闭时自动销毁
ptr->setAttribute(Qt::WA_DeleteOnClose);
int cur = ui->tabWidget->addTab(ptr,QString::asprintf(" 192.168.1.%d",ui->tabWidget->count()));
ui->tabWidget->setTabIcon(cur,QIcon(":/image/1.ico"));
ui->tabWidget->setCurrentIndex(cur);
ui->tabWidget->setVisible(true);
}
// 关闭Tab时执行
void MainWindow::on_tabWidget_tabCloseRequested(int index)
{
if (index<0)
return;
QWidget* aForm=ui->tabWidget->widget(index);
aForm->close();
}
程序运行后读者可以点击创建窗体按钮,每次点击都会创建一个独立的新窗体,如下图所示;

1.2 独立窗体分页
在1.1节中,笔者所介绍的方法仅用于重复功能页面的创建,而有时我们需要让不同的窗口展示不同的功能,此时就需要实现多窗体,通过ToolBar与TabWidget组件的配合可以很好的实现多窗体的应用,如下图通过ToolBar配置一个按钮组件并初始化图标。

接着对窗体中的菜单栏依次绑定一个名称,其中名称使用action开头,如下图所示;

接着我们分别创建三个与之对应的Dialog对话框,其中actionMain对应formmain.ui、actionOption对应到formoption.ui、actionCharts对应到formcharts.ui上面,当首页按钮被点击后,在MainWindow中执行如下操作,首先判断窗体是否打开了,如果打开了则不允许继续打开新的,而如果没有被打开,那么我们就新建一个窗口,并设置到TabWidget上面,其代码如下所示;
// 首页菜单创建
void MainWindow::on_actionMain_triggered()
{
int tab_count = ui->tabWidget->count();
int option_count = 0;
for(int x=0; x < tab_count; x++)
{
// 获取出每个菜单的标题
QString tab_name = ui->tabWidget->tabText(x);
if(tab_name == "首页菜单")
option_count = option_count + 1;
}
if(option_count < 1)
{
FormMain *ptr = new FormMain(this); // 新建选项卡
ptr->setAttribute(Qt::WA_DeleteOnClose); // 关闭时自动销毁
int cur=ui->tabWidget->addTab(ptr,QString::asprintf("首页菜单"));
ui->tabWidget->setTabIcon(cur,QIcon(":/image/1.ico"));
ui->tabWidget->setCurrentIndex(cur);
ui->tabWidget->setVisible(true);
}
}
系统设置页面同理,这里我们规定系统设置页面也只能打开一个,其代码如下所示;
// 创建系统设置菜单
void MainWindow::on_actionOption_triggered()
{
int tab_count = ui->tabWidget->count();
int option_count = 0;
for(int x=0; x < tab_count; x++)
{
// 获取出每个菜单的标题
QString tab_name = ui->tabWidget->tabText(x);
if(tab_name == "系统设置")
option_count = option_count + 1;
}
// 判断首页菜单是否只有一个,可判断标签个数来识别
if(option_count < 1)
{
FormOption *ptr = new FormOption(this);
ptr->setAttribute(Qt::WA_DeleteOnClose);
int cur = ui->tabWidget->addTab(ptr,QString::asprintf("系统设置"));
ui->tabWidget->setTabIcon(cur,QIcon(":/image/2.ico"));
ui->tabWidget->setCurrentIndex(cur);
ui->tabWidget->setVisible(true);
}
}
最后一个是图形绘制按钮,该按钮我们让其可以弹出多个,此处就不再限制弹出数量,只要点击按钮就新建一个并追加到TabWidget中,代码如下所示;
// 绘图页面的弹出
void MainWindow::on_actionCharts_triggered()
{
FormCharts *ptr = new FormCharts(this);
ptr->setAttribute(Qt::WA_DeleteOnClose);
int cur = ui->tabWidget->addTab(ptr,QString::asprintf("图形绘制"));
ui->tabWidget->setTabIcon(cur,QIcon(":/image/3.ico"));
ui->tabWidget->setCurrentIndex(cur);
ui->tabWidget->setVisible(true);
}
运行后读者可依次点击不同的按钮实现子窗体的创建,如下图所示;
 文章来源:https://www.toymoban.com/news/detail-760241.html
文章来源:https://www.toymoban.com/news/detail-760241.html
附件下载
TabWidget文章来源地址https://www.toymoban.com/news/detail-760241.html
到了这里,关于C++ Qt开发:TabWidget实现多窗体功能的文章就介绍完了。如果您还想了解更多内容,请在右上角搜索TOY模板网以前的文章或继续浏览下面的相关文章,希望大家以后多多支持TOY模板网!