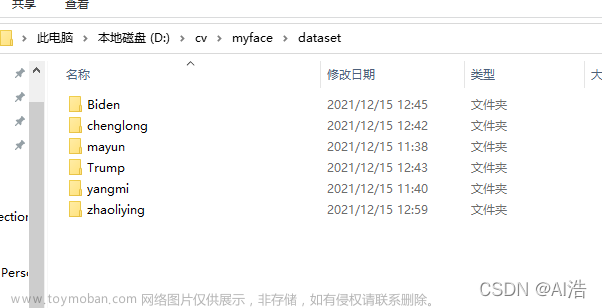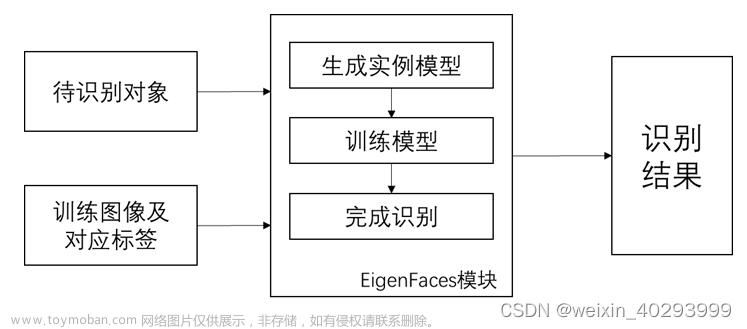此教程的运行主要是在StarFive的VisionFive 2(昉·星光2)开发板上,板子的具体信息或者其他产品参考官网主页;VisionFive 2的开源技术文档和装机教程参考官方文档。
1. 在VisionFive 2上安装debian系统
将Debian OS烧录到Micro-SD上
这一部分主要参考官方文档中的3.3. 将OS烧录到Micro-SD卡上
【事前准备】准备32g的Micro-SD卡,首先通过外接读卡器或者内置的读卡器将Micro-SD卡接入个人计算机中。格式化Micro-SD卡。
如果是MacOS用户,Micro-SD卡有可能不会显示读入。可以通过在终端中输入diskutil list 来确认目标Micro-SD卡已读入,然后输入sudo diskutil eraseDisk FAT 32 SDCARD MBRFormat </dev/...> 来格式化Micro-SD卡。</dev/...> 为目标Micro-SD卡的具体名称。
【下载系统】在starfive提供的链接上下载最新版本的debian镜像(目前最新版本是202306),将sd文件夹里后缀是.bz2的文件解压。
【烧录步骤】文档中推荐使用BalenaEtcher,点击下载链接安装并运行。点击Flash from File,然后选择上一步解压后的.img文件;点击Select target,并选择链接好的Micro-SD卡;最后点击Flash!开始烧录。
登陆Debian
在官方文档章节3.4中给出了3种登录方式:
- 通过HDMI使用Xfce桌面环境登录(第22页)
- 通过以太网使用SSH登录(第23页)
- 使用USB转串口转换器连接并登录(第26页)
本教程主要使用USB转串口连接MacOS电脑并登录。如果想尝试其他方式可以参考官方文档。
【硬件连接】参考第30页示意图连接串口,并把USB转串口转换器连接到个人计算机上。
【安装minicom】在MacOS上安装minicom需要使用Homebrew安装,所以需要先安装Homebrew。在终端中输入如下指令
/bin/bash -c "$(curl -fsSL https://gitee.com/ineo6/homebrew-install/raw/master/install.sh)"
然后输入安装minicom的指令
brew install minicom
【连接串口】首先需要知道通过usb串口连接的设备名称。先通过指令ls /dev/tty.* 查看电脑连接的所有串口设备,得到目标设备的id(示例:/dev/tty.usbmodem102 ,其中usbmodem102是设备的id,前面的/dev/tty. 不变。得知设备id之后输入如下指令连接到串口设备:
minicom -D /dev/tty.<deviceID> -b 115200
【启动设备】输入用户名和密码登录。可以使用root或者user用户名登录,密码都是starfive。
2. Python3环境部署
官方已经给出了一键安装包和依赖(包括firefox浏览器、python-opencv等)的shell指令。首先需要下载相应的文件。这一步需要给starfive联网,可以通过以太网接口连接网线。
wget https://github.com/starfive-tech/Debian/releases/download/v0.8.0-engineering-release-wayland/install_package_and_dependencies.sh
这一步可以通过starfive的终端完成,或者在个人计算机上下载后传输到starfive中(也可以在starfive中新建同名文件并复制所有内容)。运行安装包和依赖的shell文件。
chmod +x install_package_and_dependencies.sh
sudo ./install_package_and_dependencies.sh
这个安装过程会比较久,可能需要2-3小时。
3. 使用opencv进行人脸识别
【硬件配置】本文使用的是usb摄像头,目前版本的starfive暂时不支持pyqt,即无法显示程序读取到的摄像头内容。如果要验证自己摄像头的可用性,可以在终端中输入如下python指令:
python3
如果上一步python3配置成功,会显示python编程界面。在此界面中输入如下代码:
import cv2
print(cv2.VideoCapture(index=4, apiPreference=cv2.CAP_V4L2)) # usb摄像头
这里外接USB摄像头的index默认是4,最好是在终端中输入sudo v4l2-ctl --list-devices ,查看USB Camera下面的/dev/video 后面的数字来确认index。
如果打印摄像头信息没有报错说明摄像头正常运行。
【人脸识别】成功读取摄像头后就可以进行有关人脸识别的程序编写了。由于无法使用qt,最好是在终端中输入export QT_QPA_PLATFORM=offscreen 指令,使用离屏模式。
以下是一个简单的示例,摄像头会读取信息并在输出中打印True/False来说明是否识别到人脸。新建一个python文档,在终端中输入nano test1.py 进入nano编辑器;输入如下代码。
import cv2
import time
# 加载级联分类器模型
face_cascade = cv2.CascadeClassifier("/usr/share/opencv4/haarcascades/haarcascade_frontalface_default.xml")
# 打开摄像头
cap = cv2.VideoCapture(4, cv2.CAP_V4L2)
# 创建计时器
start_time = time.time()
while True:
# 读取摄像头图像
ret, frame = cap.read()
# 将图像转换为灰度
gray = cv2.cvtColor(frame, cv2.COLOR_BGR2GRAY)
# 检测人脸
faces = face_cascade.detectMultiScale(gray, scaleFactor=1.1, minNeighbors=5, minSize=(30, 30))
# 判断是否检测到人脸
if len(faces) > 0:
has_face = True
else:
has_face = False
# 输出结果
print(has_face)
# 检查是否已经过了30秒
elapsed_time = time.time() - start_time
if elapsed_time >= 30:
break
# 等待一段时间确保程序结束
time.sleep(2)
# 结束程序
exit()
这里是用的是默认的正脸模型haarcascade_frontalface_default.xml 。在/usr/share/opencv4/haarcascades 目录下还有其他模型可以进行不同类型的人脸识别,如识别眼睛部位等。文章来源:https://www.toymoban.com/news/detail-760273.html
实例演示
如这个教程所示,我们制作了与starfive合作的视频,通过面部识别遥控纸花(点此链接)文章来源地址https://www.toymoban.com/news/detail-760273.html
到了这里,关于在VisionFive 2(昉·星光2)开发板上基于Opencv进行人脸识别的文章就介绍完了。如果您还想了解更多内容,请在右上角搜索TOY模板网以前的文章或继续浏览下面的相关文章,希望大家以后多多支持TOY模板网!