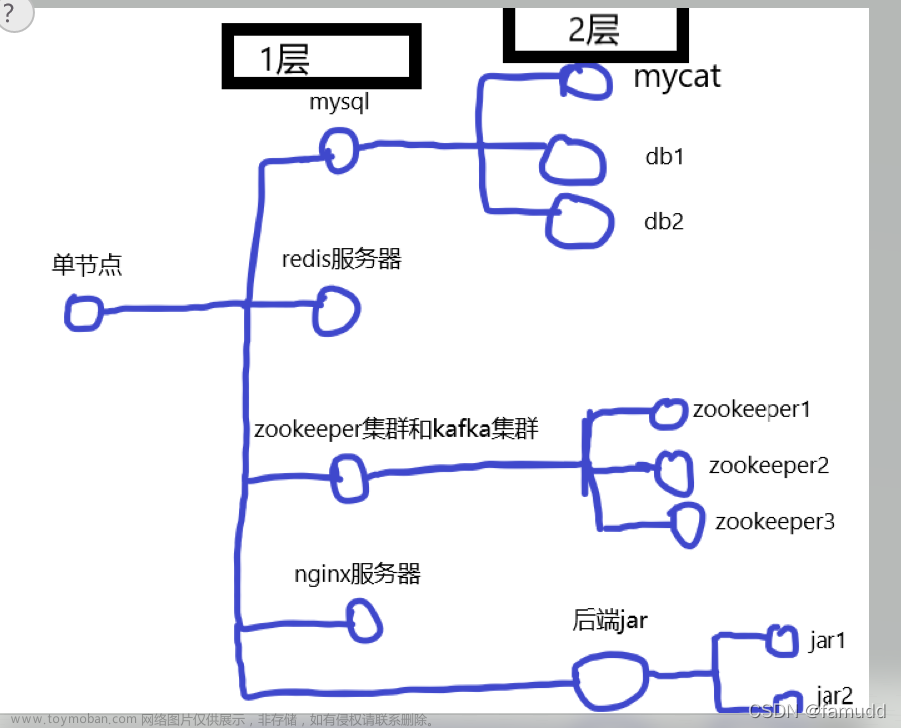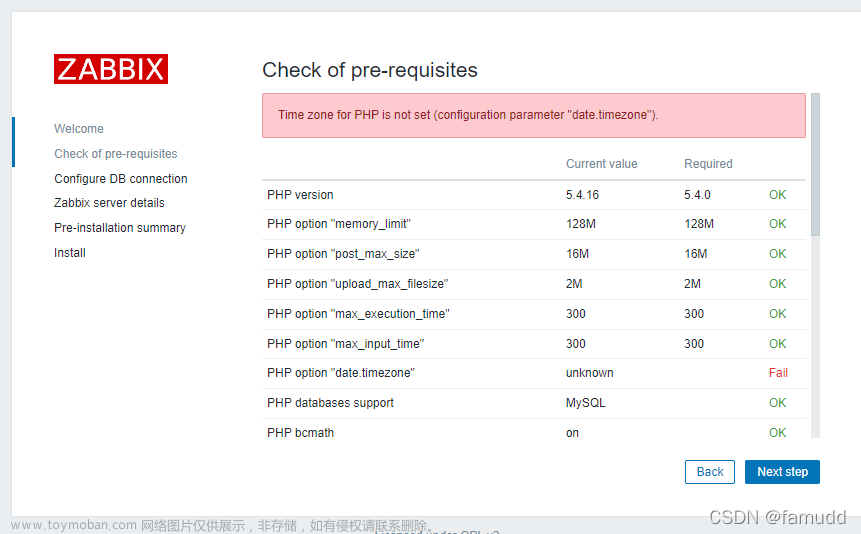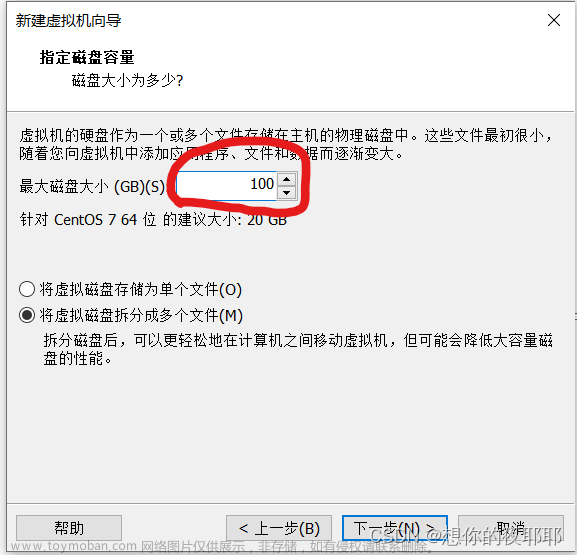用脚本部署OpenStack平台
虚拟机安装教程
1.新建虚拟机

2.自定义

3.下一步

4.稍后安装操作系统

5.选择CentOS7 64位

6.改名称,下一步

7.下一步

8.

9.

10.

11.

12.

13.

14.

15.自定义硬件

16.添加-网络适配器-完成

17.设置网络适配器2为NAT模式

18.点击完成

19.

20.点击 X

21.点击设置

22.

23.

24.
 25.回车(enter)
25.回车(enter) 
26.点击Continue

27.

28.选中-Done

29.

30.只设置ROOT PASSWORD
31.密码:123456,Done

32.

33.关闭客户机

34.克隆

35.

36.

37.

38.

39.

40.

41.

42.
 43.开启此虚拟机
43.开启此虚拟机

44.开启此虚拟机

44.
45.

46.

47.
 48.计算节点
48.计算节点

49.计算节点

50.计算节点

51.计算节点

52.

53.CRT连接控制节点

54.接受并保存,密码123456


55.连接计算节点

56.接受并保存,密码123456


57.控制节点上传两个镜像



58.视图-打开本地窗口

59.选择镜像,拖动至root下

60.完成后关闭窗口
61.挂在ISO文件
mkdir /opt/centos7.2mkdir /opt/iaasmount /root/CentOS-7-x86_64-DVD-1511.iso /mnt/cp -rvf /mnt/* /opt/centos7.2/umount /mnt/mount /root/XianDian-IaaS-v2.2.iso /mntcp -rvf /mnt/* /opt/iaas/umount /mnt/62.配置yum源文件,首先删除原CentOS-下的所有文件,*前不带空格

rm -rf /etc/yum.repos.d/CentOS-*63.[root@localhost ~]# vi /etc/yum.repos.d/local.repo

代码如下
vi /etc/yum.repos.d/local.repo[centos]
name=centos
baseurl=file:///opt/centos7.2
gpgcheck=0
enabled=1
[iaas]
name=iaas
baseurl=file:///opt/iaas/iaas-repo
gpgcheck=0
enabled=164.
65.[root@localhost ~]# vi /etc/yum.repos.d/local.repo

代码如下
vi /etc/yum.repos.d/local.repo[centos]
name=centos
baseurl=ftp://192.168.10.10/centos7.2
gpgcheck=0
enabled=1
[iaas]
name=iaas
baseurl=ftp://192.168.10.10/iaas/iaas-repo
gpgcheck=0
enabled=166.在控制节点安装vsftpd——[root@localhost ~]# yum install vsftpd -y
yum install vsftpd -y
安装成功
在/etc/vsftpd/vsftpd.conf配置中添加一行代码
cd /etc/vsftpdvi vsftpd.conf 第二行写入anon_root=/opt
anon_root=/opt67.控制节点——[root@localhost ~]# systemctl restart vsftpd
systemctl restart vsftpd68.控制节点

systemctl restart vsftpdsetenforce 0iptables -Fiptables -Xiptables -Zsystemctl stop firewalld69.计算节点

setenforce 0iptables -Fiptables -Xiptables -Zsystemctl stop firewalld70.在控制节点——[root@localhost ~]#yum install iaas-xiandian -y
yum install iaas-xiandian -y
71.在计算节点——[root@localhost ~]#yum install iaas-xiandian -y
yum install iaas-xiandian -y
72.控制节点

代码如下
cd /etc/xiandian/vi openrc.shHOST_IP=192.168.10.10
HOST_NAME=controller
HOST_IP_NODE=192.168.10.20
HOST_NAME_NODE=compute
RABBIT_USER=openstack
RABBIT_PASS=000000
DB_PASS=000000
DOMAIN_NAME=demo
ADMIN_PASS=000000
DEMO_PASS=000000
KEYSTONE_DBPASS=000000
GLANCE_DBPASS=000000
GLANCE_PASS=000000
NOVA_DBPASS=000000
NOVA_PASS=000000
NEUTRON_DBPASS=000000
NEUTRON_PASS=000000
METADATA_SECRET=000000
INTERFACE_NAME=eno33554960
CINDER_DBPASS=000000
CINDER_PASS=000000
BLOCK_DISK=sda3
SWIFT_PASS=000000
OBJECT_DISK=sda4
STORAGE_LOCAL_NET_IP=192.168.10.20加到最后一行后面

73.控制节点openrc.sh复制到计算节点openrc.sh
scp root@192.168.10.10:/etc/xiandian/openrc.sh root@192.168.10.20:/etc/xiandian/openrc.sh74.控制节点——[root@controller ~]# iaas-pre-host.sh
iaas-pre-host.sh成功

Please Reboot or Reconnect the terminal
Ctrl + D退出并重新登录,使主机名生效
75.计算节点——[root@compute ~]# iaas-pre-host.sh
成功

Please Reboot or Reconnect the terminal
Ctrl + D退出并重新登录,使主机名生效
76.控制节点——[root@controller ~]# iaas-install-mysql.sh
iaas-install-mysql.sh成功

77.控制节点—— [root@controller ~]# iaas-install-keystone.sh
iaas-install-keystone.sh成功

78.控制节点—— [root@controller ~]# iaas-install-glance.sh
iaas-install-glance.sh成功

79.控制节点—— [root@controller ~]# iaas-install-nova-controller.sh
iaas-install-nova-controller.sh成功

80.计算节点—— [root@compute ~]# iaas-install-nova-compute.sh
iaas-install-nova-compute.sh成功

81.控制节点——[root@controller ~]# iaas-install-neutron-controller.sh
iaas-install-neutron-controller.sh成功

控制节点——[root@controller ~]# iaas-install-neutron-controller-gre.sh
iaas-install-neutron-controller-gre.sh成功

82.计算节点—— [root@compute ~]#iaas-install-neutron-compute.sh
iaas-install-neutron-compute.sh成功

计算节点—— [root@compute ~]# iaas-install-neutron-compute-gre.sh
iaas-install-neutron-compute-gre.sh成功

控制节点和计算节点分别添加两个硬盘,添加硬盘时一直点击next就可以

lsblk查看一下sdb添加成功了没,图示为成功

控制节点与计算节点做如下操作
fdisk /dev/sdb


控制节点与计算节点改为sdb1、sdb2

控制节点——[root@controller ~]#iaas-install-dashboard.sh
iaas-install-dashboard.sh
84.控制节点——[root@controller ~]# iaas-install-cinder-controller.sh
iaas-install-cinder-controller.sh成功

85.计算节点——[root@compute ~]# iaas-install-cinder-compute.sh
iaas-install-cinder-compute.sh成功

86.控制节点——[root@controller ~]# iaas-install-swift-controller.sh
iaas-install-swift-controller.sh成功

87.计算节点——[root@compute ~]# iaas-install-swift-compute.sh
iaas-install-swift-compute.sh
输入yes

密码123456
成功

88.浏览器登录192.168.10.10/dashboard
192.168.10.10/dashboard
密码000000,点击连接
89.恭喜你,配置成功文章来源:https://www.toymoban.com/news/detail-760421.html
 文章来源地址https://www.toymoban.com/news/detail-760421.html
文章来源地址https://www.toymoban.com/news/detail-760421.html
到了这里,关于云计算平台运维与开发-第五章私有云技术(wlw)的文章就介绍完了。如果您还想了解更多内容,请在右上角搜索TOY模板网以前的文章或继续浏览下面的相关文章,希望大家以后多多支持TOY模板网!