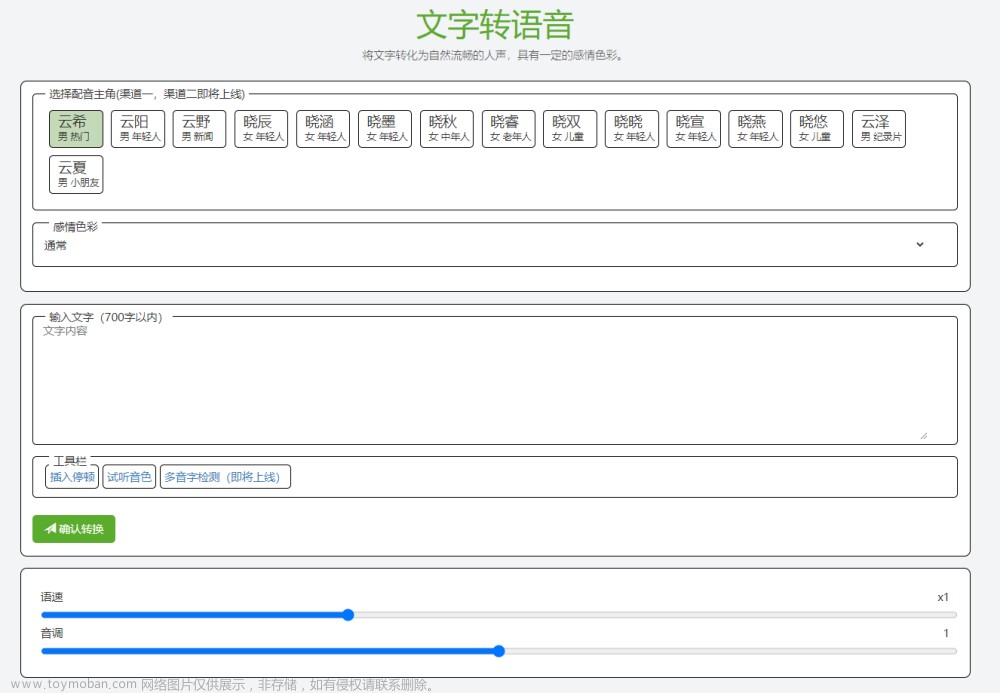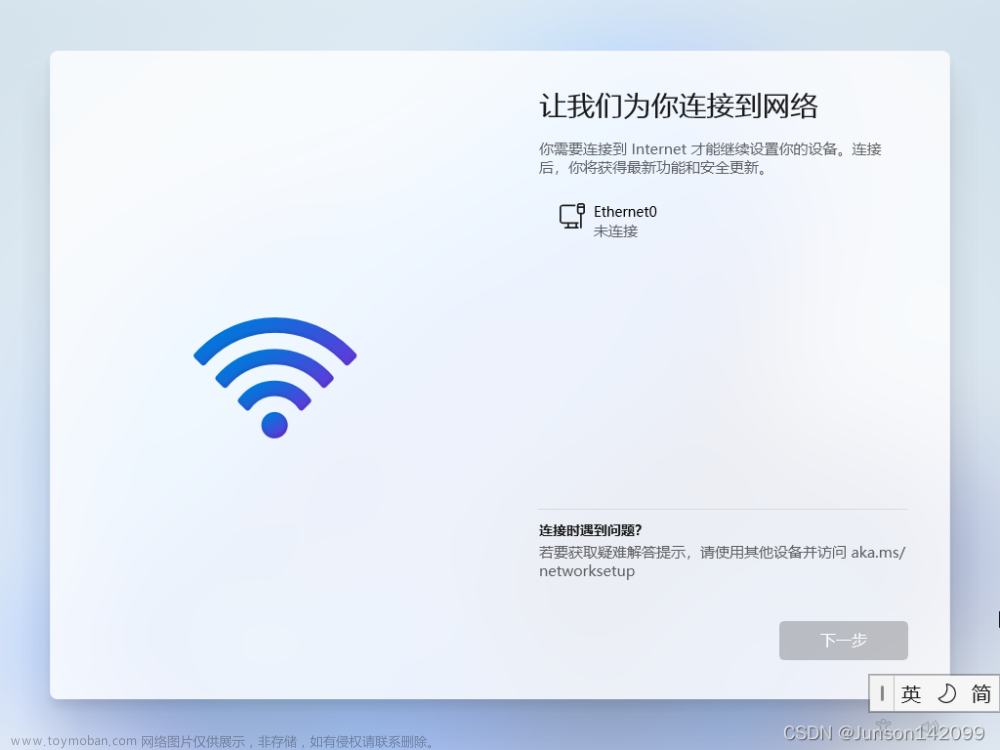学习目标:
- 了解微软Edge的基本功能和使用方法。
- 掌握在微软Edge上进行浏览、搜索和书签管理的技巧。
- 学习如何使用微软Edge进行隐私和安全管理。
- 探索微软Edge的扩展和其他高级功能。
学习内容:
- 微软Edge的简介:了解微软Edge的起源、特点和与其他浏览器的区别。
- 基本功能和界面:学习打开、关闭、新建标签页和窗口,以及基本浏览操作。
- 搜索和导航:掌握在微软Edge上进行搜索和导航的技巧,包括使用地址栏和搜索引擎。
- 书签和收藏夹管理:学习如何保存和管理您喜欢的网页,以及如何创建和组织收藏夹。
- 隐私和安全:了解微软Edge的隐私功能,包括追踪防护、隐私设置和密码管理。
- 扩展和高级功能:探索微软Edge的扩展程序,以及其他高级功能,如阅读模式和注释工具。
- 个性化和同步:学习如何个性化微软Edge的外观和设置,并了解如何使用微软账户同步数据。
学习时间:
- 周一至周五晚上 7 点—晚上9点
- 周六上午 9 点-上午 11 点
- 周日下午 3 点-下午 6 点
学习产出:
微软Edge的简介:了解微软Edge的起源、特点和与其他浏览器的区别。
微软Edge是由微软开发的网页浏览器,于2015年首次发布。它是Windows 10操作系统的默认浏览器,后来也推出了适用于Android和iOS设备的移动版本。
微软Edge的设计目标是提供更快速、安全和高效的浏览体验。以下是微软Edge与其他浏览器的一些区别和特点:
-
速度和性能:微软Edge采用了先进的渲染引擎,名为EdgeHTML,它能够更快速地加载网页并优化页面渲染,从而提供更高效的浏览性能。
-
兼容性:微软Edge与标准网络技术相符合,支持HTML5、CSS3和JavaScript等最新的Web标准。同时,它也兼容许多以前的IE特定网站和应用程序。
-
注重隐私和安全:微软Edge内置了一些强化的隐私和安全功能,例如“追踪防护”能够屏蔽网页上的多个追踪器,以保护用户的隐私;“SmartScreen过滤器”可帮助检测和防止潜在的恶意软件和欺诈网站。
-
扩展和附加功能:微软Edge支持各种扩展程序,用户可以根据个人需求自定义浏览器的功能和外观。此外,它还提供了一些内置的工具,如阅读模式和注释工具,以提升用户的浏览和阅读体验。
-
跨设备同步:使用微软账户,您可以将微软Edge设置进行同步,以便在不同设备上访问您的书签、历史记录和设置。这使得在不同的设备之间进行无缝的浏览和工作成为可能。
总的来说,微软Edge是一款注重速度、安全性和兼容性的先进浏览器,它提供了许多实用的功能和工具,以满足用户在网页浏览和工作中的需求。
基本功能和界面:学习打开、关闭、新建标签页和窗口,以及基本浏览操作。
文章来源地址https://www.toymoban.com/news/detail-760443.html
基本功能和界面:学习打开、关闭、新建标签页和窗口,以及基本浏览操作。
微软Edge是微软公司推出的一款网页浏览器,它具有简洁的界面和强大的功能。下面是一些关于微软Edge的基本功能和界面的介绍:
-
打开和关闭浏览器:你可以通过双击桌面上的Edge图标或者点击任务栏上的Edge图标来打开浏览器。当你想关闭浏览器时,点击右上角的“X”按钮或使用快捷键Alt+F4即可关闭。
-
新建标签页和窗口:在浏览器打开的状态下,你可以通过按下Ctrl+T快捷键来新建一个标签页,或者通过点击右上角的“+”按钮来新建标签页。除了新建标签页,你还可以通过按下Ctrl+N快捷键来新建一个浏览器窗口。
-
基本浏览操作:在已打开的标签页中,你可以输入网址或者关键词来进行搜索。按下Enter键后,浏览器将显示搜索结果或者打开对应的网页。你可以使用鼠标滚轮或者按下Ctrl和“+”、“-”键来放大或缩小网页内容。如果你想刷新当前页面,可以点击地址栏右侧的刷新按钮或者按下F5键。如果你想停止正在加载的页面,可以点击地址栏右侧的停止按钮或者按下Esc键。
除了上述基本功能,微软Edge还有一些其他的特点和与其他浏览器的区别:
-
内置Cortana智能助手:微软Edge与Cortana智能助手集成,可以提供实时搜索、网页注释、语音控制等功能,让你的浏览体验更加智能便捷。
-
阅读视图和阅读清理:微软Edge可以自动将网页转换为易读的阅读视图,去除广告和其他干扰元素,让你专注于阅读内容。此外,阅读清理功能还可以让你自定义阅读视图的样式和字体大小,以适应自己的阅读需求。
-
个性化设置和同步功能:微软Edge提供了丰富的个性化设置选项,让你可以根据自己的喜好定制浏览器的外观和功能。同时,你还可以使用微软账户进行登录,实现不同设备之间的浏览器设置和书签同步。
总的来说,微软Edge作为一款先进的浏览器,提供了丰富的功能和用户友好的界面,可以满足用户的基本浏览需求。通过学习基本的操作方法和了解其特点,你可以更好地利用微软Edge进行网页浏览和信息搜索。
搜索和导航:掌握在微软Edge上进行搜索和导航的技巧,包括使用地址栏和搜索引擎。
搜索和导航:掌握在微软Edge上进行搜索和导航的技巧,包括使用地址栏和搜索引擎。
在微软Edge上进行搜索和导航,主要有两种方式:使用地址栏和使用搜索引擎。下面是详细的操作方式:
- 使用地址栏进行导航:
# 在地址栏输入网址并打开指定网页
edge.navigate("https://www.example.com")
- 使用搜索引擎进行搜索:
# 在地址栏输入关键词并进行搜索(使用默认搜索引擎)
edge.navigate("https://www.bing.com/search?q=keyword")
其中,keyword是你要搜索的关键词。
如果你想使用其他的搜索引擎,可以手动打开搜索引擎的网站并进行搜索,或者在地址栏中输入搜索引擎的网址,再加上关键词即可。
此外,微软Edge还提供了一些搜索和导航的快捷键,以提高操作效率:
- Ctrl+Enter:在地址栏中输入关键词后,按下Ctrl+Enter键可以自动添加http://和.com,并打开该网址。
- Alt+Enter:在地址栏中输入关键词后,按下Alt+Enter键可以在新标签页中打开搜索结果的第一个网页。
- Ctrl+K:将焦点移至地址栏,以便直接开始搜索。
除了上述基本搜索和导航的操作方式,微软Edge还提供了一些高级功能和设置,以进一步优化用户的搜索和导航体验。例如,你可以在Edge的设置中选择默认搜索引擎、自定义搜索关键词或禁用搜索建议等。
总的来说,熟练掌握在微软Edge上进行搜索和导航的技巧,可以帮助你更高效地获取所需信息和浏览网页。你可以根据自己的喜好和习惯,选择合适的搜索方式和搜索引擎,提升你的上网体验。
书签和收藏夹管理:学习如何保存和管理您喜欢的网页,以及如何创建和组织收藏夹。
书签和收藏夹管理:学习如何保存和管理您喜欢的网页,以及如何创建和组织收藏夹。下面是详细的步骤:
- 保存书签:
- 打开您想要保存的网页;
- 点击地址栏旁边的星形图标,或者使用快捷键Ctrl+D;
- 在弹出的对话框中,选择所需的文件夹(默认为"收藏夹"),或者创建一个新的文件夹;
- 点击"添加"按钮,完成书签保存。
- 管理书签:
- 点击右上角的菜单图标(三个水平点),然后选择"收藏夹";
- 在弹出的收藏夹窗口中,您可以看到您保存的所有书签;
- 可以通过拖拽的方式,将书签移动到不同的文件夹中,或者重新排序书签;
- 如果想要删除书签,右键点击书签并选择"删除",或者选中书签后按下Delete键。
- 创建收藏夹:
- 点击右上角的菜单图标(三个水平点),然后选择"收藏夹";
- 在弹出的收藏夹窗口中,点击"添加新的收藏夹";
- 输入收藏夹的名称,然后点击"添加";
- 新的收藏夹将出现在收藏夹列表中,您可以将书签拖拽到该收藏夹中进行组织。
通过以上步骤,您可以轻松地保存和管理您喜欢的网页,并创建自己的收藏夹来整理这些书签。这样,您可以更方便地访问自己常用和感兴趣的网页,提高浏览效率。
隐私和安全:了解微软Edge的隐私功能,包括追踪防护、隐私设置和密码管理。
隐私和安全对于浏览器来说至关重要。微软Edge提供了一系列隐私功能,以保护您的个人信息和确保您的在线安全。以下是微软Edge的隐私功能的详细介绍:
-
追踪防护(Tracking Prevention):追踪防护是微软Edge的一项重要功能,它可以阻止网站追踪您的在线活动,以保护您的隐私。追踪防护分为三个级别:基本、平衡和严格。您可以根据个人需求选择适当的级别。更高的级别将阻止更多的跟踪器,但也可能导致某些网站的功能受限。
-
隐私设置(Privacy Settings):微软Edge提供了一些隐私设置,可以让您更好地控制自己的个人信息。您可以访问Edge的"设置",然后选择"隐私、搜索和服务",在这里您可以调整以下设置:
- 清除浏览数据:您可以定期清除浏览器记录,包括浏览历史、Cookie、缓存等。
- 阻止弹出窗口:您可以选择是否允许网站弹出窗口。
- 锁定敏感数据:您可以选择是否锁定保存在Edge中的敏感数据,如密码和信用卡信息。
- 同步浏览数据:您可以选择是否启用同步功能,以便在不同设备上同步浏览数据。
-
密码管理(Password Management):微软Edge还提供了一个密码管理器,可以帮助您管理和保护您的密码。当您登录一个网站时,Edge会提示您保存密码,下次访问该网站时自动填充。您可以在Edge的"设置"中的"密码"部分查看和管理保存的密码。此外,Edge还可以检测和警告您使用的密码是否太弱或被泄露。
通过以上隐私功能,微软Edge致力于保护您的个人信息和提供更安全的浏览体验。您可以根据个人偏好和需求,调整和使用这些功能来加强隐私保护和安全性。
扩展和高级功能:探索微软Edge的扩展程序,以及其他高级功能,如阅读模式和注释工具。
微软Edge提供了一系列扩展和高级功能,以增强您的浏览体验。以下是一些常见的扩展和高级功能:
-
扩展程序(Extensions):微软Edge允许您安装扩展程序,以增加浏览器的功能和定制化选项。您可以在Edge的"扩展"商店中找到各种扩展,如广告拦截器、密码管理器、翻译工具等。安装扩展很简单,只需在Edge中打开"扩展"商店,搜索您感兴趣的扩展,然后点击"添加至Edge"按钮。
-
阅读模式(Reading Mode):微软Edge的阅读模式可以优化网页的阅读体验。当您打开一个文章或博客时,Edge会检测文章的内容,并提供一个可点击的图标,以便将页面切换到阅读模式。阅读模式会消除页面上的广告和干扰,让您专注于阅读文章内容。您可以调整页面的字体大小、颜色和显示设置以满足个人阅读需求。
-
注释工具(Annotation Tools):微软Edge提供了一组注释工具,让您在网页上进行标记和注释。您可以在工具栏上找到这些工具,包括高亮、划线、添加注释等。通过使用注释工具,您可以在网页上做笔记、强调重点、分享批注等,方便您在学习或研究中进行参考和整理。
-
集成的字典和翻译器:微软Edge集成了字典和翻译器功能,可以帮助您快速查找单词的定义,或将整个网页翻译成您选择的语言。只需选中要查找或翻译的文本,然后右键点击,选择相应的选项即可。
通过探索和使用这些扩展和高级功能,您可以为自己定制微软Edge,使其更符合您的需求和偏好,并享受更加方便、高效的浏览体验。记住,您可以根据个人喜好随时安装和管理所需的扩展,以满足不同的浏览和工作需求。
个性化和同步:学习如何个性化微软Edge的外观和设置,并了解如何使用微软账户同步数据。
要个性化微软Edge的外观和设置,可以按照以下步骤进行操作:
- 打开微软Edge浏览器并点击右上角的菜单图标(三个水平点的图标)。
- 在下拉菜单中,选择“设置”选项。
外观个性化设置: 3. 在设置页面中,点击“外观”选项卡。 4. 在外观选项卡中,您可以更改浏览器的主题、背景图片和新标签页面的外观。选择您喜欢的选项进行个性化设置。
设置个性化设置: 5. 在设置页面中,点击“隐私、搜索和服务”选项卡。 6. 在隐私、搜索和服务选项卡中,您可以设置浏览器的隐私选项,如清除浏览数据、管理Cookie和站点权限等。
使用微软账户同步数据: 7. 在设置页面中,点击“同步”选项卡。 8. 在同步选项卡中,您可以登录您的微软账户,启用数据同步功能。这样,您可以将浏览器的书签、扩展、主题等信息同步到其他使用同一微软账户登录的设备上。
请注意,要使用个性化和同步功能,您的微软账户必须先登录到浏览器中。
希望这些步骤可以帮助您个性化微软Edge的外观和设置,并使用微软账户同步数据。文章来源:https://www.toymoban.com/news/detail-760443.html
到了这里,关于探索微软Edge:使用方法和心得分享的文章就介绍完了。如果您还想了解更多内容,请在右上角搜索TOY模板网以前的文章或继续浏览下面的相关文章,希望大家以后多多支持TOY模板网!