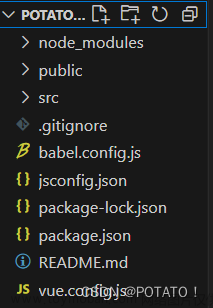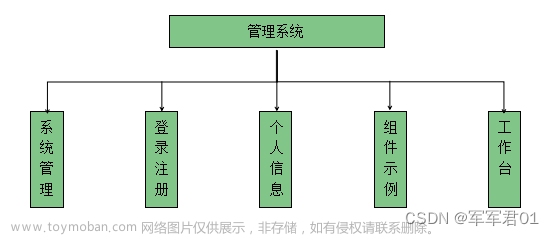前言
为了完善本专栏的内容,这次我把树莓派的初始化配置也给大家加上。
干货满满,跟着我一步一步配置,从无到有玩转树莓派!😋
当然前提是你要有一个树莓派,2022年的树莓派价格可太魔幻了,涨价1倍,堪比显卡市场……
不扯这些没用的了,本篇博客,带你走入树莓派这款小电脑的世界!
关注本专栏,和我一起学习树莓派开发板30+经典实验!
C语言代码,0基础剖析!
还等什么😍心动不如行动!👉点我关注
本专栏代码仓库📝:Raspberry-practice
1.什么是树莓派?
Raspberry Pi(中文名为“树莓派”,简写为RPi,或者RasPi / RPI
它为学习计算机编程教育而设计,是一个只有信用卡大小的微型电脑,其系统基于Linux。 自问世以来,受众多计算机发烧友和创客的追捧,曾经一“派”难求。别看其外表“娇小”,内“芯”却很强大,视频、音频等功能通通皆有,可谓是“麻雀虽小,五脏俱全”。

它是一款基于ARM的微型电脑主板,以SD/MicroSD卡为内存硬盘,卡片主板周围有1/2/4个USB接口和一个10/100 以太网接口(A型没有网口),可连接键盘、鼠标和网线,同时拥有视频模拟信号的电视输出接口和HDMI高清视频输出接口,以上部件全部整合在一张仅比信用卡稍大的主板上,具备所有PC的基本功能只需接通电视机和键盘,就能执行如电子表格、文字处理、玩游戏、播放高清视频等诸多功能。
Raspberry Pi B款只提供电脑板,无内存、电源、键盘、机箱或连线。
这种历史啥的就不说太多啦,想必大家都懒得看这种东西😂
1.1什么用户适合购买树莓派学习编程?
在淘宝搜索树莓派,你会发现绝大部分商家都挂着“0基础学习的”幌子,大肆宣传。而且宣传集中于最近挺火的python语言,对C和C++只是提一嘴。
作为C/C++方向的编程学习者,我个人建议,购买树莓派之前,需要先学习完初阶的C语言。如何量化呢,大概就是要把目前b站最火的这个C语言视频看到P24👉 传送门

如果你和我一样购买的是带各类电子元件的套件。在树莓派基础实验中,主要利用的是wiringPi库,这个库和C语言自己的框架其实是没啥关系的,即便你把这个库全学完了,也不一定能精通C语言。相反,如果C语言什么都不会的话,肯定也整不明白这个库里面的函数是怎么用的。
说的可能有点绝对,我的意思主要是:如果你之前没有学过编程,得先把某一个语言学完了,再来谈购买树莓派进行进阶学习的事
Python同理,肯定要把基础的语法什么都学会了,再考虑购买树莓派进行进一步的学习。
商家玩的多半也是文字游戏,“零基础学习”代表你可以零基础上手树莓派,而不能利用树莓派从0开始学习编程,这是很难的。
2.如何初始化一个树莓派
首先准备好咱们需要的东西
- 树莓派开发板
- 5V3A电源
- microSD卡(16G起步,建议32GB)
- 一台能上网的windows电脑
然后,我们要下好下面的一些软件
- Putty (SSH远程连接工具)
- Advanced_IP_Scanner (局域网ip查找工具)
- balenaEtcher(镜像烧录工具)
- FileZilla(文件传输工具)
- VNC-Viewer(远程桌面软件)
- notepad++(编辑文本)
树莓派的系统可以去官方下载👉官方下载站
但是官方下载下来的系统非常纯净,几乎所有东西都要我们自己安装,包括中文输入法,编译器,以及各类需要用到的软件
为方便大家的使用,这里我整理了一些要用到的软件,以及一个已经搭建好基本环境的树莓派系统,大家直接下载我这里的集合包就行了!某度云
- 如果你想从0开始配置一个树莓派系统,可以看这个专栏学习👉传送门
2.1 烧录系统
首先将SD卡插入windows电脑,右键,格式化它
很多博主这里都说要用特别的格式化软件,实际上大可不必,直接用win自带的格式化就行了
然后打开balenaEtcher,选择树莓派系统镜像文件.img,然后再选择你的sd卡


然后这个软件就会自动开始flash你的系统,你要做的就是等它自己搞定,这期间不要插拔SD卡


搞定以后,你的SD卡会变成一个只有256mb的boot启动盘,不要担心,这是树莓派的系统已经将另外一部分磁盘给自己了

右键我的电脑-管理-磁盘管理,即可看到消失的那部分容量

win10可能会提示你使用前要先格式化磁盘G,一定不要格式化!!!不然你的系统就寄了
这时候我们就可以配置我们的树莓派了
2.2 测试开机
将sd卡插入树莓派(注意方向),接通电源,如果树莓派的红灯常亮,绿灯闪烁的话,那就是系统正在运行了。这时候先断开电源,进行后面的操作

2.3 设置树莓派显示输出的分辨率
不管你是直接让树莓派接显示器,还是用VNC来远程链接树莓派,我们都可以通过更改config文件来设置树莓派的分辨率

滑倒最底部,找到hdmi_vct,它后面紧跟着的3个参数分别是分辨率的长宽,以及输出的刷新率

为了减小树莓派的运算负担,我把分辨率设置的比标准1080p(1920x1080)低了一点。实际上树莓派是支持4k60输出的。
如果你使用hdmi直接接显示器,请根据你的显示器参数来设置树莓派的输出,以防接上后无画面输出的情况
其实哪怕有显示器也建议你直接使用VNC,每次都连线太麻烦了
VNC的使用后面会讲到
2.4 网络链接
如果你有网线,直接将树莓派用网线接入网络即可。这里介绍没有网线的方法,即 将树莓派接入wifi。
我分享的配置文件里面,有这两个WiFi配置文件

使用notepad++打开wpa_supplicant.conf文件,可以看到下面的这些东西。依照图中的注释填写wifi信息即可!wifi名字和密码不要设置成中文的

如果你有多个wifi,可以在原有network之后继续添加network,填写方法是一样的
country=CN
ctrl_interface=DIR=/var/run/wpa_supplicant GROUP=netdev
update_config=1
network={
ssid="zhulin"
psk="12345678"
priority=5
}
network={
ssid="zadf"
psk="12345678"
priority=3
}
搞定了之后,将这两个文件都放入树莓派的boot盘
注意:树莓派开机后这两个文件会消失,如果需要更改wifi配置,写好新的文件放入boot盘即可
- 如果是你家里的wifi,可以在wifi的管理后台(一般比较新的wifi都有自己的app可以管理,旧的WiFi也有网页端管理页面)找到树莓派的ip
- 如果是笔记本/手机开的热点,可以直接在热点管理里面看到已连接设备的ip。如果是手机开热点的话,需要将电脑也接入同一热点。
- 校园网不算局域网,建议开热点进行操作
如果你不知道怎么找树莓派的ip,直接使用之前提到的ip扫描软件Advanced_IP_Scanner就可以了!

记下树莓派的ip,后续所有操作都要通过它来实现
注意:即便是连同一个WiFi,树莓派的ip也不是一直不变的,如果在某次使用时出现无法链接的情况,请检查ip是否已经改变了
2.5 Putty链接树莓派
比起windows电脑的图形桌面,树莓派是一个linux小主机,使用linux的时候我们更应该学习linux命令行的使用,而不过度依赖于树莓派系统本身
putty的使用也很简单,直接输入树莓派的ip即可,默认的端口都是22,无需更改

在弹出来的界面输入用户名pi,输入密码的时候要盲打,它不会显示你输入了啥

当输入完密码后,会弹出下面的界面,这就代表你的树莓派已经链接上了

输入sudo raspi-config可以进入树莓派的系统设置,我们需要将VNC的服务开启,这样才能使用VNC远程链接树莓派的桌面

用方向键选择5 Interfacing Options,找到VNC服务,回车选择它,会提示你是否开启(enable)VNC服务,我们选择是就可以了

选择完毕后回到初始菜单,要选择下面的finish使得设置生效
操作方法是来到P8后按方向键的左右,才能选择底部的Select和Finish
随后输入sudo reboot重启树莓派,使得设置生效。
到这里,putty的初始化设置就完成了
2.6 VNC链接树莓派
因为我的树莓派烧录的是提前搭建好基本环境的系统,所以这里面我们直接用VNCviewer来远程链接树莓派的桌面
操作很简单,输入树莓派的ip

然后在弹出的界面上输入默认用户名pi和密码raspberry即可

现在你看到的就是树莓派的桌面啦,是不是和一个普通的windows电脑差不了太多呢?
右键桌面可以更改壁纸

这里的操作和使用一台电脑没啥区别,就留给大家自己尝试啦!
2.7 使用filezilla软件传输文件到树莓派
安装filezilla软件,它可以通过wifi在我们的windows电脑和树莓派之间传输文件

链接树莓派后,这里出现了两个界面,其中左边是我们电脑里面的文件,右边是树莓派里面的文件,我们直接进行拖动操作即可
传输完毕后,filezilla会弹出系统通知
注意:这里新建文件夹的操作叫“创建目录”

恭喜你,你的树莓派已经初始化完毕啦!可以愉快的用它学习代码了!
不过别急着关闭本篇博客,后面还有东西呢!
3.使用Xshell将树莓派作为linux主机
有这么一个软件,它集成了putty和filezilla的功能,界面更好看,使用也更方便
没错,他就是Xshell!

它同样可以使用sudo raspi-config进入树莓派的系统设置,同时借助该公司的Xftp软件,它也能实现一样的传输文件功能!


今天刚下载Xshell软件,当我把它连上树莓派的时候,感觉自己从本世纪初穿越到了2022年。这界面,终于不再是那个古早的模样了,太感动了!

3.1下载Xshell
点进官网的下载界面,一看,我去,只有30天试用,玩球啊!
要是这么想,你就太年轻了
让我们来康康右下角这里写着啥,“免费授权”!

只要你填写你的姓名和邮箱号,官方就会把这两个软件的下载链接发到你的邮箱。

个人用户(非商用)的话,这两个软件都是免费的!

唯一的缺点就是在你关闭页面的时候,它会弹出来这样一个页面,不过这也不影响啦!

3.2链接树莓派
安装的步骤直接无脑下一步
打开Xshell,这时候我们还没有设置过服务器,所以是空

点击新建,进入设置服务器的界面,写入你的树莓派IP,并给这个会话起个名

点击链接,会弹出来让你输入你的树莓派用户名和密码,和之前一样操作就行


然后,他就建立链接啦!

3.3编码设置
点击这里的属性

选择终端,找到右下角的编码,确认它是UTF-8的状态,不然中文会乱码

3.4打开Xftp
点击上面这个绿色的文件夹就会打开Xftp,快捷键是CTRL+ALT+F

后续的操作也是直接拖动文件,没什么好说的~~
4.树莓派连接面包板
树莓派上有40个IO口,为了方便实验,一般会采用一个转接板把树莓派的IO信号转接出来,使用面包板进行GPIO外接。我们需要以下3个部件:
- 40p软排线
- T型转接板
- 面包板

安装40p软排线的时候,要注意软排线上有一个小三角,它要对准树莓派USB接口的另一侧的接口,依照这个方向插入软排线。请平均用力,不要大力出奇迹!

40p排线的另一端就是链接T型转接板了,链接这个就很简单,T型转接板上会有一个凹槽,对准凹槽方向插入即可

然后将T型转接板对准面包板中央的孔位插入即可!G17 G18对准行号1的孔位

5.进阶操作
用上Xshell和面包板,你的树莓派已经是一个完全体啦!
其他的一些操作,可以看看我的另外一个树莓派的专栏👉传送门
如果本篇博客对你有帮助的话,还请点赞支持一下哦!
有什么问题,欢迎在评论区提出!看到了就会回复的文章来源:https://www.toymoban.com/news/detail-760850.html
 文章来源地址https://www.toymoban.com/news/detail-760850.html
文章来源地址https://www.toymoban.com/news/detail-760850.html
到了这里,关于【树莓派初始化】教你从0开始搭建树莓派的使用环境的文章就介绍完了。如果您还想了解更多内容,请在右上角搜索TOY模板网以前的文章或继续浏览下面的相关文章,希望大家以后多多支持TOY模板网!