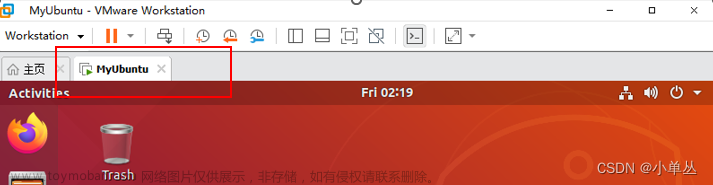本文介绍如何在UEFI/BIOS中启用安全引导,以便继续安装Windows 11。
如何启用安全引导

启用安全引导最简单的方法是通过UEFI/BIOS进行。它通常被列为BIOS中的众多选项之一,因此你只需打开它即可启用它。
1、启动,或重新启动你的电脑或笔记本电脑,一旦开始通电,重复按键盘命令进入UEFI/BIOS。这是特定于你的主板或系统制造商的,因此实际的密钥可能会有所不同,但常见的方法包括Del、F2、F10、F11和F12。
有关如何访问UEFI/BIOS的具体说明,请参阅主板或系统手册,或查看制造商的网站。如果你愿意,也可以使用Windows引导管理器(Windows Boot Manager)。
2、如果UEFI/BIOS具有有限和高级模式,请切换到高级模式。
3、在屏幕顶部查找引导或安全选项卡。安全引导选项可能位于其中一个菜单中。
注意:用于本指南和屏幕截图的主板是ASROCK B450M Pro 4。它有一个安全和引导部分,安全引导选项位于安全菜单中。安全引导在UEFI/BIOS中的位置可能会有所不同。
4、浏览你正在搜索的当前选项卡中的选项列表,直到找到“安全引导”选项。如果可以直接切换,请选择它,然后选择“启用”。
注意:或者,如果安全引导有自己的子菜单,请先导航到该子菜单,然后再选择启用它。

5、如果UEFI/BIOS有保存更改的快捷键,请按它。或者,导航到保存并退出(Save and Exit)选项卡,然后选择保存(Save)。
6、如果你确信已启用安全引导,请按快捷键保存并退出,或者导航到“保存并退出”菜单(或等效菜单),然后选择“保存并离开”。如果要求确认是否要保存,请执行此操作。
常见问题
如果无法在UEFI/BIOS中启用安全引导,该怎么办
如果在UEFI/BIOS中找不到安全引导选项,则可能是因为你的系统太旧,无法提供该功能。但是,你可以通过升级UEFI/BIOS固件来启用该选项。要想知道这是否可能,请访问你的系统或主板制造商的网站,看看是否有适合你设备的更新。
 文章来源:https://www.toymoban.com/news/detail-761379.html
文章来源:https://www.toymoban.com/news/detail-761379.html
如何禁用安全引导
你可以使用与上述相同的过程关闭安全引导。按照步骤1-3进入BIOS,然后选择禁用(Disable)将其关闭。文章来源地址https://www.toymoban.com/news/detail-761379.html
到了这里,关于对BIOS进行简单快速的设置更改,就能启用安全引导来安装Windows 11的文章就介绍完了。如果您还想了解更多内容,请在右上角搜索TOY模板网以前的文章或继续浏览下面的相关文章,希望大家以后多多支持TOY模板网!