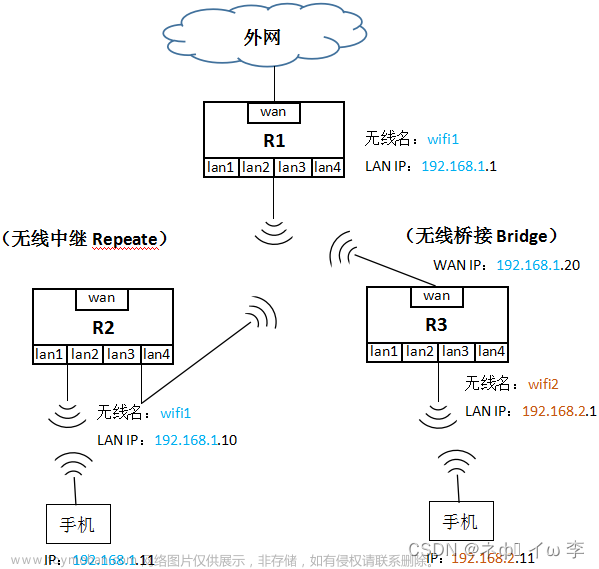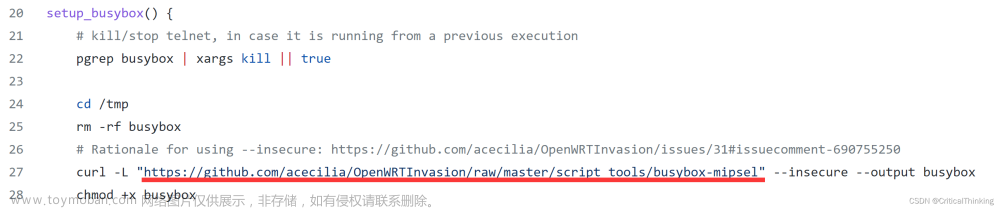第4章 OpenWrt-路由器虚拟机的安装
本章内容介绍了如何在Windows 系统利用VMWare安装路由器虚拟机,相信很多同学在VMWare中安装过Ubuntu或者Windows.
4.1 为什么安装虚拟机
- 方便没有路由器硬件的同学进行代码测试
- 路由器虚拟机提供了一种调试代码的环境,给了开发人员多了个选择
- 跟硬件设备相比,获取方便,不需要硬件设备的上电和串口连接等
- 缺点:不能提供硬件相关的测试反馈
4.2 获取虚拟机安装包
我们不能直接使用第1章中获取到固件包来安装虚拟机,这是为什么呢?
因为我们我们的Windows系统是x86平台,而第1章固件包是用于rampis平台的。
操作步骤:
-
在源码根目录执行“make menuconfig"
-
选择“Target System”为X86

-
选择“Target Image”为“Build WMWare image files(VMDK)”

-
选择“<Save>”将修改的配置保存到根目录的.config文件中
-
在根目录执行“make -j $(nproc) download world V=s”
-
编译完成后,我们在bin下可以获取到如下的升级包,升级需选择使用“openwrt-x86-generic-combined-ext4.vmdk”

4.3 执行虚拟机安装
如果你对虚拟机的安装很熟悉,可以自行安装,这里提醒一点,在执行到“虚拟机磁盘转换”步骤时,需选择“保持现有格式”
这里提供一下视频教程:
OpenWrt路由器虚拟机安装教程
4.4 打开虚拟机
当你看到如下显示,恭喜你,你的路由器已安装成功了
4.5 设置虚拟机与windows主机可通信
-
查看windows主机的ip地址信息

-
在虚拟机中修改/etc/config/network,使得虚拟机跟windows主机在同一网段

-
在虚拟机中执行“/etc/init.d/network restart”重启网络
 文章来源:https://www.toymoban.com/news/detail-761407.html
文章来源:https://www.toymoban.com/news/detail-761407.html -
在windows主机中执行ssh
 文章来源地址https://www.toymoban.com/news/detail-761407.html
文章来源地址https://www.toymoban.com/news/detail-761407.html
关注“万物互联技术”微信公众号获取更多内容
到了这里,关于第4章 OpenWrt-路由器虚拟机的安装的文章就介绍完了。如果您还想了解更多内容,请在右上角搜索TOY模板网以前的文章或继续浏览下面的相关文章,希望大家以后多多支持TOY模板网!