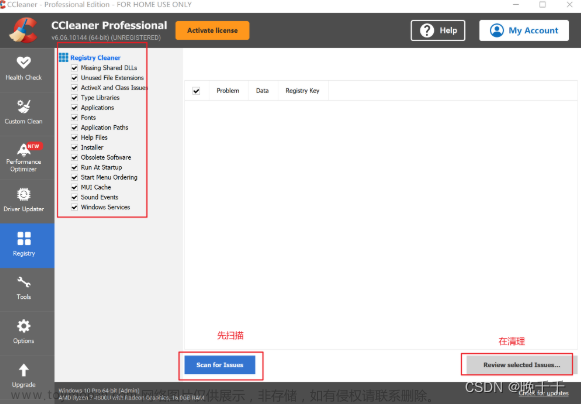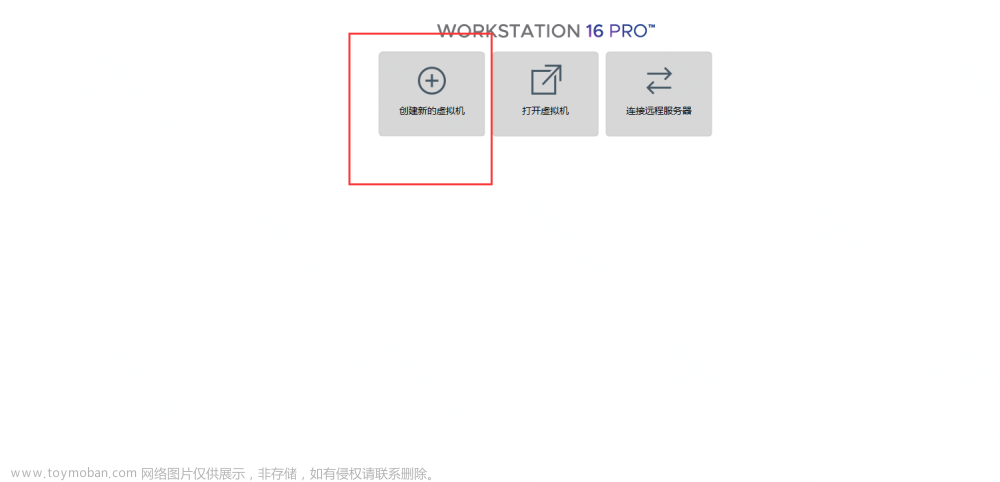目录
一、实验
1.Vmware 安装 FreeNAS
2.配置Web界面
二、问题
1.iSCSI如何限定名称
2.LUN和LVM的区别
一、实验
1.Vmware 安装 FreeNAS
(1)环境准备
VMware Workstation 17
FreeNAS相关安装部署镜像:
官网地址:
https://download.freenas.org/11/11.0-RELEASE/x64/FreeNAS-11.0-RELEASE.iso?wrap=1
下载镜像 FreeNAS-11.0-RELEASE.iso(2)新建仅主机网络模式(Vmnet19)分配主机网络:


(3)新建虚拟机

(4)自定义

(5)下一步

(6)稍后安装操作系统

(7)其他

(8)对安装的虚拟机进行命名,设置好虚拟机名称和安装位置后,单击“下一步”

(9)选择处理器

(10)分配内存

(11)先不使用网络连接或使用仅主机模式网络

(12)I/O控制器类型

(13)磁盘类型

(14)创建新虚拟磁盘

(15)指定磁盘容量,存储为单个文件

(16)指定磁盘文件

(17)添加网络适配器

(18)选择VMnet19(仅主机模式)

(19)添加2块200G硬盘







(20)使用ISO镜像文件,点击确定

(21)开启此虚拟机

(22)选择第1个安装

(12)选择"1 Install/Upgrade",安装系统,按Enter键确认

(23)选择YES
(24) 按空格键选择第1个20G磁盘作为系统盘,回车确认

(25) Free NAS安装程序提醒安装位置是硬盘,建议安装在flash媒体上,回车确认继续安装
(26) 提示输入root密码(输入两遍,不支持空密码)
(27)选择BIOS启动

(28)安装完成,弹出如下画面,回车确认

(29) 选择"3 Reboot System",重启系统,等待系统自动加载
(30)开机默认选择系统

(31)系统启动完成的界面

(如需修改ip地址,可输入“1”,按Enter回车进入网络接口配置,进行修改ip地址、子网掩码等操作,输入“4”,设置默认网关)
2.配置Web界面
(1)登录系统
打开浏览器,通过DHCP自动分配的ip地址192.168.88.128,顺利访问Web用户界面(输入安装时设置的root密码)

(2) 登录进去后,这里语言、控制盘、时区选择默认,单击“Next”进入下一步

(3)单机“Exit”退出分盘模式

(4) 设置语言
可以在界面左侧选项卡中单击“System”——“General”,在“Language”选项列表中选中“Simplified Chinese”,单击“Save”即可

(5)打开相关服务,进行服务初始化

(4)添加硬盘域和物理卷组
点击 “Volume Manager”,设置完成点击 “Add Volume”


完成

(5)创建SAN共享
①⑩ 创建虚拟卷

② 设置完成添加“Add zvol”

完成创建
 ③ 选择上方“Sharing”,查看freenas iqn号码(可以自定义更新)
③ 选择上方“Sharing”,查看freenas iqn号码(可以自定义更新)
iqn.2005-10.org.freenas.ctl
#当有堕胎FreeNAS,可以自定义如下格式
iqn.2005-10.org.freenas.ctl-david
④ 点击“Add Portal”,完成设置,3260是默认端口号(是否开启密码验证)

完成创建

⑤ 点击“Add Initiator” 添加启动器(允许谁来访问LUN)
1)如安装的Win7虚拟机,需要切换目录:
控制面板-所有控制面板项-管理工具
2)双击“iSCSI发起程序”,点击是
3)等待弹框“iSCSI发起程序 属性”
#新发起程序名称
iqn.1991-05.com.microsoft:admin-pc
4) 可以选择更改
iqn.1991-05.com.microsoft:admin-pc-102



⑥ 点击“Add Target” (绑定前面的Portal和启动器)


⑦点击“Add Extent”(选择50G LUN)


⑧ 点击“Add Target/Extent”进行关联 (把50G LUN 和 Target做关联)

完成创建

⑨Win7虚拟机添加目标
1)弹框“iSCSI发起程序 属性”
# 目标输入
192.168.88.128
2)点击“快速连接”
# 显示如下(FreeNAS iqn号码:LUN设备)
名称 状态
iqn.2005-10.org.freenas.ctl:san-50g-target 已连接
3)计算机管理-存储-磁盘管理
点击新增的磁盘2 大小为50G
4)右键初始化磁盘格式为MBR
5)新建简单卷进行分区
20000(MB),其他默认
30000(MB),其他默认
6)最终显示
新增20G F盘
新增30G G盘
7)查看磁盘2属性
FreeNAS iSCSI Disk Device 属性
二、问题
1.iSCSI如何限定名称
(1)格式
# iqn.年-月.网域名的反转:分享的target名称
iqn.yyyy-mm.<reserved domain name>:identifier
2.LUN和LVM的区别
(1)LUN
LUN对上层OS操作系统而言相当于一块“物理盘”,OS在这个盘上可以进行分区和格式化。
RAID卡可以针对总线上的N块磁盘进行分组,RAID Group。每组可以做成自己的RAID级别,不必相同。LUN必须是同一个RG中划分出来的,不能跨RG。
每个磁盘上保留了一个区域,专门记录了逻辑盘划分信息、RAID类型以及组内其他磁盘信息,这些信息称为RAID信息。SNIA委员会为了统一各个厂家的信息格式,定义了一种叫做DDF的标准。很多公司在磁盘最末1MB的空间写入这些信息。而且即使将这些磁盘打乱顺序,或者拿到其他支持这个标准的控制器上,也照样能识别出划分好的逻辑盘所需的信息。
SCSI总线可以连接16个设备(32位的SCSI可以连接32个),每个设备有一个SCSI ID号,也叫Target ID。但是对于大型磁盘阵列,可以生成几百甚至上千个虚拟磁盘,为每个虚拟磁盘分配一个Target ID是远远不够的。于是将每个Target ID下再划分更多的 LUN ID(视ID字段长度而定),即LUN是一个次级寻址ID,虚拟磁盘也就变成了Target x LUN y,所以LUN ID的作用是扩充了Target ID。
LUN是SCSI协议中的名字,后面人们把硬件层次生成的虚拟磁盘统一称为”LUN“,不管是不是在SCSI环境下。而由软件生成的虚拟磁盘,统一称为”卷“,比如各种卷管理软件、软RAID软件等所生成的虚拟磁盘。(2)LVM
LVM是 Logical Volume Manager(逻辑卷管理)的简写,它由Heinz Mauelshagen在Linux 2.4内核上实现。Microsoft叫做VM。都是基于OS层面,将OS识别到的物理磁盘(或者RAID的虚拟化的逻辑磁盘LUN)进行组合,并分配的软件。
PV:Physical Volume,物理卷,操作系统识别到的物理盘或者LUN。
VG:Volume Group,卷组,多个PV可以逻辑地放在一个VG中。VG是一个虚拟的大存储空间,将多个PV首位相连,组成一个逻辑上的连续编址的存储池。
LV:Logical Volume,逻辑卷,VG经过分区生成很多个逻辑卷,最终给OS使用。
LVM将一个或多个硬盘的分区在逻辑上集合,相当于一个大硬盘来使用,当硬盘的空间不够使用的时候,可以继续将其它的硬盘的分区加入其中,这样可以实现磁盘空间的动态管理,相对于普通的磁盘分区有很大的灵活性。
PP: Physical Partition,物理区块, 有些资料上描述为PE(physical extent),它是在逻辑上将一个VG分割成连续的小块,逻辑上的分割。LVM会记录PE的大小(由几个扇区组成),PE大小可配置,默认是4MB。每个PE具有唯一的编号,是LVM寻址的最小单元。
LP: Logical Partition,逻辑区块, 有些资料上描述为LE(logical extent),一个LE可以对应一个PE,也可以对应多个PE。前者对应前后没有区别,后者则可以对应RAID 0或RAID 1的机制。一般采用前者一一对应的关系。 如下图所示PV、VG、LV三者关系: 文章来源:https://www.toymoban.com/news/detail-761573.html
 文章来源地址https://www.toymoban.com/news/detail-761573.html
文章来源地址https://www.toymoban.com/news/detail-761573.html
到了这里,关于云计算:Vmware 安装 FreeNAS的文章就介绍完了。如果您还想了解更多内容,请在右上角搜索TOY模板网以前的文章或继续浏览下面的相关文章,希望大家以后多多支持TOY模板网!