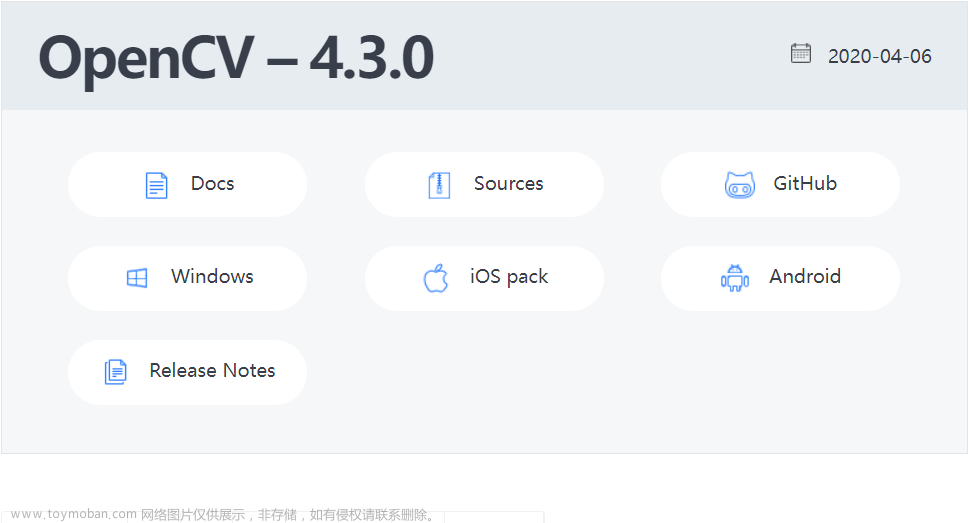前言:
这篇文章博主是正在学习的过程中总结的,有什么问题请各位提出,便于博主改正。
博主使用的ubuntu系统是18.04,opencv和opencv_contrib均是4.6.0版本的,使用Qt编写使用opencv的程序。
安装任意版本都是通用的,如果有问题,欢迎各位提出修改建议。
一、下载安装包
1.opencv安装包
下载地址:Releases - OpenCV
博主选择的是opencv-4.6.0版本(如图所示),如需其他版本请自行下载

2.opencv_contrib安装包
下载地址:Tags · opencv/opencv_contrib (github.com)
opencv_contrib是适用于opencv的额外库,我们需要选择和opencv一致的版本(如图所示)

3.注意事项
下载所需安装包后,需要解压并将opencv_contrib文件放于opencv-4.6.0文件中(如图所示)

二、安装过程
1.安装环境
1.安装依赖
打开ubuntu终端,输入以下代码
sudo apt-get update
sudo apt-get install build-essential libgtk2.0-dev libavcodec-dev libavformat-dev libjpeg.dev libtiff5.dev libswscale-dev --fix-missing
2.安装编译软件CMake
博主使用的CMake,在Ubuntu自带的软件商城即可下载(如图所示)

当然也可以终端命令下载,打开终端输入以下代码
sudo apt-get install cmakeubuntu系统便会自动下载最新版本的CMake
3.安装编写代码软件Qt
可以在Qt官网下载:Try Qt | 开发应用程序和嵌入式系统 | Qt

需要注册qt账号才能下载,也可以通过代码下载
2.安装流程
1.在opencv-4.6.0文件中新建build文件夹
打开解压的opencv-4.6.0文件夹,新建一个build文件
也可以通过终端命令下载,打开终端输入以下代码
cd opencv-4.6.0 #文件夹名称以自己命名为主
mkdir build2.使用cmake编译opencv源码
打开cmake,将opencv-4.6.0文件中的CMakeLists.txt拖入CMake中,勾选右上角的grouped会出现以下页面

第一个画蓝线的BUILD是所有可编译的文件,根据自己需要选择编译,没有其他要求默认即可
第二个画蓝线的OPENCV是需要的环境,我们编译opencv_contrib需要点击这个,再点击OPENCV_EXTAR_MODULES_PATH,添加路径opencv-4.6.0/opencv_contrib-4.6.0/modules,结果如下图所示

到此,安装需要的环境和依赖库全部准备完毕。再点击左下角Configure,等待下方输出框加载完毕,可能会出现上面页面还存在红色,多Configure一次,直到红色全部消失,会出现Configuring done
然后再点击右边generate,等待几秒钟加载,下方输出框会出现Generating done,到此我们安装需要编译的源码准备完毕。
3.安装编译的源码和库
进入之前的build文件夹,右击空白区域,点击在终端打开,输入以下代码
sudo make -j8就会开始build所有源码,如下图所示


等待百分数到百分百加载完毕,输入以下代码
sudo make install就会开始运行编译文件
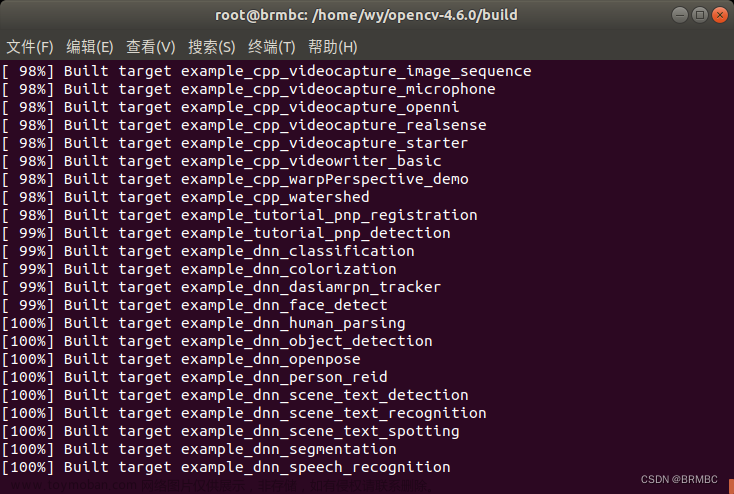
至此,全部源码和依赖库安装完毕
4.添加配置路径
终端输入以下代码
sudo gedit /etc/ld.so.conf在打开的文件中添加/usr/local/lib,保存,然后终端输入
sudo ldconfig运行编辑过的文件,再终端输入
sudo gedit /etc/bash.bashrc
在文件末尾加入:
PKG_CONFIG_PATH=$PKG_CONFIG_PATH:/usr/local/lib/pkgconfig
export PKG_CONFIG_PATH
保存,然后终端输入
source /etc/bash.bashrc
至此,OPENCV已经安装在你的ubuntu系统中。
5.检验
打开终端,输入以下代码
pkg-config opencv --modversion
会显示你安装的opencv版本,博主安装的4.6.0就会出现4.6.0,如果没有出现,说明安装有误,需重新按照步骤来一遍。如果还是有问题,则博主也无能为力。
三、通过Qt实现opencv库的调用
打开Qt,点击new project新建项目

再点击下图中的选项, 然后choose 
出现以下界面,默认即可(项目已存在可以忽略,博主已经创建过名称一样的项目),然后下一步

出现下面的界面

左边依次是该项目所需依赖配置文件, 源文件
打开xxx.pro文件(xxx是你创建的文件名),修改INCLUDEPATH路径和LIBS路径如下图所示

打开main.cpp,将原来内容删除,输入以下代码
#include <opencv2/opencv.hpp>
#include <iostream>
using namespace cv;
using namespace std;
int main()
{
Mat image = Mat::zeros(300,300,CV_8UC3);
circle(image,Point(150,150),100,Scalar(0,255,0),-100);
circle(image,Point(150,150),50,Scalar(0,0,255),-100);
imshow("circle",image);
waitKey(0);
return 0;
}左下角绿色三角运行,然后会出现下面窗口
 文章来源:https://www.toymoban.com/news/detail-761855.html
文章来源:https://www.toymoban.com/news/detail-761855.html
出现则说明调用没有问题,便可以开始愉快的使用opencv编写自己需要的视觉程序了。 文章来源地址https://www.toymoban.com/news/detail-761855.html
到了这里,关于ubuntu18.04系统安装opencv及opencv_contrib的文章就介绍完了。如果您还想了解更多内容,请在右上角搜索TOY模板网以前的文章或继续浏览下面的相关文章,希望大家以后多多支持TOY模板网!