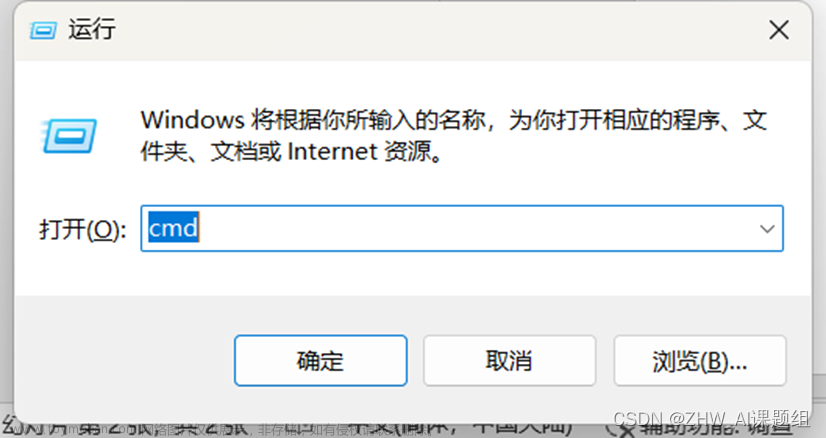一. 安装vscode
进入vscode官网下载安装:Visual Studio Code - Code Editing. Redefined

下载安装包直接点击安装即可。
二. 使用vscode
1. 安装完成后首先先下载python扩展,按下ctrl+shift+x或者直接点击扩展商店进行下载

如果有需要可以安装中文包

2. 扩展安装完成后选择文件->打开文件夹(没有文件夹可以先在目录下创建一个)

3. 在文件夹目录下新建一个python文件

4. 选择python解释器
这里使用的是本地解释器,还没下载使用conda环境(这一步可以先跳过,先下载安装完anaconda再在虚拟环境下运行)

使用快捷键ctrl+F5直接运行测试

测试成功
三、安装anaconda并配置环境
1. 下载anaconda
打开官网链接进行下载:Free Download | Anaconda

官网下载较慢,可以选择镜像网站下载合适版本
2. 下载完成,开始安装
选择安装位置

这里可以选择将anaconda添加到系统环境路径中,添加后就不用自己手动添加环境变量

安装

安装完成!

3. 配置conda环境
测试conda是否写入系统环境变量
在终端运行conda命令
如果已写入则出现下面的信息

如果安装时选择了添加路径则正常不需要再手动设置即可正常运行conda命令
若安装时未选择添加路径也可以自己手动添加
在设置搜索高级系统设置

选择环境变量

点击系统变量的path

将以下路径添加进path(打开自己的anaconda目录复制路径)
xx
xx\Scripts
xx\Library\bin
xx\Library\mingw-w64\bin
xx\Library\usr\bin
( xx为你自己的anaconda安装根目录)

4. 创建conda虚拟环境
运行conda create –n 环境名 python=版本命令(环境名自己取)

也可以选择打开anaconda界面安装
点击Environments->Create创建新环境

运行 conda activate python311激活环境
如果是最新版会报错

可以选择下面的命令运行

这样就进入到了anaconda的虚拟环境中
5. conda环境下运行python
在conda环境下输入python进入python编写
打印hello world

测试成功!
在vscode中选择conda环境
新建python测试文件
解释器选择刚才创建的虚拟环境

打印hello world测试

测试成功!!文章来源:https://www.toymoban.com/news/detail-762108.html
至此,所有配置完成,可以开始使用vscode进行编写代码了文章来源地址https://www.toymoban.com/news/detail-762108.html
到了这里,关于vscode+anaconda安装及conda虚拟环境的激活的文章就介绍完了。如果您还想了解更多内容,请在右上角搜索TOY模板网以前的文章或继续浏览下面的相关文章,希望大家以后多多支持TOY模板网!

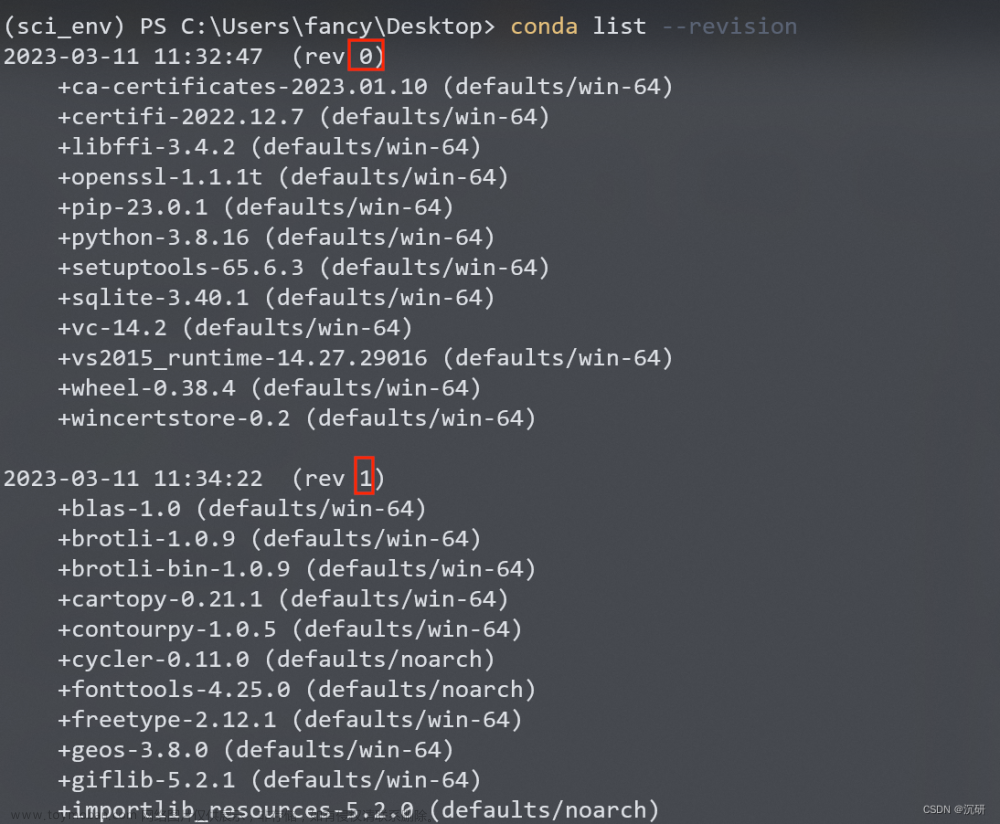

![【超全解决办法】InvalidArchiveError(‘Error with archive /usr/local/anaconda3/[conda创建虚拟环境、pytorch安装报错]](https://imgs.yssmx.com/Uploads/2024/04/857467-1.png)