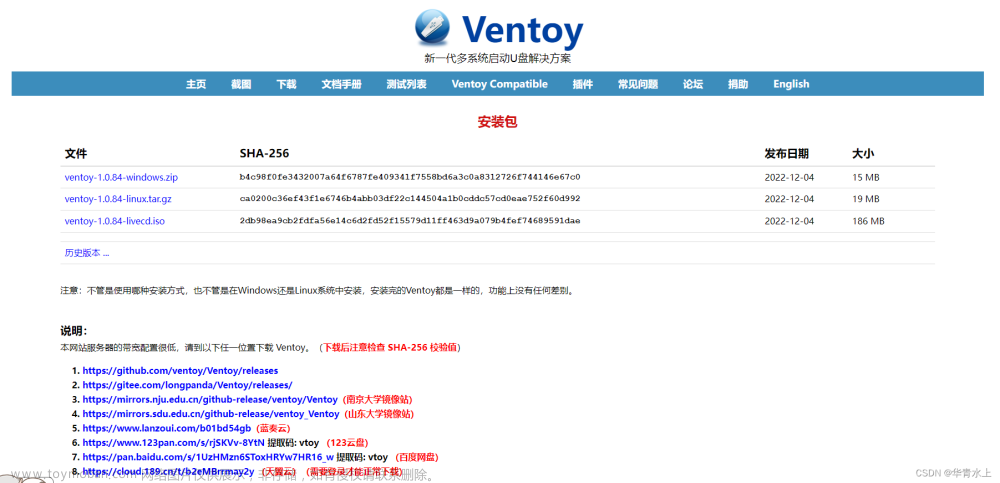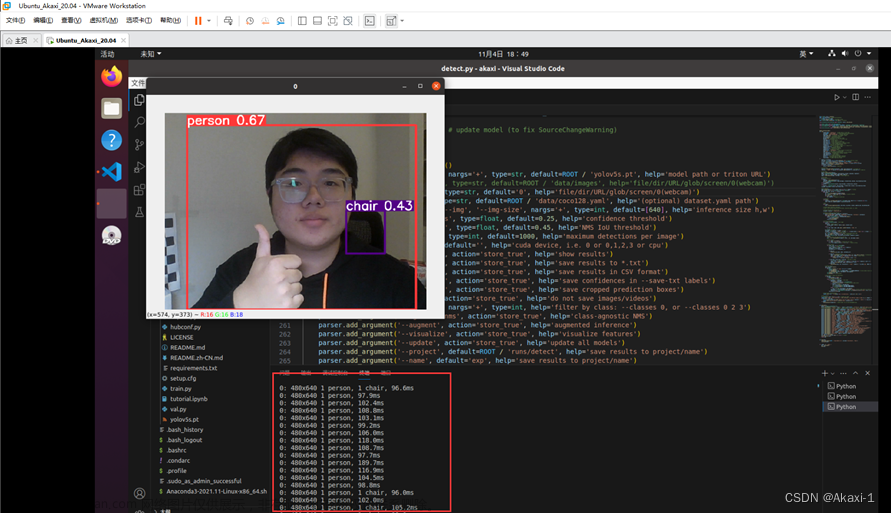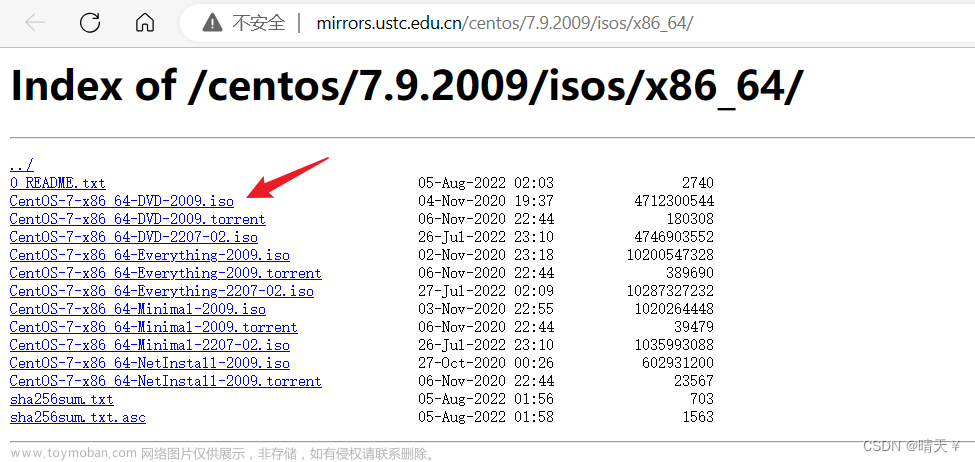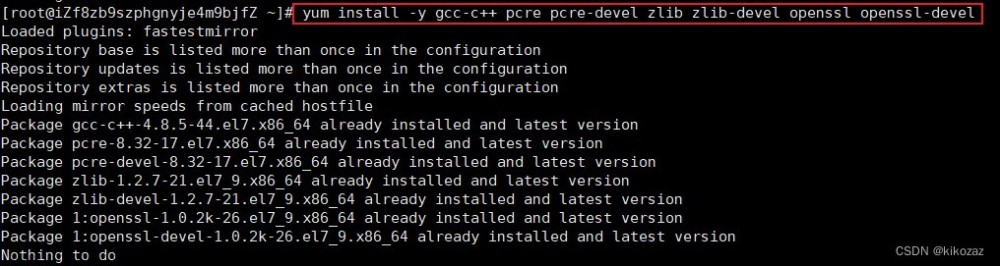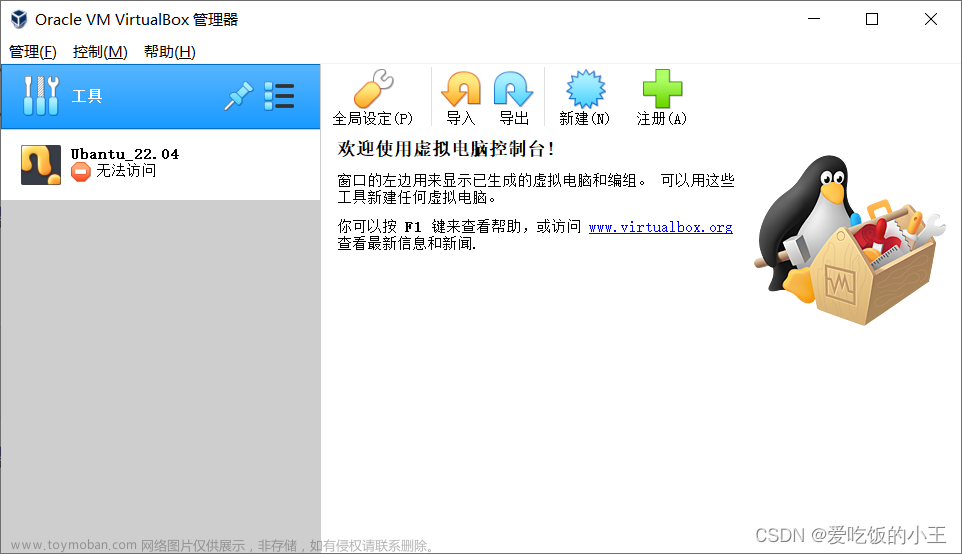前言
首先linux分为实体机安装和虚拟机安装,如果是实体安装的话,你需要先制作U盘启动盘,然后开机进入BIOS设置第一启动项为USB,其余的步骤就和虚拟机安装相似了。所以,这里我重点介绍使用虚拟机VMware Workstation安装linux系统,这种方式研发人员比较常用。
另外,linux有很多发现版,主流的是Ubuntu、RedHat、CentOS、Debian、SolusOS等。我也没有一一介绍的必要,因为所有发行版的核心都是linux,所以安装过程也基本一致。因此,我这里以CentOS为例详细介绍下linux系统的安装过程。
一、下载虚拟机软件
虚拟机软件我们选择VMware Workstation Pro,目前是比较主流的虚拟机软件。
官方下载地址:https://www.vmware.com/cn/products/workstation-pro/workstation-pro-evaluation.html
将网页拉动到最底部,你就看到截图中的立即下载了。
通过官方地址下载有30天的试用期,如果你想长期使用就需要注册码了,由于版权问题,我这里就不贴注册码了,网上你能搜索到一大堆注册码,大多数都好用,这对你来说不是难事。
二、Linux系统镜像下载
CentOS下载地址:https://mirrors.cqu.edu.cn/CentOS/7.9.2009/isos/x86_64/
这是官网的下载地址,点击截图中以iso为扩展名的就是CentOS系统镜像,你同样可以在这个地址选择其他的CentOS版本,你如果觉得这个地址下载较慢,那么你还可以选择其他的下载源。
三、linux系统安装
好了,一些准备就绪,现在开始安装CentOS了。
1、 创建虚拟机
打开VMware Workstation软件,选择文件–>新建虚拟机,如图①处。另外一种创建方式是直接点击图②处的“创建新的虚拟机”。
2、 选择“典型(推荐)”,然后点击下一步。如下图。
3、 选择“稍后安装操作系统”,点击下一步。如下图。
4、 客户机操作系统选择“Linux”,版本选择“CentOS 7 64位”(这项需要和你下载的linux镜像对应),然后点击下一步。
5、 修改虚拟机名称和虚拟机存储位置。如下图。也可使用默认的名称和存储位置。建议修改,这样便于管理。
6、 根据自己的需要设置最大磁盘大小,选择将虚拟磁盘存储为单个文件,然后点击下一步。如下图。
7、 直接点击完成即可。如下图。这里有一项“自定义硬件”,我们可以在这里设置也可以稍后设置。
8、 如果你上一步没有自定义硬件,那么在这里也可以自定义。点选创建的虚拟机CentOS_DB–>编辑虚拟机设置。修改内存、处理器、硬盘、CD/DVD(IDE)这4项即可。
9、 自定义硬件时只需要修改内存、处理器、CD/DVD(IDE)这3项即可,因为硬盘大小在第6步已经设置过,这里无需设置。修改方式如下面3张图。注意:处理器设置一定要考虑实体机器的配置,设置过高的话,启动虚拟机时会导致实体机死机。


至此,虚拟机创建及设置工作都完成了,下面开始安装linux系统了。
10、 选择你创建的虚拟机,然后点击图②处的“开启此虚拟机”。如下图。
11、 出现如下图的界面,使用键盘方向键选择“Install CentOS 7”。
12、 选择安装语言,如下图操作。这里只是安装过程的使用语言,并非linux系统语言,如果你英文较好可以不必修改。
13、 如下图界面,需要配置2项,“软件选择”图①处和“安装位置”图②处。
14、 点击 “软件选择”弹出如下界面,我的使用习惯是选择默认项“最小安装”,以后缺什么装什么。如果你对linux系统不太熟悉,建议基本环境选择“GNOME桌面”,已选环境的附加项选择“开发工具”,这样你的系统就带桌面操作,并且省去了安装很多基本开发环境的烦恼。如下图。
15、 点击“安装位置”弹出如下界面,选择我要配置分区,然后点击完成。
16、 下图①处选择“标准分区”,然后点击图②处的“+”号。
17、 linux的分区主要设置/boot(启动分区)、swap(交换分区)、/(根分区)这三个分区即可,可根据自己的需要设置。如下图。
18、 重复点击图①处的“+”号,添加完三个分区后,点击图②处完成,弹出窗口后再点击“接受更改”。如下面2张图。

19、 你可以在安装过程中配置ip地址和主机名,也可以安装完成后通过修改配置文件来配置ip。

20、 配置完成后点击开始安装,如下图。
21、 安装过程中可以配置root密码和新创建用户。建议设置root密码,无需创建用户。
22、 设置root密码。如下图。
23、 安装完成后,点击 “完成配置”。
24、 完成配置后,点击“重启”。
至此linux系统完成安装。文章来源:https://www.toymoban.com/news/detail-762129.html
总结
word文档下载地址:linux系统安装图文教程详解(保姆级)文章来源地址https://www.toymoban.com/news/detail-762129.html
到了这里,关于linux系统安装图文教程详解(保姆级)的文章就介绍完了。如果您还想了解更多内容,请在右上角搜索TOY模板网以前的文章或继续浏览下面的相关文章,希望大家以后多多支持TOY模板网!