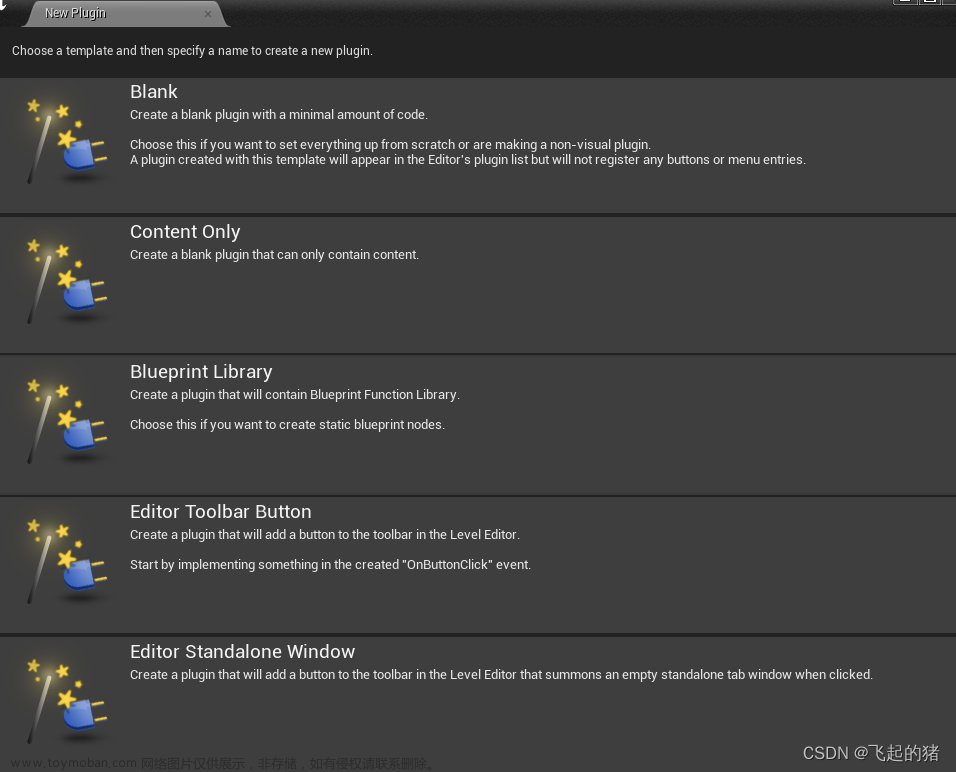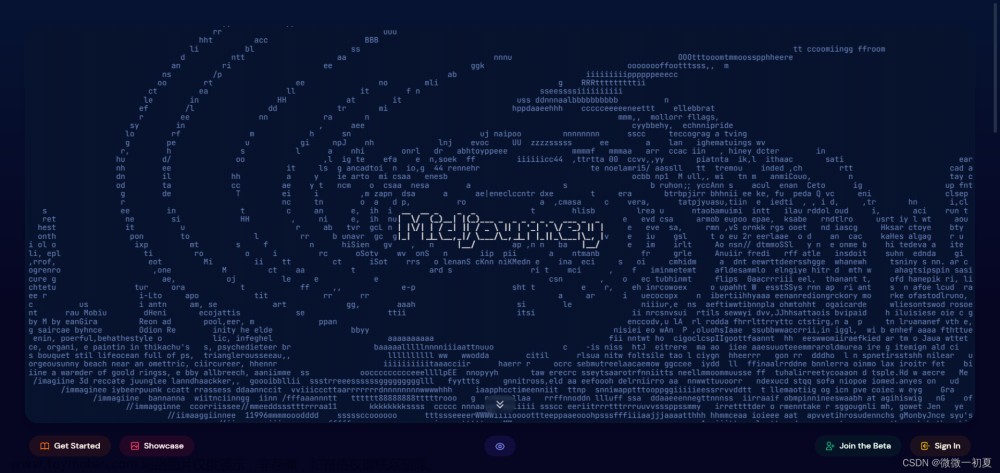目录
一、 创建工程文件
(1)虚拟项目浏览器
(2)虚拟文件夹的结构
(3) 初学者内容包
二、虚幻引擎编辑界面介绍
(1)菜单栏
(2)关卡编辑器:工具栏
(3)“模式”面板
(4)“内容浏览器”面板
(5)视口面板
(6) 世界大纲视图
(7)细节面板
三、视口导航
四、物体编辑
(1)处理变换
(2)全局变换和局部变换
(3)拉伸和平铺
(4)修改材质
(5)案例:屋顶制作
五、BSP画刷的概述和方法
编辑
(1)BSP画刷模式
(2)中孔或则实心
(3)固体性
(4)案例:海景别墅搭建
六、添加小白人第三人称来操作
(1)添加初学者内容包
(2)添加小人第三人称操作
(3)给小人场景控制权
七、碰撞设置的介绍
(1)碰撞网格体的资产制作
(2)合并静态网格体且添加碰撞
八、地貌系统
(1)地貌创建
(2)地貌造型工具
(3)地貌样条工具
九、植物系统
(1)绘制工具
(2)重应用工具
(3)植物工具
(4)套索工具
(5)填充工具
十、材质编辑
(1)材质介绍
(2)材质编辑器
①工具栏
②视口面板
③材质面板细节
④控制面板
⑤ 图表面板
(3)UE4的材质工作流
(4)材质编辑器的颜色数值
PBR渲染
基础颜色
(5)粗糙度
(6)金属色
(7)高光度
十一、虚幻引擎游戏打包
(1)修改初始位置
(2)文件——打包项目——编译配置——发行
(3)文件——打包项目——windows(等待打包)
(4)打包
(5)运行exe查看
一、 创建工程文件
1、启动
2、打开
在虚幻引擎里面,高版本打开过的工程文件在低版本中是不能进行打开使用,所以制作相关项目时,需要考虑到相应的版本,4.21在虚幻引擎当中相较于4.22、4.23、4.24和4.25来说比较稳定,相较于4.0到4.20来说功能也是比较完全,所以这边课程选择4.21作为教学的版本,进行4.21的下载。

(1)虚拟项目浏览器
1、项目:打开已经创建的虚拟引擎版本的项目
2、新建项目:创建新建的工程项目,选择要创建的是蓝图或c++项目、Unreal Studio
蓝图就是虚幻引擎当中所经常使用到的蓝图素材,First Person(第一人称角色视角)、Flying(飞行视角)、HandheldAR(AR视角)以及所常用的Third Person(第三人称视角)等,蓝图这里面可以选择相应的蓝图素材去进行项目的创建。
区别:蓝图项目:都是使用蓝图脚本实现功能(不触碰任何一行代码,底层还是c++)
C++项目:都是使用c++代码实现功能的(创建c++工程前先安装vs2017,若系统没有安装,根据提示就可以完成安装。)

创建规范的项目需要规范命名,因为引擎版本以及后期打包的相关问题,最好是用英文去进行相应命名,这边命名为Study,命名好后点击创建项目即可进行项目的新建。
(2)虚拟文件夹的结构

(3) 初学者内容包
如何添加内容包:新增——添加功能或内容包——内容包——starter content

二、虚幻引擎编辑界面介绍

(1)菜单栏
菜单栏当中有文件、编辑、窗口帮助。
文件当中可以进行一个关卡的新建、关卡的打开、关卡的保存还有就是打包项目,(项目大于关卡,项目里面可能有几百个关卡),这是比较常用的几个,这里可以看到打包当中有安卓端HTML5端,IOS端linux,还有就是TVOS(苹果电视)、windows的一些端口的一些设置。还可以打开最近打开的项目。

(2)关卡编辑器:工具栏

(3)“模式”面板

保存所有:ctrl+shift+s(有的软件截屏也是这个按键需要注意)
(4)“内容浏览器”面板

缩放:ctr+鼠标滚轮
(5)视口面板

左侧:
视口面板当中,首先来介绍一下这边的各个模块,下拉箭头,可以看到他这里有我们进行相应的FPS的显示,或者说进行市场的调整。

实时打开后,会有粒子特效,但是如果没有打开就会被暂停住。
调试的参数Fps显示帧率
游戏试图(快捷键G:隐藏一些在游戏里面看不到的东西,灯光的图标等等)
沉浸模式 (全屏F11)
书签=快照
书签(很喜欢某个搭建游戏场景,但移动摄像头就没了。可以添加书签crtl+1,然后在按1,但是会被覆盖的)

视图的调整:
默认的是透视的视图,它这里可以进行顶部视图,例如说有时候调整灯光或者调整其他的东西,需要顶部视图去进行观看。还有就是底端这些相应的视图,他这边同样的也有相应的快捷键Alt+G去进行切换为透视图,也可以调整到我们的摄像机的视口。

模式的调整:
这里可以进行不带光照、带光照、线框细节、细节光照、仅光照等相关模式的切换。
右侧:(重点!!)

在视口面板的右上方,这里是平移、旋转还有缩放,选中平移模式

(视口面板的平移、旋转、缩放的模式)
在选中场景当中的一个对象的时候,对象上会出现一个红色、绿色、蓝色三方向箭头,这就是我们的平移的一个模式,可以对场景当中的物体进行拖拽移动,移动它的位置。在它的细节面板底下也可以进行位置的更改。
1.视口面板物体的平移模式:

2.视口面板物体的旋转模式:
当点击旋转的时候,可以看到物体这边变成了圆弧的形式,圆弧的话,就是对场景当中的物体进行旋转。

3.视口面板物体的缩放模式
我们点击可以看可以进行我们物体XYZ三个方向的缩放,三个方向的放大和缩小。

在视口面板中,可以通过选中物体,之后按快捷键W,就是平移、E就是旋转R就是缩放的模式。
再往后,是调整我们的一个世界位置或者本地空间位置。可以进行相应的切换,本地空间位置和世界位置之间的切换。
视口面板对齐的限制:

打开表面对齐的表格可启用和禁用拖拽物体的表格对其,将数值调高(1000),来看一下调高之后当我们进行挪动,会有卡顿,这是因为进行了挪动与拖动的限制,用网格体进行对齐的限制。如果说将它关闭,就可以很丝滑的去进行物体的调整,将它打开的话,可以进行数值的限制,它每次挪动,只能进行一千为一个单位的挪动,制作项目时如果模型只想要进行细微的调整,就可以说将限制进行关闭,或者将它的数值变小。
视口面板旋转的限制:

启用和禁用旋转的限制,现在是十度的限值,这边就只能挪动10度 ,10的倍数的挪动,如果说将它的度数调小,就可以进行五度的倍数挪动,同样的也可以去进行禁用,就可以进行自由的旋转。
视口面板缩放的限制:

摄像机相应的速度的调整,想要进行场景当中的查看,例如说制作比较大的场景的时候,我们需要进行相应的移动,按住鼠标的右键,然后W就是向前、按住S就是进行后退、A就是向左、D就是向右。Q进行下降,E进行上升,这最后一个调整相机移动的速度,例如说我调成八的时候,就可以看到相机移动是十分的快的,将它调成一,变得十分的缓慢。那么,如果说有时候速度并不是很好控制,可以通过按住之后,将鼠标滚轮向前的话就是移动速度的增加,向后就是移动速度的缩减,可以通过我们的鼠标左键配合滚轮键去进行移动速度的调整。

(6) 世界大纲视图
这边有场景当中所放置的所有的物体都在我们的世界大纲位置当中。我们可以拖动立方体到视口面板当中,可以看到世界大纲视图这边也出现一个Cube(立方体)。在这边可以进行文件夹的新建,存放所拥有的物件,进行文件不同的存放,例如光照文件就存放在光照当中,地形文件模型文件就存放在模型当中,这样子方便做项目的时候以后的寻找。这里可以进行物体相应的属性的改变,例如进行删除,选中天空球进行删除,再视口面板当中天空球就被删除了,这是世界大纲视图。

(世界大纲视图)
场景里面会有非常非常多的东西,为了更好的进行管理,也可以放在不同的组里面,相当于图层,快速的找到就可以双击它。
(世界大纲视图中物体的隐藏,开关小眼睛)

(7)细节面板
细节面板是显示我们场景当中的物件的actor的相应细节,那么相应的细节在这边有相应的显示,可以通过细节去调整它的相应的属性。世界设置中就是对当前模式去进行相应的设置,或者说调整世界设置当中的内容,它是对整个关卡去进行相应的调整。

三、视口导航
| 功能操作 | 操作 |
| 左键单击+移动 | 前后移动视口摄像机和左右旋转视口摄像机 |
| 右键单击+拖动 | 旋转视口摄像机,不前后移动 |
| 左单击+右单击+拖动 | 在世界场景中上下移动视口摄像机 |
| ctrl+alt+单击+拖动 | 创建方形取框 |
| 按住鼠标右键+wasd键 | 典型第一人称射击游戏导航关卡移动 |
| f键 | 将视口摄像机聚焦到视口中选中的Actor上 |
| alt+鼠标左键+拖动 | 围绕单个支点或者兴趣点翻转视口 |
| alt+鼠标右键+拖动 | 向前推动摄像机使其接近或者远离单个支点或兴趣点 |
| alt+中键拖动+拖动 | 根据鼠标移动的方向将摄像机向左右上下 |
按住鼠标的右键,然后 W就是向前、按住S就是进行后退、A就是向左、D就是向右。WASD进行摄像机的向前、向后、向左、向右的调整。Q进行下降,E进行上升。
G就是对场景当中,例如说当前正在编辑的物体,对编辑的隐藏(可以拖动摄像机到场景当中进行隐藏),有时候想要创作好场景,想要查看场景当中的实质的光感体验,可以按F11进行沉浸视图的浏览,然后按G进行场景当中所创建的灯光、摄像机以及相应的蓝图类的隐藏,然后去进行场景效果的查看,可以看到场景比较好的效果。
H键就是场景当中的物体去进行隐藏,按H隐藏场景当中选中的物体,Ctrl+H取消所有物体的隐藏,再世界大纲视图当中点击小眼睛也可以对物体进行隐藏。
四、物体编辑
(1)处理变换
W是移动 E是旋转 R是缩放
选中之后就会变成黄色

(2)全局变换和局部变换

地球按钮:局部坐标轴和世界坐标轴
世界坐标轴永远水平于世界
局部坐标会随着物体变换而改变
全局变换是相对于世界坐标系的变换,通常用于控制整个场景或对象的移动、旋转、缩放等变换。全局变换是指对象在世界坐标系中的位置、旋转和缩放变换。例如,你可以用全局变换将一个游戏角色从一个地方移动到另一个地方,或者将一个物体旋转一定的角度。
局部变换是相对于父对象的变换,在游戏开发中通常用于控制单个对象的变换。局部变换是指对象在其父对象坐标系中的位置、旋转和缩放变换。例如,一个房间里的家具可以通过局部变换来改变其位置和旋转角度,而不会影响其他家具或整个场景。
总的来说,全局变换适用于场景或大范围对象的变换,局部变换适用于单个对象的变换。
(3)拉伸和平铺
拉伸:
1.在右上角进行改变

2.在细节面板——变换——缩放

平铺:
1.在细节面板——画刷设置

(4)修改材质
1、选中材质进行拖拽(自带材质)
2、细节面板——表面材质——材质改变
3、几何体的多选——几何体——选择
(5)案例:屋顶制作

五、BSP画刷的概述和方法
笔刷(Brush) 是用于描述3D形状的Actor,例如立方体或球体。可以将笔刷放置在关卡中以定义关卡几何体(这些几何体称为二进制空间分区或BSP笔刷)。例如,如果要快速封锁关卡,此功能非常有用。几何体属于actor,在引擎中带有程序功能的类(可以进行添加、减去)
(1)BSP画刷模式
1.添加:等于给这个游戏世界添加对应的模型
2.挖空(减去):等于从这个世界中减去这个体积(减去相对应的体积,碰撞体也会被删掉,就没有阻挡、都要是BSP画刷进行操作)


3.画刷顺序(层级关系):减去型只会减掉它前面的添加型,不会对后面的添加型进行一个减去。
4.调整顺序:

(2)中孔或则实心
说白了就是够了就能让模型能够有内部结构
空心 :当有内部结构的时候的墙的厚度

(3)固体性

固体:固体画刷是默认类型
- 阻挡游戏中的玩家和射弹
- 可以是添加型和挖空型
- 在周围画刷中创建BSP分割

(4)案例:海景别墅搭建


六、添加小白人第三人称来操作
(1)添加初学者内容包
添加/导入——添加功能或内容包——内容包——初学者内容包——添加到项目

(2)添加小人第三人称操作
添加/导入——添加功能或内容包——第三人称游戏——添加到项目

(3)给小人场景控制权
细节——自身——poss——player 0

七、碰撞设置的介绍
碰撞设置是在UE4中设计和实现物体之间互相交互的一个重要功能。在UE4中,碰撞设置可用于控制物体如何与其他物体交互,如何响应物理引擎和如何触发事件。
碰撞是一个玩家通常看不到的网格体,会阻挡两个相互接触的对象或资产,或者对行为做出反应。例如墙壁可能会有玩家碰撞,让玩家无法穿过墙壁。(穿模)

(1)碰撞网格体的资产制作
物体碰撞形状分为简单碰撞和复杂碰撞
简单碰撞的形状比较简单,轻量且计算效率高,适用于大多数场景
复杂碰撞紧贴物体表面,形状精确但是计算量大。复杂碰撞适用于需要高精度碰撞检测的情况,如弹道、子弹射线等。需要注意的是,复杂碰撞会对性能造成一定的影响,因此在使用时需谨慎考虑。


碰撞=障碍物
物体=资产
碰撞网格体顶点越少越好,顶点多(性能消耗的越大)

碰撞网格体只能是凸包(右侧为凹包)

(2)合并静态网格体且添加碰撞
1、添加静态网格体
在世界大纲中搜索staticMeshactor(静态网格体),shift进行一个全选,除了编辑器不要选中

在窗口中的开发者工具——合并Actor,进行一个合并

合并成静态网格体的时候没有碰撞,就要制作碰撞
2、添加碰撞
首先选中我们想要添加碰撞的物体,在右侧的细节面板——静态网格体——双击图片

到新的画面后,工具栏——碰撞——简单碰撞


八、地貌系统
(1)地貌创建
1、打开地形工具:通过在“模式”面板中单击山峰图标来找到地形工具;或者通过按快捷键Shift+2来快速启动“地形”面板。
2、管理模式:打开地形工具后,如当前关卡中不存在其它地形Actors,将默认进入管理模式 标签。在地形管理模式中可创建新地形并修改现有地形及其组件。

3、创建地貌:在管理模式中设置完相应属性后,点击右下角“创建”按钮,在视口就创建出一个平面的地形。

(2)地貌造型工具
1、管理模式:创建好地形Actor之后,“管理”模式下会提供新的选项。这些选项使你能够选择地形分段,添加或删除新分段或修改现有分段。

2、雕刻模式:创建好地形Actor之后,“雕刻”和“描画”模式将变成可用状态。雕刻模式中包含用于对地形的表面进行变形的工具。包括多个不同的笔刷和可用来编辑笔刷大小和形状的属性。

下面介绍雕刻模式下的“工具(Tool)”菜单中包含的部分常用工具。
雕刻:借助该工具,可以对地形网格体进行升高或降低调整。
平滑:使用该工具可以对因使用雕刻工具而导致区域间出现的变化差异进行柔化和减少。
平整:使用该工具可将地形平整到激活“平整”工具后第一次单击地形时指定的高度。它会根据所选择的高度值将地形向上或向下移动。
斜坡:该工具通过在两个区域间的地形上创建斜坡来将两者连接起来,斜坡上每个点的倾斜度都不相同。
腐蚀和水力侵蚀:该工具会模拟在场景情景中发生的地面的一般磨损,以便在游戏空间地形上模仿此效果。
“画刷”工具包含了四种能够选择要在地形上使用的工具的总体形状。
循环:这是最基本也是默认的笔刷。它的形状为圆形。
Alpha:该笔刷使用特定纹理作为遮罩,它会受到与高度图的灰阶相似的灰阶的影响。
图案:该笔刷在整个地形上使用重复的图案,它充当造型的遮罩。
组件:该笔刷会影响要对其进行雕刻的区域的所有组件。
衰减工具能够控制笔刷对要进行雕刻的地形的影响力的强度,共有四种衰减。
平滑:这是最常用的衰减类型。它是在笔刷较硬和较软部分间的柔和混合。
线性:这是直接的恒定衰减。
球形:该笔刷中心部位带来的衰减影响较小,越靠近笔刷边缘的部分带来的衰减影响越大。
尖端:中心部位带来的影响最大,然后急剧衰减到较弱的衰减(影响在靠近边缘处渐渐消失)。
描画模式:可以在地形Actor上绘制材质层。包含许多与雕刻模式中相同的设置和工具。共有三个菜单:工具、画刷和衰减。每个部分都使用和在“雕刻”模式中相同的规则和用法,除了通过层对材质绘制应用规则。
(3)地貌样条工具
1、创建样条曲线:在“管理”模式中选择“编辑样条曲线”工具。

2、编辑样条:在当前选中的地形上,按下Ctrl+鼠标左键设置样条的首个控制点。控制点的图标看起来像一个崎岖不平的棕白色巨石。

再次按下Ctrl+鼠标左键创建另一个控制点,通过样条分段将其与第一个控制点相连。选中项现变为新的控制点,重复以上步骤便可添加更多新控制点。

3、分割样条:按Ctrl+左键点击控制点之间的一个分段。此操作可将该分段在点击处分割,并插入新的控制点。

4、添加静态网格体Actor至样条:①在内容浏览器中选择要用于样条的静态网格体资源;②点击地形上的样条控制点;③在关卡编辑器内细节面板的地形样条部分中,点击选择分段。④若尚无元素,在Landscape Spline Meshes(地形样条网格体)部分的Spline Meshes(样条网格体)下,点击加号图标进行添加。

⑤扩展刚添加的元素。点击网格体(Mesh) 旁的“指定(Assign)”箭头图标指定所选静态网格体。

最终添加完静态网格体的样条线效果如图所示。

九、植物系统
在植物窗口左侧的工具栏中提供了5种工具。从上到下依次为:描画工具、重应用工具、选择工具、套索工具、填充工具。

(1)绘制工具
是植物编辑模式的默认工具。可使用它在关卡中绘制网格体列表中的静态网格体实例。按鼠标左键并点击希望添加植物之处,可将植物添加到笔刷区域;按Shift和鼠标左键可从笔刷区域擦除植物。

(2)重应用工具
利用重应用工具可选择性地修改已放置在场景中的植物网格体的特定参数。用启用的重应用工具在植物网格体上进行绘制时,在网格体列表中选中的植物网格体将更新,以反映在重应用工具中进行的修改。

(3)植物工具
选择工具启用后,点击植物网格体的单个实例即可将其选中。按住 Ctrl键同时点击关卡中的植物网格体即可一次性选中多个植物网格体。

(4)套索工具
利用套索工具可以同时选中大量或少量植物网格体。可使用过滤设置来确保放置在特定对象上的植物网格体不会被选中。要选择植物网格体,按住鼠标右键并在场景中移动鼠标即可。要取消选择植物网格体,在绘制时按下Shift键即可。拥有选项后,即可切换至常规选择工具,执行植物网格体复制、移动和移除等操作.

(5)填充工具
能够用选中的植物网格体来覆盖关卡中的整个静态网格体actor。填充工具的功能和绘制工具类似,主要不同在于一次点击即可覆盖植物中的整个actor。在希望被植物所覆盖的静态网格体上按下鼠标左键即可使用填充工具。点击鼠标键的次数越多,添加的植物就越多。移除植物的方法是按住Shift键,使用鼠标左键点击希望移除植物的静态网格体。

十、材质编辑
(1)材质介绍
材质在官方完整定义是指,放在多边形表面上的图像文件集合,和定义着色器的计算指令集合。简单的理解,它非常类似于涂料,一种铺设在物体表面的涂料,而且他精确的定义了,光线与上料之后的表面之间的相互作用。在虚幻引擎中,材质表面涵盖的属性非常的多,材质不仅包含了色彩,还包含了表面的发光程度,表面是否有凹凸感,表面上任意部分是否发光,表面上任意部分是否为透明的,它就像一款十分特殊神奇的涂料。
(2)材质编辑器
1.创建材质文件
在内容浏览器右侧空白处右键鼠标,选择材质即生成一个新的材质球,点击下方命名栏即可对材质进行命名。


2.材质编辑器
鼠标左键双击内容浏览器中的材质球,进入材质编辑器界面。编辑器界面中有菜单栏、工具栏、视口面板、细节面板、图表面板、控制面板等各项功能。

①工具栏

工具栏中的选项以及它们的功能如下:
1、保存:保存当前资源;
2、浏览:在内容浏览器中查找并选中当前资源;
3、应用:应用材质编辑器中对原始材质进行的变更,以及该材质在世界场景中的使用;
4、搜索:找到当前材质中的表现和注解;
5、主页:在 Graph 面板中使基础材质表达式居中。
6、清理:删除未与材质连接的材质表达式;
7、连接器:显示或隐藏未连接的材质表达式;
8、实时预览:启用后将实时更新预览图中的材质;
9、实时节点:启用后将实时更新每个材质表达式中的材质;
10、实时更新:启用后,在材质表达式被添加、被删除、被连接、被断开连接,或其属性值发生改变时对所有子表现的着色器进行编译;
11、统计数据:隐藏或显示 Graph 面板中的材质统计;
12、平台数据:切换移动平台材质状态和汇编错误。
②视口面板
预览材质在网格体上的效果

③材质面板细节

包含所有当前选中材质表现和函数节点。如未选中表达式,将显示编辑中材质的属性。在这里,可以通过设置有关的参数来调整材质属性。
④控制面板

材质表达式的快捷栏,以表格形式列出所有的材质表现和函数节点。可通过直接拖入表达式到图表面板进行运用。
⑤ 图表面板
此面板包含属于此材质的所有材质表现的图表。每个材质默认包含一个单独基础材质表达式(主材质表达式)。

(3)UE4的材质工作流
(4)材质编辑器的颜色数值
UE4材质工作流是基于数学运算的操作,因此其中的颜色都是以对于的浮点数值存在,UE4材质中使用的是RGB颜色模式,与一般图形软件使用的0-255色不同,UE4使用的是0-1即0%-100%的色域模式,0为黑色,1为白色,对应RGB三色R=1,100%红色;G=1,100%绿色;B=1,100%蓝色;另外还有一个a参数代表透明度。


PBR渲染
虚幻引擎使用的是PBR统一光照模式,大部分材质流程都是以PBR为基础,也就是基于物理的渲染,它负责通过调整粗糙度、高光度和金属感的材质属性来进行着色,它模仿的是光照实际效果而不是我们认为光照应该产生的效果,模拟光照和着色的真实模型,因此它能有效的时时反应出光照和材质之间的物理交互效果。这意味这它同样能够使你工作变得更为简单,因为你创造的任何一种材质造任何光照环境下都会产生对应的效果,材质数值之间的相互依赖关系更少从而提升效率和易用性。
基础颜色
基础色(Base Color)是定义材质的整体颜色。它接收 Vector3 (RGB) 值,并且每个通道都自动限制在 0 与 1 之间。如果是从现实世界获得的,那么这是使用偏振滤光器拍摄时获得的颜色 (偏振在校准时会消除非金属材质的镜面反射)。
自然界中不存在绝对的白色和黑色,如果在材质制作中选择这种极端颜色场景可能会出现曝光问题,以下是常用非金属材质底色值:木炭/0.02、新鲜沥青/0.02、老化沥青/0.08、裸露土壤/0.13、绿色草地/0.21、沙漠沙子/0.36、新鲜混凝土/0.51、海冰/0.56、新鲜雪/0.81;常用金属材质底色值:铁(0.560, 0.570, 0.580)、银(0.972, 0.960, 0.915)、铝(0.913, 0.921, 0.925)、金(1.000, 0.766, 0.336)、铜(0.955, 0.637, 0.538)、铬(0.550, 0.556, 0.554)、镍(0.660, 0.609, 0.526)、钛(0.542, 0.497, 0.449)、钴(0.662, 0.655, 0.634)、铂(0.672, 0.637, 0.585)
(5)粗糙度
粗糙度(Roughness)是输入控制材质表面的粗糙或平滑程度。与平滑的材质相比,粗糙的材质将向更多方向散射所反射的光线。 这决定了反射的模糊或清晰度(或者镜面反射高光的广度或密集度)。 粗糙度 0(平滑)是镜面反射,而粗糙度 1(粗糙)是漫射(或无光)表面。


(6)金属色
金属色(Metallic)输入控制表面在多大程度上"像金属"。非金属的金属色(Metallic)值为 0, 金属的金属色(Metallic)值为 1。对于纯表面,例如纯金属、纯石头、 纯塑料等等,此值将是 0 或 1,而不是任何介于它们之间的值。创建受腐蚀、落满灰尘或生锈金属之类的混合表面时,您可能会发现需要介于 0 与 1 之间的值。


(7)高光度
在编辑非金属表面材质时,可能希望调整它反射光线的能力,尤其是它的高光属性。 要更新材质的高光度,需输入介于0(无反射)和1(全反射)之间的标量数值。材质的默认高光值为0.5。

(材质内容较多可能另外开一篇文章写)
十一、虚幻引擎游戏打包
(1)修改初始位置
先将初始位置修改为你的游戏关卡,这样打开之后才会是你制作的游戏

(2)文件——打包项目——编译配置——发行
(3)文件——打包项目——windows(等待打包)


(4)打包
选择好你保存的位置,记住位置,点击选择文件夹,就开始打包了,这就是打包文件的操作
 打包完
打包完
(5)运行exe查看
 文章来源:https://www.toymoban.com/news/detail-762205.html
文章来源:https://www.toymoban.com/news/detail-762205.html
(若是画面是黑色的,返回查看你的第一步游戏关卡初始位置)文章来源地址https://www.toymoban.com/news/detail-762205.html
到了这里,关于【虚幻引擎】UE4初学者系列教程基础篇-全中文新手入门教程的文章就介绍完了。如果您还想了解更多内容,请在右上角搜索TOY模板网以前的文章或继续浏览下面的相关文章,希望大家以后多多支持TOY模板网!