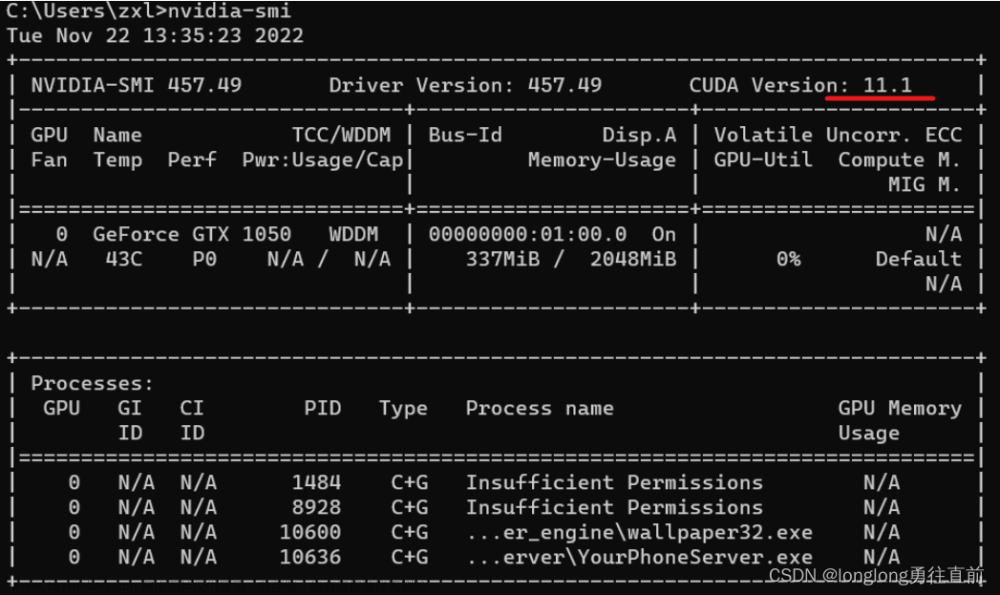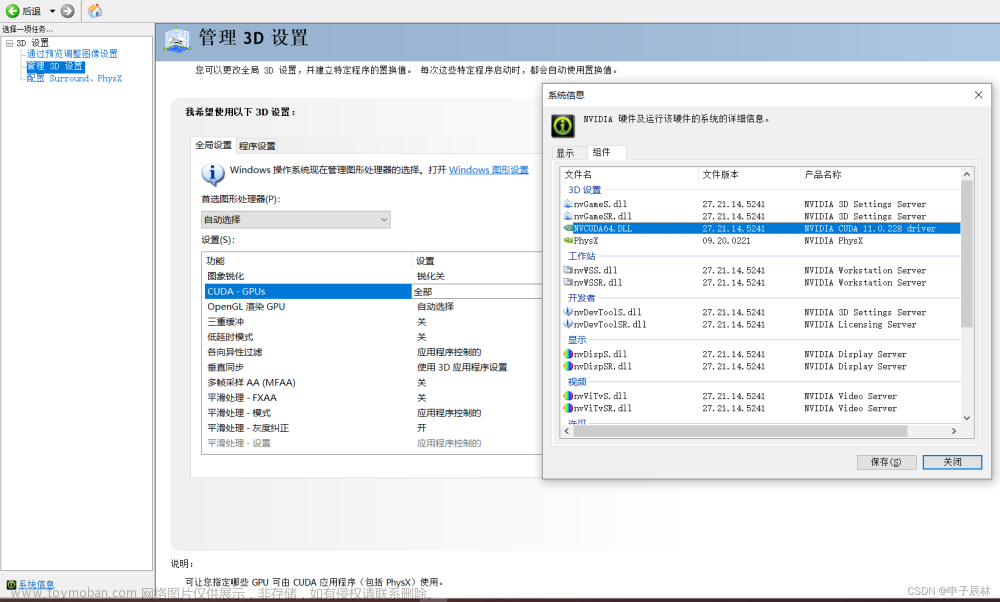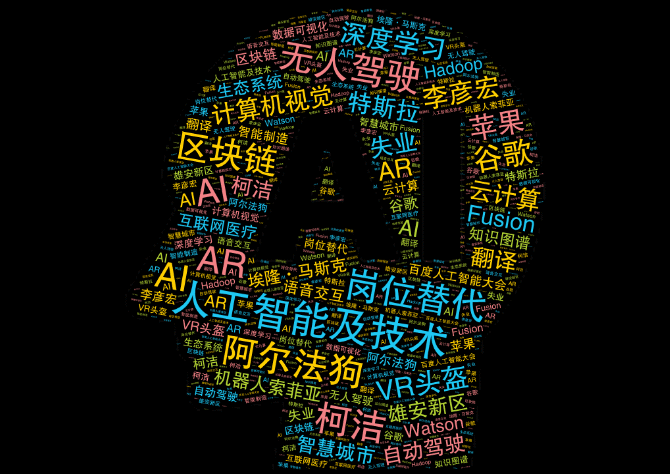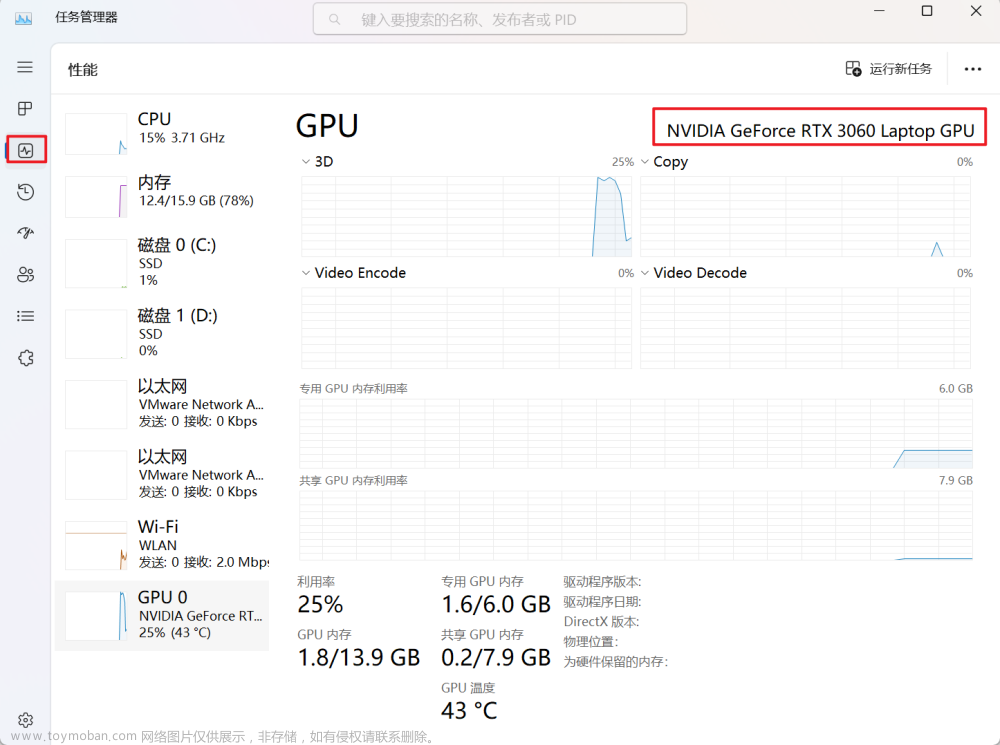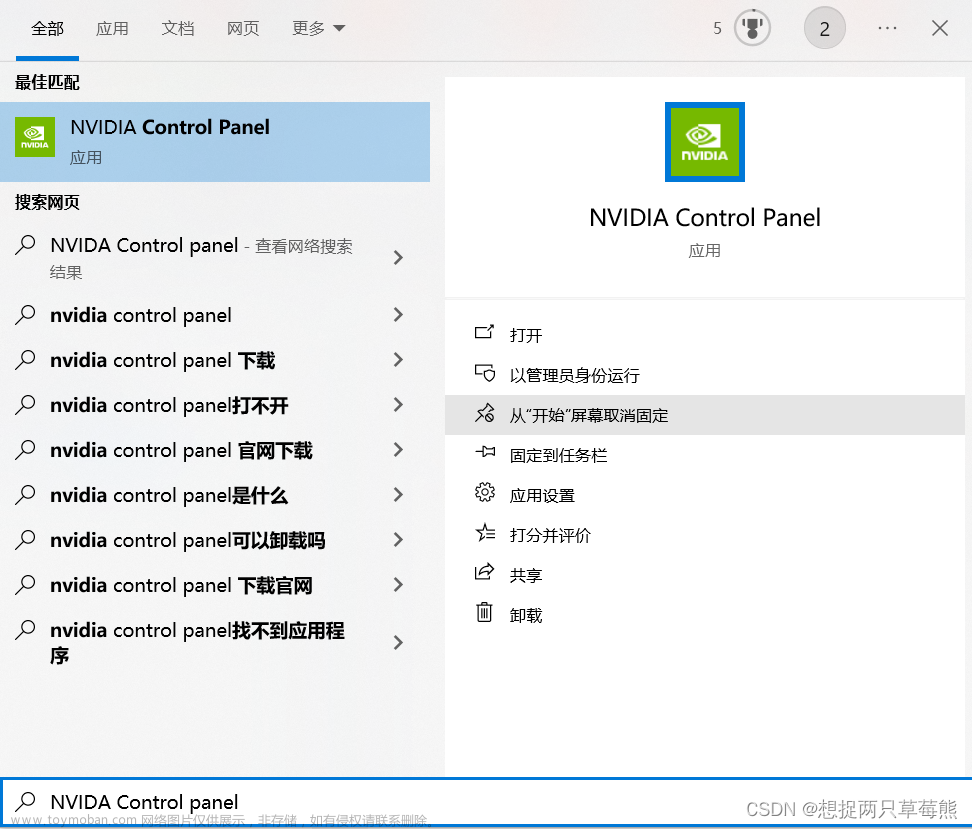Linux和Windows系统下安装深度学习框架所需支持:Anaconda、Paddlepaddle、Paddlenlp、pytorch,含GPU、CPU版本详细安装过程
1.下载 Anaconda 的安装包
Anaconda安装:Anaconda是一个开源的Python发行版本,其包含了conda、Python等180多个科学包及其依赖项。使用Anaconda可以通过创建多个独立的Python环境,避免用户的Python环境安装太多不同版本依赖导致冲突。
Anaconda 是一个免费开源的 Python 和 R 语言的发行版本,用于计算科学,Anaconda 致力于简化包管理和部署。Anaconda 的包使用软件包管理系统 Conda 进行管理。Conda 是一个开源包管理系统和环境管理系统,可在 Windows、macOS 和 Linux 上运行。本文档为你介绍 Anaconda 安装方式。
1.1 Linux下载Anaconda
首先需要在官网上选择需要安装的版本。
官网地址:https://repo.anaconda.com/archive/ 如选择当前最新版本进行安装:
https://repo.anaconda.com/archive/Anaconda3-2023.07-0-Linux-x86_64.sh

然后下载该安装包。
下载命令
wget https://repo.anaconda.com/archive/Anaconda3-2023.07-0-Linux-x86_64.sh
- 进入安装包所在目录,先对安装包进行赋权,再执行安装程序
#查看路径
pwd
赋权命令:
chmod +x Anaconda3-2023.07-0-Linux-x86_64.sh
安装命令:
sh Anaconda3-2023.07-0-Linux-x86_64.sh
- 出现如下画面:

- 点击 Enter(回车键),出现 More,继续按 Enter,最后输入 yes 同意用户许可证就行。


- 直至出现以下画面,就安装成功了!

1.2 Windows下载Anaconda
参考文章:https://blog.csdn.net/sinat_39620217/article/details/115861876
- 第一步 下载
-
在 Anaconda官网 选择下载Windows Python3.8 64-Bit版本。
-
确保已经安装Visual C++ Build Tools(可以在开始菜单中找到),如未安装,请点击 下载安装。
- 第二步 安装
运行下载的安装包(以.exe为后辍),根据引导完成安装, 用户可自行修改安装目录(如下图)

- 第三步 使用
点击Windows系统左下角的Windows图标,打开:所有程序->Anaconda3/2(64-bit)->Anaconda Prompt在命令行中执行指令即可
后续框架库包安装同linux
2.环境变量配置
2.1 linux环境变量配置
Linux上成功安装anaconda后-bash: conda: command not found
如题,出现这个问题可能是环境变量配置有问题。
省流请看这里:执行cat ~/.bashrc命令查看.bashrc文件内容,若文件中没有export PATH="XXX/anaconda3/bin:$PATH"说明是环境变量未配置,可以继续往下看了;若文件中有此路径,请退出本文,自行校对一下路径。
- 打开
.bashrc文件
vim ~/.bashrc
- 在最后一行新增 anaconda 路径
export PATH="XXX/anaconda3/bin:$PATH"
- 保存文件(按
esc后输入:wq回车)并使环境变量生效[打开文件后按i进入编辑模式,按Esc退出编辑模式,shift+冒号然后输入wq 保存文件并退出]
注意:这里是anaconda的安装路径,根据自己的安装路径即可
source ~/.bashrc
执行以上三步后,便可在linux上使用conda命令了!
2.2 Windows 环境变量配置
其实,以上的环境变量配置,相当于在window环境下的环境变量加上环境变量。如在window环境下安装anaconda,安装过程中会提示是否将环境变量加入到path中,如果选上该选项,便可省去很多麻烦,安装完后直接在终端使用conda命令;

如果没有选上,是无法直接使用conda命令的,需要在系统的环境变量中加上安装路径才可以使用conda命令。自动添加的安装路径的步骤:此电脑–>属性–>高级系统设置–>环境变量–>系统变量–>Path添加anaconda的安装路径。
3.用 conda 创建虚拟环境
#1.创建指定python版本的环境
conda create --name paddlenlp python=3.8
#2. 激活环境
conda activate paddlenlp
#3.退出环境
conda deactivate
4.安装项目依赖包&深度学习框架
4.0 其他环境检查
4.0.1 确认 Python 安装路径
确认您的 conda 虚拟环境和需要安装 PaddlePaddle 的 Python 是您预期的位置,因为您计算机可能有多个 Python。进入 Anaconda 的命令行终端,输入以下指令确认 Python 位置。
输出 Python 路径的命令为:
根据您的环境,您可能需要将说明中所有命令行中的 python3 替换为具体的 Python 路径
4.0.2 检查 Python 版本
使用以下命令确认版本
4.0.3 检查系统环境
确认 Python 和 pip 是 64bit,并且处理器架构是 x86_64(或称作 x64、Intel 64、AMD64)架构。下面的第一行输出的是”64bit”,第二行输出的是”x86_64(或 x64、AMD64)” 即可:
python3 -c "import platform;print(platform.architecture()[0]);print(platform.machine())"
4.1安装项目依赖包
安装项目requirement.txt文件依赖:
pip install -r requirement.txt
生成requirement.txt文件:
pip freeze > requirements.txt
4.2 安装Paddle&Paddlenlp
4.2.1 安装paddle
官网:https://www.paddlepaddle.org.cn/install/quick?docurl=/documentation/docs/zh/install/pip/linux-pip.html

windows安装使用win下指令即可
根据版本进行安装 选择下面您要安装的 PaddlePaddle
安装完成后您可以使用 python3 进入 python 解释器,
输入import paddle ,
再输入 paddle.utils.run_check()
如果出现PaddlePaddle is installed successfully!,说明您已成功安装。
4.2.1.1添加清华源(可选)
对于国内用户无法连接到 Anaconda 官方源的可以按照以下命令添加清华源:
conda config --add channels https://mirrors.tuna.tsinghua.edu.cn/anaconda/pkgs/free/
conda config --add channels https://mirrors.tuna.tsinghua.edu.cn/anaconda/pkgs/main/
conda config --set show_channel_urls yes
4.2.2CUDA安装
4.2.1.2 CPU 版的 PaddlePaddle
如果您的计算机没有 NVIDIA® GPU,请安装 CPU 版的 PaddlePaddle
conda install paddlepaddle==2.4.2 --channel https://mirrors.tuna.tsinghua.edu.cn/anaconda/cloud/Paddle/
4.2.1.3 GPU 版的 PaddlePaddle
- 对于
CUDA 10.2,需要搭配 cuDNN 7.6.5(多卡环境下 NCCL>=2.7),安装命令为:
conda install paddlepaddle-gpu==2.4.2 cudatoolkit=10.2 --channel https://mirrors.tuna.tsinghua.edu.cn/anaconda/cloud/Paddle/
- 对于
CUDA 11.2,需要搭配 cuDNN 8.2.1(多卡环境下 NCCL>=2.7),安装命令为:
conda install paddlepaddle-gpu==2.4.2 cudatoolkit=11.2 -c https://mirrors.tuna.tsinghua.edu.cn/anaconda/cloud/Paddle/ -c conda-forge
- 对于
CUDA 11.6,需要搭配 cuDNN 8.4.0(多卡环境下 NCCL>=2.7),安装命令为:
conda install paddlepaddle-gpu==2.4.2 cudatoolkit=11.6 -c https://mirrors.tuna.tsinghua.edu.cn/anaconda/cloud/Paddle/ -c conda-forge
- 对于
CUDA 11.7,需要搭配 cuDNN 8.4.1(多卡环境下 NCCL>=2.7),安装命令为:
conda install paddlepaddle-gpu==2.4.2 cudatoolkit=11.7 -c https://mirrors.tuna.tsinghua.edu.cn/anaconda/cloud/Paddle/ -c conda-forge
您可参考 NVIDIA 官方文档了解 CUDA 和 CUDNN 的安装流程和配置方法,请见 CUDA,cuDNN
4.2.1.4 pip安装
pip install paddlepaddle-gpu==2.4.2.post112 -f https://www.paddlepaddle.org.cn/whl/linux/mkl/avx/stable.html
4.2.1.5 CUDA Toolkit 11.2 官网下载
cuda-toolkit官网链接

CUDA Toolkit 11.2 Downloads 链接

wget https://developer.download.nvidia.com/compute/cuda/11.2.0/local_installers/cuda_11.2.0_460.27.04_linux.run
sudo sh cuda_11.2.0_460.27.04_linux.run

ubuntu环境下需额外注意:
┌──────────────────────────────────────────────────────────────────────────────┐
│ End User License Agreement │
│ -------------------------- │
│ │
│ The CUDA Toolkit End User License Agreement applies to the │
│ NVIDIA CUDA Toolkit, the NVIDIA CUDA Samples, the NVIDIA │
│ Display Driver, NVIDIA Nsight tools (Visual Studio Edition), │
│ and the associated documentation on CUDA APIs, programming │
│ model and development tools. If you do not agree with the │
│ terms and conditions of the license agreement, then do not │
│ download or use the software. │
│ │
│ Last updated: Nov 2, 2020. │
│ │
│ │
│ Preface │
│ ------- │
│ │
│ The Software License Agreement in Chapter 1 and the Supplement │
│ in Chapter 2 contain license terms and conditions that govern │
│ the use of NVIDIA software. By accepting this agreement, you │
│──────────────────────────────────────────────────────────────────────────────│
│ Do you accept the above EULA? (accept/decline/quit): │
│ accept │
└──────────────────────────────────────────────────────────────────────────────┘
输入accept
┌──────────────────────────────────────────────────────────────────────────────┐
│ CUDA Installer │
│ - [ ] Driver │
│ [ ] 460.27.04 │
│ + [X] CUDA Toolkit 11.2 │
│ [X] CUDA Samples 11.2 │
│ [X] CUDA Demo Suite 11.2 │
│ [X] CUDA Documentation 11.2 │
│ Options │
│ Install │
│ │
│ │
│ │
│ │
│ │
│ │
│ │
│ │
│ │
│ │
│ │
│ │
│ │
│ Up/Down: Move | Left/Right: Expand | 'Enter': Select | 'A': Advanced options │
└──────────────────────────────────────────────────────────────────────────────┘
#把默认选中的driver取消选中 然后install
4.2.1.6 设置环境变量
vim ~/.bashrc
#复制
export LD_LIBRARY_PATH=$LD_LIBRARY_PATH:/usr/local/cuda-11.2/lib64
export PATH=$PATH:/usr/local/cuda-11.2/bin
export CUDA_HOME=$CUDA_HOME:/usr/local/cuda-11.2
source ~/.bashrc
安装完成:输入 nvcc -V 验证 显示
nvcc: NVIDIA (R) Cuda compiler driver
Copyright (c) 2005-2020 NVIDIA Corporation
Built on Mon_Nov_30_19:08:53_PST_2020
Cuda compilation tools, release 11.2, V11.2.67
Build cuda_11.2.r11.2/compiler.29373293_0
4.2.1.7验证安装(安装paddle遇到问题)
安装完成后您可以使用 python3 进入 python 解释器,输入import paddle ,再输入 paddle.utils.run_check()
import paddle
paddle.utils.run_check()
如果出现PaddlePaddle is installed successfully!,说明您已成功安装。

报错:ImportError: libcudart.so.11.0: cannot open shared object file: No such file or directory

尝试玩下面步骤,如果没效果,请重新安装一下paddle
解决办法:
- 简约版(省流)
在激活后执行export LD_LIBRARY_PATH="$CONDA_PREFIX/lib"将包括libcudart.so.11.0如果你想让它自动化,将此内容添加到env-prefix/etc/conda/activate.d/env_vars.sh,这将在conda activate上运行脚本并设置LD_LIBRARY_PATH
cd $CONDA_PREFIX
mkdir -p ./etc/conda/activate.d
touch ./etc/conda/activate.d/env_vars.sh
#写入 并保存
vim ./etc/conda/activate.d/env_vars.sh
export LD_LIBRARY_PATH="$CONDA_PREFIX/lib"
-
详细版
- activate你的虚拟环境,查看虚拟环境路径
echo $CONDA_PREFIX- 去这个路径下建立这些文件夹和文件。在activate的时候,会自动运行activate.d/env_vars.sh,deactivate的时候,会自动运行deactivate.d/env_vars.sh。你可以设置任何你想设置的变量,这里我们更改LD_LIBRARY_PATH
cd $CONDA_PREFIX mkdir -p ./etc/conda/activate.d mkdir -p ./etc/conda/deactivate.d touch ./etc/conda/activate.d/env_vars.sh touch ./etc/conda/deactivate.d/env_vars.sh- 编辑activate.d/env_vars.sh,注意换成你的名字,注意=前后不能有空格哦
export OLD_LD_LIBRARY_PATH=${LD_LIBRARY_PATH} export LD_LIBRARY_PATH=anaconda3/envs/your_name/lib64编辑deactivate.d/env_vars.sh,这样deactivate的时候,会恢复设置
export LD_LIBRARY_PATH=${OLD_LD_LIBRARY_PATH} unset OLD_LD_LIBRARY_PATH- deactivate虚拟环境,再次activate你的虚拟环境,再查看
echo $CONDA_PREFIX可以看到已经变成了anaconda3/envs/your_name/lib64。如果这个路径下的gcc已经含有了GLIBCXX_3.4.20,那么就不再会报错了。
ImportError: libssl.so.1.1: cannot open shared object file: No such file or directory
- 原因介绍:PR50791之前为了在镜像里打入python3.10,python3.11,将镜像里的Openssl从1.0.2升级到1.1.1会导致一些本地openssl不是1.1.1的用户在import paddle时候报错如下:

-
导致的问题:升级之后libpaddle.so依赖了libssl.so1.1.1和libcrypto.so
第三方库第三方库brpc.cmake中find_package(OPENSSL)在openssl1.0.2时得到的是静态库,升级为1.1.1后得到的是动态库libssl.so,故导致libpaddle.so link了libssl.so
CentOS 7 安装paddle develop之后 libssl.so.1.1: cannot open shared object file
该问题出现在paddle2.5.1版本
* 解决方案1:
> 降低paddlepaddle的版本。亲测有效,错误libssl.so.1.1: cannot open shared object
> file: No such file or directory消失了 我用的是paddlepaddle==2.4.0
**或者使用paddle develop也可以**
当然推荐解决方案中:安装paddle-GPU /CPU 2.5.2 版本 develop是2.6.0版本了把fliud相关老的算子都删除了,跑比较老的项目会出bug。
不推荐:paddlepaddle-gpu==5.2.1.post112 别加.post112
python -m pip install paddlepaddle-gpu==2.5.2 -f https://www.paddlepaddle.org.cn/whl/linux/mkl/avx/stable.html
硬件信息:Please NOTE: device: 0, GPU Compute Capability: 7.0, Driver API Version: 11.2, Runtime API Version: 11.8 device: 0, cuDNN Version: 8.4.
* **解决方案二:**
<font color=red>解除依赖,用find_library找到libssl.a和libcrypto.a代替libssl.so和libcrypto.so</font>
解决方案中的命令行指令应该如下:首先,你需要使用find_library命令来找到libssl.a和libcrypto.a的位置。这可以通过CMake的find_library函数完成。示例代码如下:
cmake
```bash
find_library(LIBSSL_STATIC_LIBRARY NAMES ssl libssl PATHS /path/to/your/libssl)
find_library(LIBCRYPTO_STATIC_LIBRARY NAMES crypto libcrypto PATHS /path/to/your/libcrypto)
```
>上述代码将会查找并设置LIBSSL_STATIC_LIBRARY和LIBCRYPTO_STATIC_LIBRARY变量为静态库的位置。
然后,你需要链接这些静态库到你的目标库或可执行文件。在CMake中,可以使用target_link_libraries函数来完成。示例代码如下:
```bash
target_link_libraries(your_target ${LIBSSL_STATIC_LIBRARY} ${LIBCRYPTO_STATIC_LIBRARY})
```
上述代码将会把找到的libssl.a和libcrypto.a静态库链接到你的目标your_target。
>请注意替换/path/to/your/libssl和/path/to/your/libcrypto为你的实际库文件路径,并将your_target替换为你实际的目标名称。这些代码应该放在你的CMakeLists.txt文件中适当的位置。
相关错误提示:-bash: syntax error near unexpected token `LIBCRYPTO_STATIC_LIBRARY'
这个错误通常意味着在bash环境中,你尝试运行了CMake语法,而bash并不能正确解析这种语法。**LIBCRYPTO_STATIC_LIBRARY是CMake中的一个变量,如果你在bash命令行中直接运行这个变量,会导致bash无法解析并报错。**
你应该在CMakeLists.txt文件中使用这些变量,而不是直接在bash命令行中使用。如果你需要在bash命令行中查看这个变量的值,你可以使用cmake -P命令,创建一个小的CMake脚本打印这个变量的值。
例如,创建一个文件名为print_vars.cmake的文件,内容如下:
```bash
message(${LIBCRYPTO_STATIC_LIBRARY})
```
然后在bash命令行中运行以下命令:
```bash
cmake -P print_vars.cmake
```
这样就可以在bash命令行中打印出LIBCRYPTO_STATIC_LIBRARY变量的值了。记住,CMake变量和命令应该在CMake上下文中使用,而不是直接在bash命令行中使用。
参考链接:
-
解决方案汇总
-
解决方案1
-
解决方案二issue
ubuntu下libssl.so.1.1: cannot open shared object file: No such file or directory
- 解决方案:
Use the following command to download the necessary .deb package:
wget http://nz2.archive.ubuntu.com/ubuntu/pool/main/o/openssl/libssl1.1_1.1.1f-1ubuntu2.19_amd64.deb
After downloading, you can install the package using apt-get as shown below:
sudo apt-get install ./libssl1.1_1.1.1f-1ubuntu2.19_amd64.deb
参考链接:
解决方案参考链接
4.2.3 cuDNN
NVIDIA cuDNN官网链接
cuDNN下载链接
NVIDIA CUDA® 深度神经网络库 (cuDNN) 是一个 GPU 加速的深度神经网络基元库,能够以高度优化的方式实现标准例程(如前向和反向卷积、池化层、归一化和激活层)。
全球的深度学习研究人员和框架开发者都依赖 cuDNN 来实现高性能 GPU 加速。借助 cuDNN,研究人员和开发者可以专注于训练神经网络及开发软件应用,而不必花时间进行低层级的 GPU 性能调整。cuDNN 可加速广泛应用的深度学习框架,包括 Caffe2、Chainer、Keras、MATLAB、MxNet、PaddlePaddle、PyTorch 和 TensorFlow。
-
cuDNN 的主要特性
- 为各种常用卷积实现了 Tensor Core 加速,包括 2D 卷积、3D 卷积、分组卷积、深度可分离卷积以及包含 NHWC 和 NCHW 输入及输出的扩张卷积
- 为诸多计算机视觉和语音模型优化了内核,包括 ResNet、ResNext、EfficientNet、EfficientDet、SSD、MaskRCNN、Unet、VNet、BERT、GPT-2、Tacotron2 和 WaveGlow
- 支持 FP32、FP16、BF16 和 TF32 浮点格式以及 INT8 和 UINT8 整数格式
- 4D 张量的任意维排序、跨步和子区域意味着可轻松集成到任意神经网络实现中
- 能为各种 CNN 体系架构上的融合运算提速
部分提示:Linux系统:CentOS7:sudo: apt-get:找不到命令”的解决方法
原因分析:这是由于CentOS的软件安装工具不是apt-get,而是yum,使用yum命令代替apt-get即可。
4.2.3.1 Linux下安装

- 准备文件
下载后解压:tar vxf cudnn-10.1-linux-x64-v8.0.5.39.tgz
解压后得到 cuda 的文件夹,重命名为 cudnn_8.0.5, 并拷贝到/usr/local/下:
sudo cp -r -d ./cudnn_8.0.5 usr/local/
把 / usr/local/cudnn_8.0.5 中的内容复制到 /usr/local/cuda/include 中
sudo cp /usr/local/cudnn_8.0.5/include/* usr/local/cuda/include/
重置读写权限
sudo chmod a+r /usr/local/cuda/include/cudnn.h
- 添加软链接环境变量
将/usr/local/cudnn_8.0.5/lib64添加到环境变量 LD_LIBRARY_PATH 中
gedit ~/.bashrc
在最后添加:
export LD_LIBRARY_PATH=$LD_LIBRARY_PATH:/usr/local/cudnn__8.0.5/lib64
使环境变量生效:
source ~/.bashrc
4.2.3.1 ubuntu下安装

自行根据实际情况选择:ubuntu 20.04 、ubuntu 16.04 ubuntu 18.04 版本
#依次安装
sudo dpkg -i libcudnn8_8.1.1.33-1+cuda11.2_amd64.deb
sudo dpkg -i libcudnn8-dev_8.1.1.33-1+cuda11.2_amd64.deb
sudo dpkg -i libcudnn8-samples_8.1.1.33-1+cuda11.2_amd64.deb
-
验证cuDNN可用
#官方说法:To verify that cuDNN is installed and is running properly, compile the mnistCUDNN sample located in the /usr/src/cudnn_samples_v8 directory in the debian file.
# 将cuDNN例子复制到可写路径中
cp -r /usr/src/cudnn_samples_v8/ $HOME
# 转到可写路径
cd ~/cudnn_samples_v8/mnistCUDNN
# 编译文件。
sudo make clean
sudo make
# 运行样例程序。
sudo ./mnistCUDNN
如果成功运行,会显示下列信息:
bai@ubuntu:~/cudnn_samples_v8/mnistCUDNN$ sudo ./mnistCUDNN
Executing: mnistCUDNN
cudnnGetVersion() : 8101 , CUDNN_VERSION from cudnn.h : 8101 (8.1.1)
Host compiler version : GCC 9.3.0
There are 2 CUDA capable devices on your machine :
device 0 : sms 30 Capabilities 6.1, SmClock 1582.0 Mhz, MemSize (Mb) 12196, MemClock 5705.0 Mhz, Ecc=0, boardGroupID=0
device 1 : sms 30 Capabilities 6.1, SmClock 1582.0 Mhz, MemSize (Mb) 12192, MemClock 5705.0 Mhz, Ecc=0, boardGroupID=1
Using device 0
Testing single precision
Loading binary file data/conv1.bin
Loading binary file data/conv1.bias.bin
......
Resulting weights from Softmax:
0.0000000 0.0000008 0.0000000 0.0000002 0.0000000 0.9999820 0.0000154 0.0000000 0.0000012 0.0000006
Result of classification: 1 3 5
Test passed!
#查看cudnn版本
cat /usr/include/cudnn_version.h | grep CUDNN_MAJOR -A 2
4.2.3.1 centos下安装

#依次安装
yum install libcudnn8-8.1.1.33-1.cuda11.2.x86_64.rpm
yum install libcudnn8-devel-8.1.1.33-1.cuda11.2.x86_64.rpm
yum install libcudnn8-samples-8.1.1.33-1.cuda11.2.x86_64.rpm
即可
4.2.4 安装paddlenlp
-
环境依赖
- python >= 3.7
- paddlepaddle >= 2.3
-
pip安装
#创建名为my_paddlenlp的环境,指定Python版本为3.8
conda create -n my_paddlenlp python=3.8
#进入my_paddlenlp环境
conda activate my_paddlenlp
#安装PaddleNLP
pip install --upgrade paddlenlp>=2.0.0rc -i https://pypi.org/simple
pip install --upgrade paddlenlp>=2.0.0rc -i https://pypi.tuna.tsinghua.edu.cn/simple
github代码会跟随开发进度不断更新:或者可通过以下命令安装最新 develop 分支代码:
pip install --pre --upgrade paddlenlp -f https://www.paddlepaddle.org.cn/whl/paddlenlp.html
按如上方式配置后,即可在环境中使用PaddleNLP了,命令行输入python回车后,import paddlenlp试试吧,之后再次使用都可以通过打开’所有程序->Anaconda3/2(64-bit)->Anaconda Prompt’,再执行conda activate my_paddlenlp进入环境后,即可再次使用PaddleNLP。
问题一: 相关pip问题默认镜像问题(trusted-host问题),安装设定清华源即可
进入虚拟环境,查看pip安装路径
whereis pip
pip: /usr/bin/pip3.8 /etc/pip.conf /root/anaconda3/envs/paddlenlp/bin/pip
#查看pip.conf,修改成清华源,:wq 保存即可
vim /etc/pip.conf
[global]
index-url = https://pypi.tuna.tsinghua.edu.cn/simple/
[install]
trusted-host=pypi.tuna.tsinghua.edu.cn
问题二:报错提示:pip install --use-pep517
pip isntall --use-pep517 -U paddlenlp
- 代码安装
git clone https://github.com/PaddlePaddle/PaddleNLP.git
cd PaddleNLP
git checkout develop
如果遇到:github 报错 Failed to connect to github.com port 443:connection timed out、一般原因:电脑里开启了代理,例如开启了翻墙软件等,就会造成这个原因
取消全局代理:
git config --global --unset http.proxy
git config --global --unset https.proxy
4.3 安装pytorch
4.3.1 GPU版本安装
方法一:
安装 pytorch 需要注意 torch 与 torchvision 的版本对应,参照以下网址对照:
https://github.com/pytorch/vision

windows安装使用win下指令即可
从官网上找到适合自己版本的安装pytorch的指令 https://pytorch.org/get-started/locally/
-
创建虚拟环境,参考3.用 conda 创建虚拟环境
-
安装pytorch
conda install pytorch torchvision torchaudio pytorch-cuda=11.7 -c pytorch -c nvidia
方法二
先在以下三个网站下载需要的安装包(根据自己的驱动选择):
- Index of /anaconda/cloud/pytorch/linux-64/ | 清华大学开源软件镜像站 | Tsinghua Open Source
- Mirror https://download.pytorch.org/whl/cu100/torch_stable.html
- https://download.pytorch.org/whl/torch_stable.html

在conda环境下安装:
conda activate pytorch1.10.0 # 进入conda环境,这个是我之前创建好的
cd Download
pip install torchaudio-0.8.0-cp38-cp38m-linux_x86_64.whl
pip install torchvision-0.8.0-cp38-cp38m-linux_x86_64.whl
pip install torchvision-0.9.0+cu111-cp38-cp38m-linux_x86_64.whl
4.3.2 CPU版本安装
参考:https://blog.csdn.net/sinat_39620217/article/details/115483807
pip install torch torchvision torchaudio
4.4 安装tensorflow2.6.0-gpu(conda环境下)
根据TensorFlow 官网,我们选取CUDA11.2搭配cuDNN8.1安装,NVIDIA驱动版本尽量选460系列
conda activate tensorflow2.6.0 # 进入conda环境,这个是我之前创建好的
pip install tensorflow-gpu==2.6.0
其他加速库安装参考前面
5.Linux查看CPU、GPU内存使用
5.1 查看 CPU 内存使用情况
1、输入命令:top,显示如下
top - 17:09:22 up 12 days, 23:10, 12 users, load average: 1.69, 1.43, 1.27
Tasks: 885 total, 3 running, 877 sleeping, 4 stopped, 1 zombie
%Cpu(s): 2.9 us, 0.6 sy, 0.0 ni, 95.3 id, 1.2 wa, 0.0 hi, 0.0 si, 0.0 st
KiB Mem : 13150492+total, 11463488 free, 20194752 used, 99846680 buff/cache
KiB Swap: 4194300 total, 4088316 free, 105984 used. 11051801+avail Mem
PID USER PR NI VIRT RES SHR S %CPU %MEM TIME+ COMMAND
65593 root 20 0 161460 6120 4368 S 1.7 0.0 2:51.34 sshd
2、输入命令:htop,显示如下

若没有该命令,需要先安装,ubuntu 安装命令为:
sudo apt-get install htop
centos 安装命令为:
yum install htop
-
Linux服务器查看CPU详细信息命令
SSH登录到你的Linux服务器后,执行命令:cat /proc/cpuinfo 即可查询CPU处理器详细信息,返回结果如下:
Linux服务器查看CPU命令:cat /proc/cpuinfo
5.2 查看 GPU 内存使用情况
1、输入命令: nvidia-smi,显示如下,该命令只能显示一次。

2、实时显示
1)使用 watch 命令, 按照指定间隔刷新,例如下面命令是每隔 1s 刷新一次
watch -n 1 nvidia-smi
2)watch 每个时间周期开启一个进程 (PID),查看后关闭进程,会影响 cuda 操作,建议使用 nvidia-smi -l n 或者 nvidia-smi --loop=n,这个命令执行期间一直是一个进程 PID。例如下面命令是每隔 1s 刷新一次。
nvidia-smi -l 1
5.3 NVIDIA驱动失效简单解决方案:NVIDIA-SMI has failed because it couldn‘t communicate with the NVIDIA driver.
https://blog.csdn.net/sinat_39620217/article/details/131730619文章来源:https://www.toymoban.com/news/detail-762289.html
 文章来源地址https://www.toymoban.com/news/detail-762289.html
文章来源地址https://www.toymoban.com/news/detail-762289.html
到了这里,关于Linux和Windows系统下:安装Anaconda、Paddle、tensorflow、pytorch,GPU[cuda、cudnn]、CPU安装教学,以及查看CPU、GPU内存使用情况的文章就介绍完了。如果您还想了解更多内容,请在右上角搜索TOY模板网以前的文章或继续浏览下面的相关文章,希望大家以后多多支持TOY模板网!