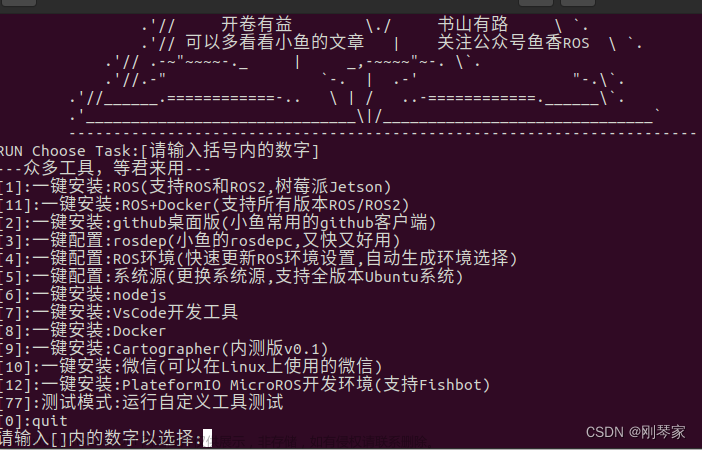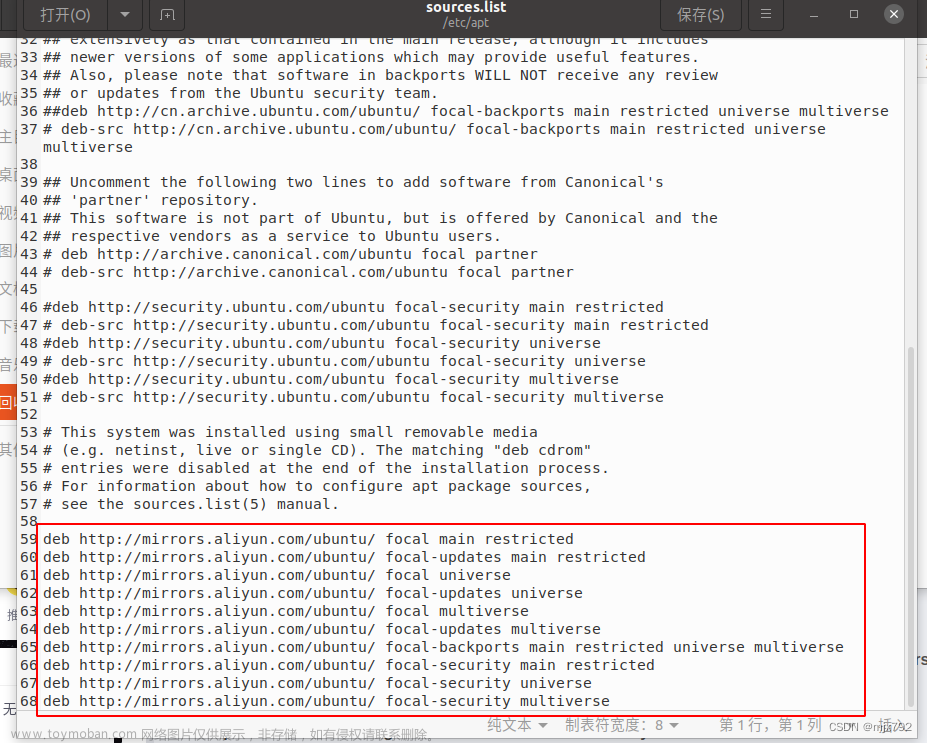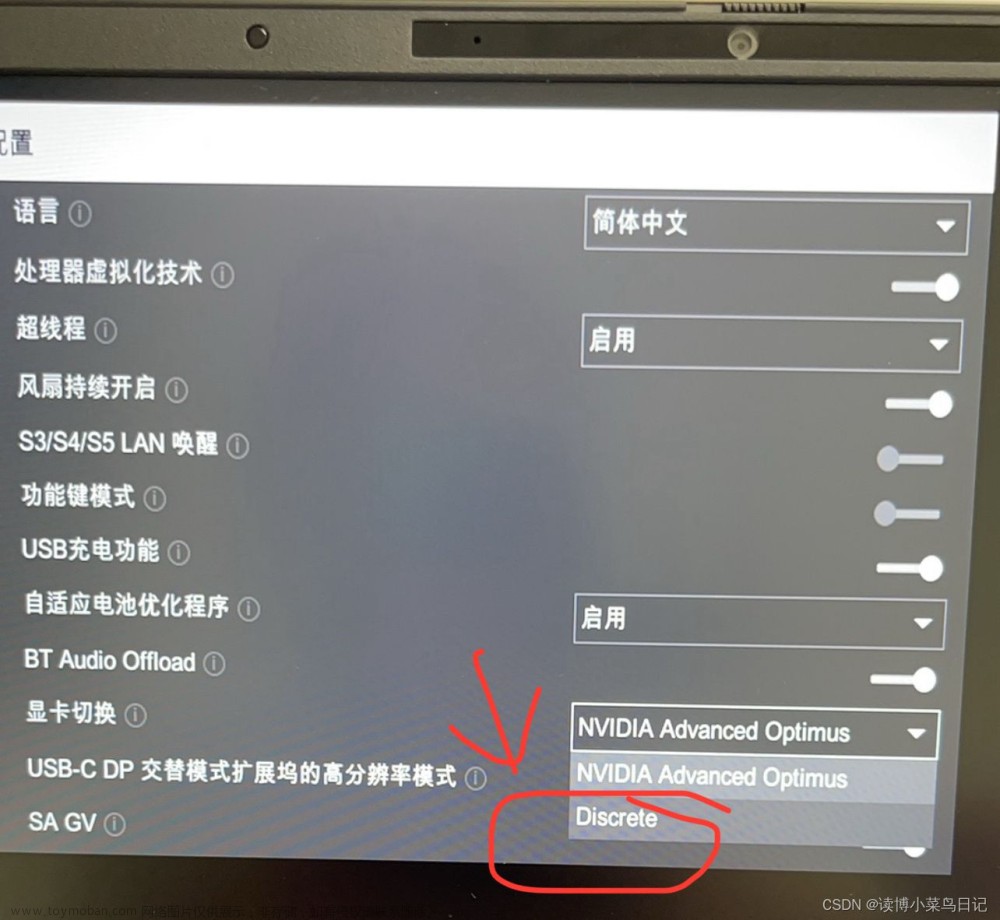一、介绍
因为科研需要,最近几个月开始入门深度学习,准备做语义分割相关的东西。整了一块16G的4080显卡,从0开始学习配置,但找了网上很多资源,感觉很多都不适合纯小白入门。第一次配置成功后没有做记录,昨天因为系统的ubuntu图形用户界面崩掉了,整了很多方法,都没有成功拯救我的电脑,最后就重装了系统(一言难尽,心塞塞)。这一次开始配置就有意识从头做了记录,希望给同样开始入坑深度学习的友友一点帮助。
本文配置涉及英伟达显卡驱动、CUDA、cuDNN、anaconda以及pytorch安装。
二、显卡驱动安装
1、禁用独显
昨天被迫无奈的重装系统,看网上很多大佬解答是因为独显和集显的驱动冲突导致图形用户界面丢失,受这个博客启发:集显独显并存,ubuntu安装显卡驱动的坑,禁用集显。
2、英伟达驱动安装
我采用了最简单的方式,就是打开ubuntu系统自带的“软件与更新”,在“附加驱动”菜单栏下可以看到匹配的驱动型号。

注意:尽量选择“专有”和“NVIDIA driver metapackage”字样的驱动,这里符合条件的只有535与525,本着安装更新驱动的原则,我选择了第三项。
之后点击“应用更改”等着自己安装即可,之后需要重启电脑驱动才能安装成功。重启之后在终端输入“nvidia-smi”,如果出现下图,就代表驱动安装成功啦。

三、CUDA安装
在上图中,我们可以看到显示的“CUDA Version:12.2”,意思在已安装的显卡驱动基础上,支持的CUDA最高版本为12.2。上一次装机后,感觉12.1版本与4080很适配,这一次还是选择12.1版本的安装。
进入CUDA下载的官网:https://developer.nvidia.com/cuda-toolkit-archive

我选择了“CUDA Toolkit 12.1.1”,点击进入下一界面即可。

根据自己系统的配置,我依次选择了“Linux”、“x86_64”、“Ubuntu”、“20.04”,最后选择“runfile(local)”的安装方式,将上图下方官方推荐的两句话输进终端即可。

接下来进入安装流程:

选择“Continue”,

输入“accept”,

这里一定要注意,不要选择第一项“Driver”,因为已经安装了驱动,再次选择会报错。选中该项回车即可取消选择,之后选择“Install”。

如果出现类似上图的表达,紧接着在终端输入“gedit ~/.bashrc”指令,将CUDA写入环境变量。在打开的记事本最后添加“export”这两句话(见下图)。


如上图添加环境变量后,点击保存退出,再在终端输入“source ~/.bashrc”更新环境变量。最后在终端输入“nvcc -V”验证CUDA是否安装成功。

若出现类似上图的表达,证明成功安装CUDA。
四、cuDNN安装
1、cuDNN下载

进入官网,选择与CUDA版本相符的cuDNN下载。我选择了适合CUDA12.x的cuDNN v8.9.5安装。如上图所示,我使用Ubuntu20.04 x86_64(Deb)方式安装。
2、cuDNN安装

如上图,在终端中进入Deb安装包的下载路径,输入“sudo dpkg -i + 文件名”,之后输入“sudo apt-get update”。
接下来根据官网的安装指南输入指令后,报“未找到XX版本”的错误。看了很多解答,发现紧接着需要安装的三个包已经存在于本地了,只需要运行即可。

如上图,进入var/cudnn-local-repo-ubuntu2004-8.9.5.29目录,使用“sudo dpkg -i”分别运行三个Deb包即可。
在终端输入“cat /usr/include/x86_64-linux-gnu/cudnn_version_v8.h | grep CUDNN_MAJOR -A 2”,如果出现版本号证明cuDNN安装成功了。
3、cuDNN测试
根据官方教程进行cuDNN测试。如下图,在终端中输入以下三条指令。

出现上图两条返回信息后,输入“make”,但出现错误。

是因为缺少需要包,输入“sudo apt-get install libfreeimage3 libfreeimage-dev”指令安装缺失的包。

接下来输入“sudo make”没有报错。

最后在终端输入“./mnistCUDNN”。若返回如下面三张图中的信息,特别是出现“Test passed!”,证明测试成功。



五、ANACONDA安装
进入anaconda官网下载安装包,在终端中进入下载目录,“bash + 文件名”开始安装。

安装成功后,需要将anaconda的地址写入环境变量。在终端输入“sudo gedit ~/.bashrc”。打开发现已经写入环境变量。

那还是需要“source ~/.bashrc”更新环境变量。最后输入“conda --version”,如果出现conda的版本号,即证明安装成功。

六、Pytorch安装
因为不同的项目需要的各种包版本不一样,为了更好地管理这些包,需要利用conda建立虚拟环境。

如上图,base_pytorch1可以替换为自己的虚拟环境名,python版本更改为自己需要的版本。
之后在pytorch官网找到适合自己项目的pytorch、cuda toolkit以及torchvision版本。

注意,一定要如上图一样,激活自己已经建立好的虚拟环境下,再安装合适的pytorch、torchvision以及cuda toolkit版本。
最后在终端测试。输入
“python
import torch
torch.cuda.is_available()”
 文章来源:https://www.toymoban.com/news/detail-762382.html
文章来源:https://www.toymoban.com/news/detail-762382.html
若得到了True,证明环境已经配置成功了!文章来源地址https://www.toymoban.com/news/detail-762382.html
到了这里,关于RTX4080+Ubuntu20.04深度学习环境配置(小白入门友好)的文章就介绍完了。如果您还想了解更多内容,请在右上角搜索TOY模板网以前的文章或继续浏览下面的相关文章,希望大家以后多多支持TOY模板网!