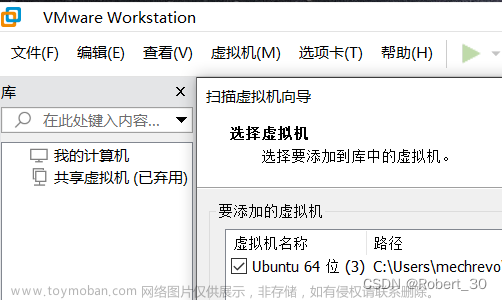问题原因
我的问题出现原因是,安装ubuntn虚拟机的时候VMware tools没有安装好,需要重新安装,但安装选项是暗的,不能操作。
类似这种情况,虚拟机开启时也是,因为我虚拟机已经装好了,开启时是亮的,所以我在挂起时截的图。如果虚拟机开启的时候是亮的直接点击使用就好了。
直接跳到第二步就好了。
使安装VMware tools的选项开启
首先我们得先关闭虚拟机
在虚拟机>>>设置>>>选项>>>硬盘/软盘都改为使用物理驱动&自动检测
然后打开虚拟机时(没有进入前),会发现安装VMware tools的选项亮了,我们点击他。进入第二步。
安装VMware tools
目录中出现VMware Tools目录

复制图中箭头所指压缩包到桌面,并解压
然后在终端使用命令行
cd ~/Desktop/
ls #可以看到当前目录下有刚刚提取的 VMwareTools-10.3.22-15902021.tar.gz安装包(文件名可能不一样)
tar -zxvf VMwareTools-10.3.22-15902021.tar.gz #解压安装包
cd vmware-tools-distrib/
sudo ./vmware-install.pl #安装VMware tools
#进入安装后一直输入yes就好了
到这里一般都安装成功了。但可能屏幕不会自动扩大可能是有些依赖没安装好。以及还是不能复制粘贴,和拖拽
安装依赖
sudo apt-get autoremove open-vm-tools
sudo apt-get install open-vm-tools
sudo apt-get install open-vm-tools-desktop
然后再打开增强型键盘
关闭虚拟机后,在 vmware菜单栏-虚拟机-设置-选项-右侧下“增强型键盘”选为“在可用时使用”。
重新开启虚拟机后,问题解决。
到这里VMware tools已经完全安装成功了
仍然不能看到我们的共享文件夹或者甚至连/hgfs/都没有
没有/hgfs/
使用root权限创建文件夹,在VMware中如果采用简易安装ubuntu,root用户是没有密码的,也就是说root用户不能用,root权限也就无法开启,这就是ubuntu的安全模式。但是ubuntu提供了一种以普通用户执行超级管理权限的命令 —-sudo
sudo passwd root
先输入自己普通用户的密码,在设置root密码,注意要大于8位,切不要包含root
设置好root用户后输入命令
su root
输入root密码,如图所示,则有创建文件夹的权限
进入超级用户模式后创建文件夹
sudo mkdir /mnt/hgfs/
挂载
sudo vmhgfs-fuse .host:/ /mnt/hgfs -o nonempty -o allow_other
若因为 -o nonempty 报错,则将其删去
执行命令,如
sudo vmhgfs-fuse .host:/ /mnt/hgfs -o allow_other
共享文件夹重启后消失
需要重新挂载,但每次重启都要执行
sudo vmhgfs-fuse .host:/ /mnt/hgfs -o allow_other
整体改变:
编辑etc下的fstab文件,在根目录下执行以下命令文章来源:https://www.toymoban.com/news/detail-762502.html
vim /etc/fstab
在文件最后加入文章来源地址https://www.toymoban.com/news/detail-762502.html
.host:/ /mnt/hgfs fuse.vmhgfs-fuse allow_other 0 0
到了这里,关于VMware打开共享虚拟机后找不到/mnt/hgfs/文件夹,以及不能拖拽/复制粘贴等操作,ubuntu不能安装VMware tools的文章就介绍完了。如果您还想了解更多内容,请在右上角搜索TOY模板网以前的文章或继续浏览下面的相关文章,希望大家以后多多支持TOY模板网!