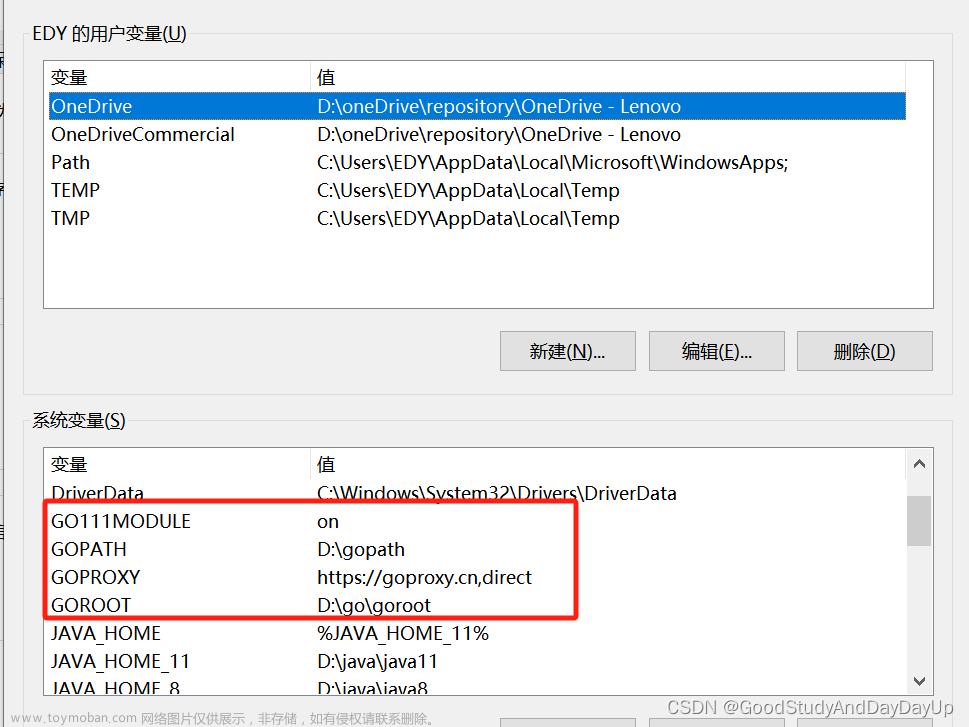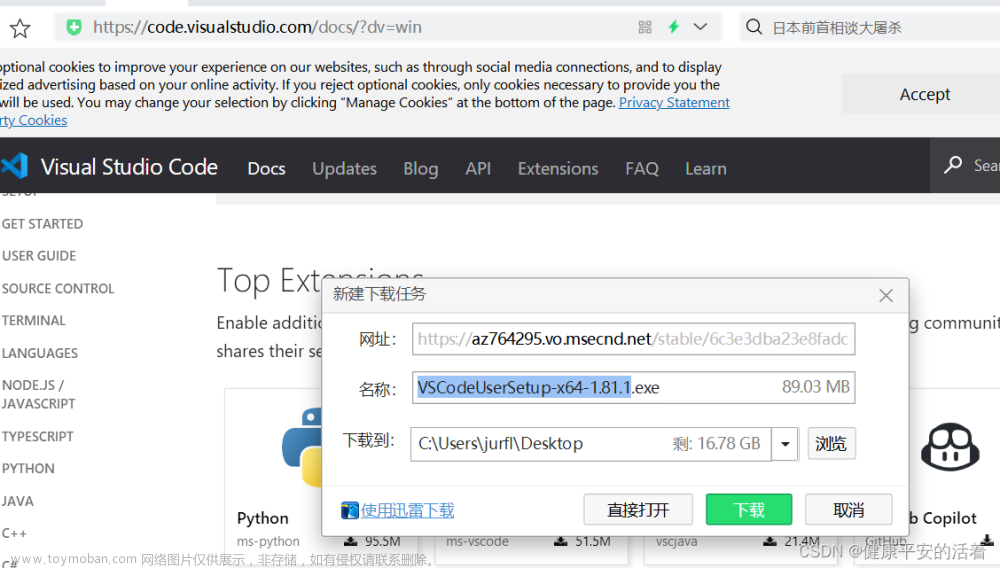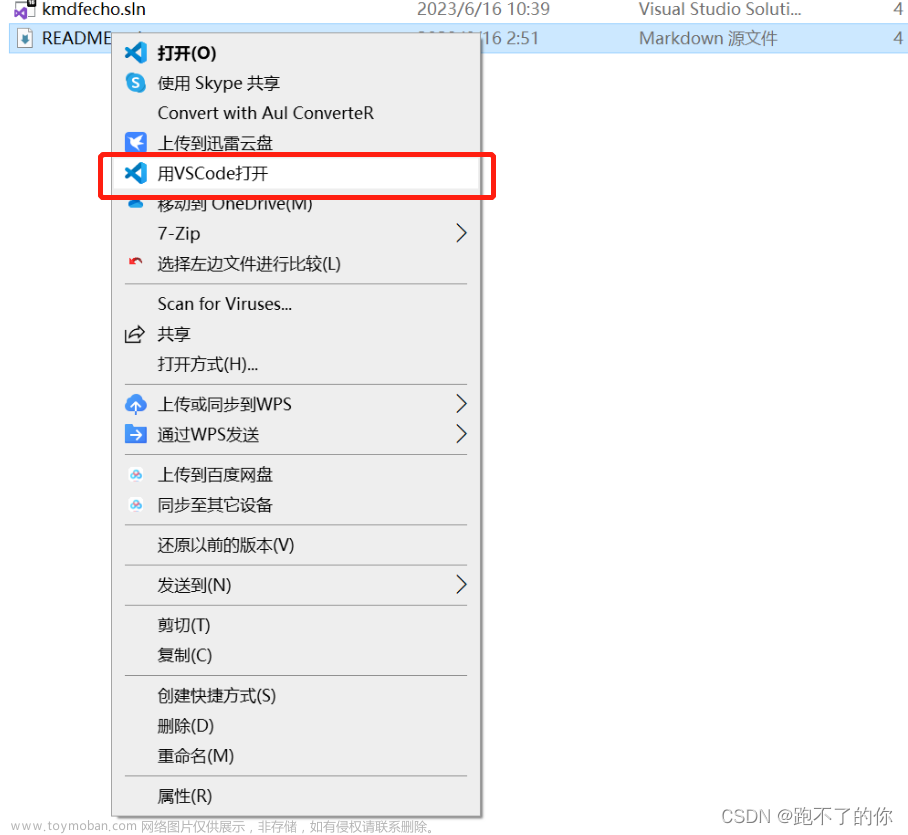下载
https://code.visualstudio.com/
下载.deb文件
安装
假如文件被下载到了 /opt目录下
进入Opt目录,右键从当前目录打开终端。
输入下面的安装命令。
sudo apt-get install ./code_1.83.1-1696982868_amd64.deb
安装成功。
安装插件
使用c++,必须安装 C/C++插件,CMake插件,CMake Tools插件
打开 visual studio code,选择c++插件 点击install。
点击install。
CMake和CMakeTools也是如此。
案例,创建一个helloworld项目
创建文件
mkdir Helloworld
cd Helloworld
打开vscode
终端中直接输入
code .

创建hello.cpp文件
#include<iostream>
using namespace std;
int main()
{
cout<<"hello world!"<<endl;
return 0;
}
快捷键打开终端
# 打开终端 `是tab上面那个键
ctrl + `
用g++进行编译 (按tab可以补全命令)
g++ hello.cpp -o hello
执行可执行文件 hello
./hello
创建一个三个数字交换的c++项目
在左边侧栏空白处,点击右键,创建helloworld目录下的main.cpp

# 编译并生成可执行文件
g++ main.cpp src/swap.cpp -Iinclude -o main
# 运行
./main

vscodo小工具 和 快捷键
分屏,同时看两个代码文件

全屏
f11
生成类模板

按下tab,自动生成一个类模板
格式化代码
ctrl+shift + i
选中代码文件中的所有该变量,并修改
双击选中变量,按f2,修改即可。
所有该变量的名称都会变。文章来源:https://www.toymoban.com/news/detail-762512.html
参考链接
基于VSCode和CMake实现C/C++开发 | Linux篇
https://www.bilibili.com/video/BV1fy4y1b7TC?p=16&vd_source=ebc47f36e62b223817b8e0edff181613文章来源地址https://www.toymoban.com/news/detail-762512.html
到了这里,关于linux安装vscode & vscode使用 & 创建项目并运行的文章就介绍完了。如果您还想了解更多内容,请在右上角搜索TOY模板网以前的文章或继续浏览下面的相关文章,希望大家以后多多支持TOY模板网!