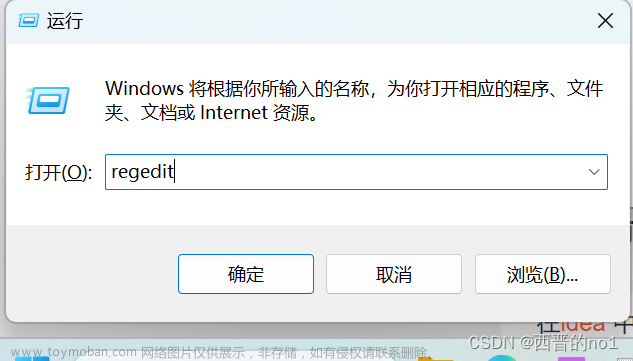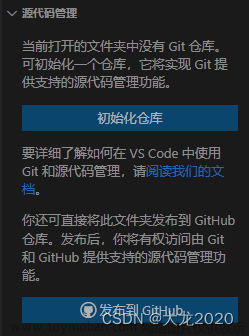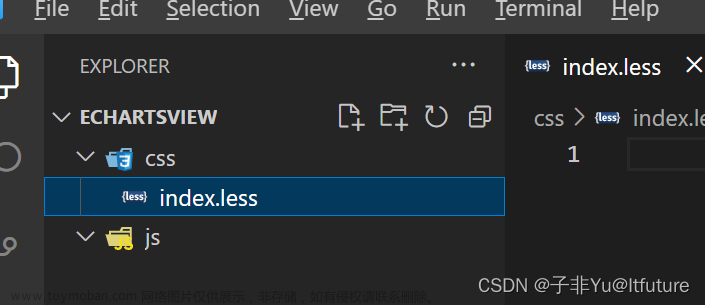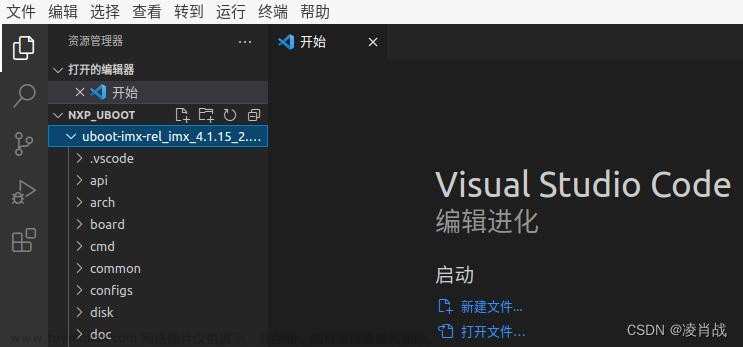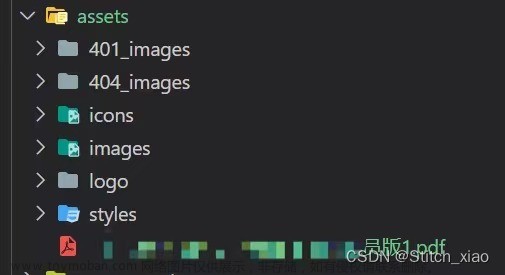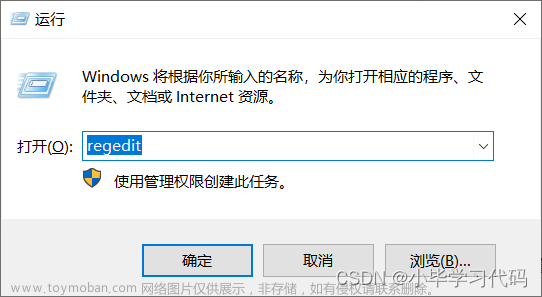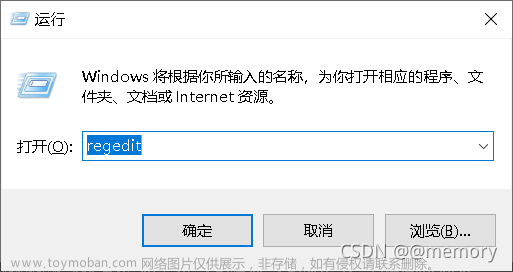天行健,君子以自强不息;地势坤,君子以厚德载物。
每个人都有惰性,但不断学习是好好生活的根本,共勉!
文章均为学习整理笔记,分享记录为主,如有错误请指正,共同学习进步。
1. 打开注册编辑表
电脑搜索框输入regedit回车即可打开注册表
2. 文件右键VSCode打开
找到文件夹HKEY_CLASSES_ROOT/*/shell
在shell文件夹下创建VisualCode(选中shell右键新建-项)
双击右侧栏中的默认名称,填写如下
空白处右键新建-可扩充字符串值
创建后起名Icon,双击名称后填充数值数据为VSCode安装路径
"D:\JavaSoftWares\VSCode\Microsoft VS Code\Code.exe"

右键文件夹VisualCode新建项Command
双击默认名称填充如下
"D:\JavaSoftWares\VSCode\Microsoft VS Code\Code.exe" "%1"
以上为文件的右键设置
接下来进行文件夹的右键VSCode打开设置
同上
3. 文件夹右键VSCode打开
找到HKEY_CLASSES_ROOT/Directory/shell文件夹
右键新建项
双击默认名称打开,填充数据值如下
空白处右键新建-可扩充字符串值,命名为Icon
双击Icon名称后填充数据值如下
"D:\JavaSoftWares\VSCode\Microsoft VS Code\Code.exe"

鼠标选中VisualCode右键新建-项
双击默认名称后填充数据值如下
"D:\JavaSoftWares\VSCode\Microsoft VS Code\Code.exe" "%1"

完成文件夹的右键VSCode打开设置
4. 验证
选中文件右键
选中文件夹右键
以上就是设置右键VSCode打开文件或者文件夹的内容文章来源:https://www.toymoban.com/news/detail-762880.html
感谢阅读,祝君暴富!文章来源地址https://www.toymoban.com/news/detail-762880.html
到了这里,关于鼠标右键使用VSCode打开文件或文件夹配置的文章就介绍完了。如果您还想了解更多内容,请在右上角搜索TOY模板网以前的文章或继续浏览下面的相关文章,希望大家以后多多支持TOY模板网!