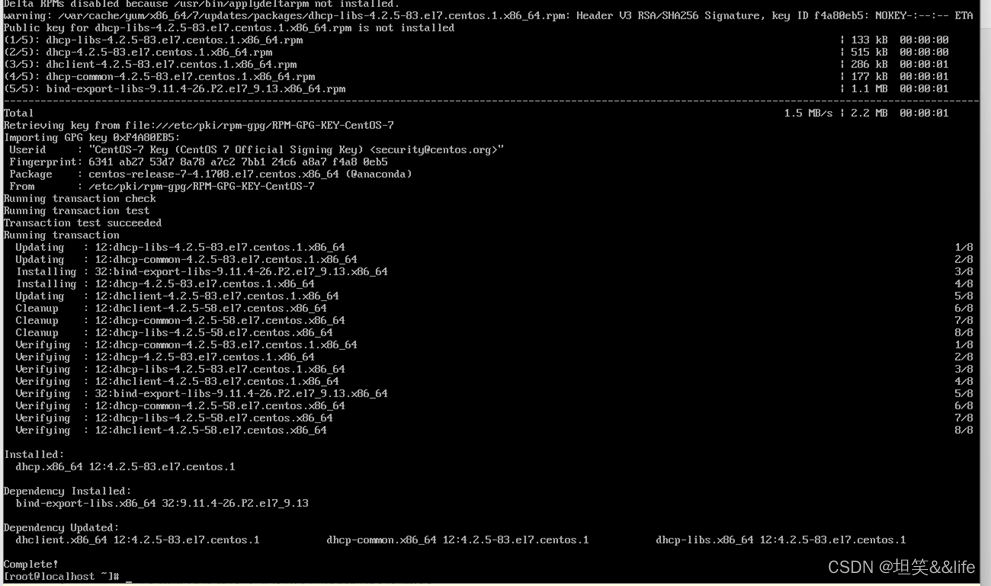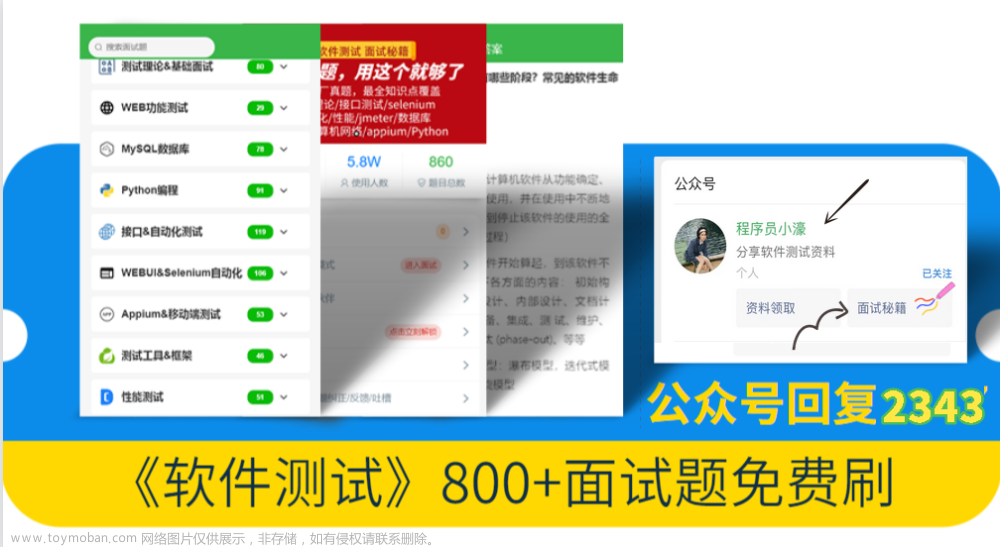在本章中,你将运行自己的第一个程序——hello_ world.py。为 此,你首先需要检查自己的计算机是否安装了Python;如果没有安装, 你需要安装它。你还要安装一个文本编辑器,用于编写和运行Python 程序。你输入Python代码时,这个文本编辑器能够识别它们并突出显 示不同的部分,让你能够轻松地了解代码的结构。
1:下载python和pyCharm地址
python下载官网地址:Welcome to Python.org
pyCharm下载官网地址:PyCharm: the Python IDE for Professional Developers by JetBrains
2:Python和PyCharm的区别主要体现在以下三个方面:
- 性质和用途:Python是一种通用的高级编程语言,可以用于各种应用程序,如Web开发、数据科学、人工智能等。它可以在任何文本编辑器中编写和运行,包括Notepad、Sublime Text等。相比之下,PyCharm是一种专门为Python开发而设计的集成开发环境(IDE),提供了许多有用的功能,如代码自动完成、调试器、版本控制等,帮助开发人员更快地编写高质量的Python代码。
- 功能和工具:PyCharm不仅仅是一个文本编辑器,它是一个完整的IDE,包含了丰富的功能和插件,例如代码自动完成、调试器、版本控制等,这些功能可以帮助开发人员提高工作效率。Python可以在任何操作系统上运行,而PyCharm只能在Windows、macOS和Linux等操作系统上运行。
- 版本和许可:Python是一种开源的编程语言,可以在任何操作系统上运行。而PyCharm是一种商业软件,需要购买许可证才能使用。PyCharm分为社区版和专业版,其中社区版是免费的,而专业版需要付费才能使用。
1.1:下载python和pyCharm详细教程
1.2:pycharm的安装要经过两步,分别是软件下载、软件安装。首先打开pycharm的官方网站,显示如下界面。
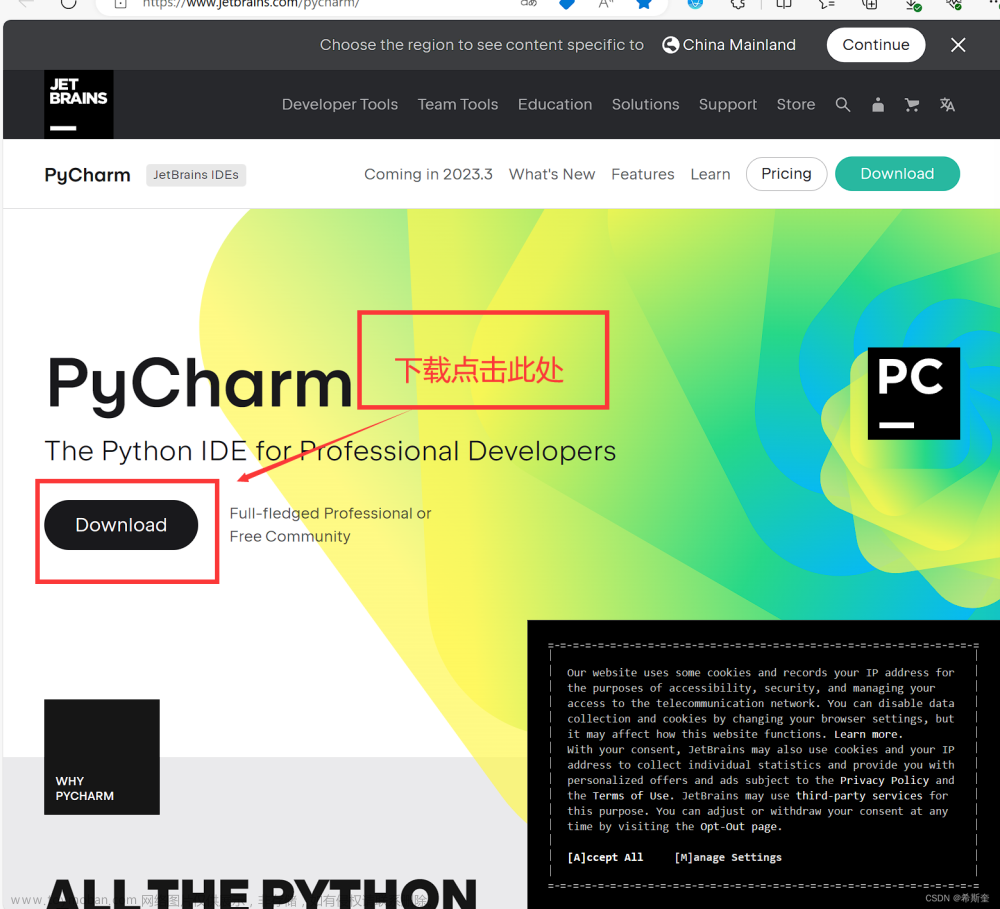
然后选择专业版进行下载,具体如下图所示:
至此,我们就完成了pycharm的下载。

社区版本下载往下翻:

1.1.2 运行 Python 代码片段 Python自带了一个在终端窗口中运行的解释器,让你无需保存并运行整个程序就能尝试运行 Python代码片段。 本书将以如下方式列出代码片段:
>>> print("Hello Python interpreter!")
Hello Python interpreter!加粗的文本表示需要你输入之后按回车键来执行的代码。本书的大多数示例都是独立的小程 序,你将在编辑器中执行它们,因为大多数代码都是这样编写出来的。然而,为高效地演示某基 本概念,需要在Python终端会话中执行一系列代码片段。只要代码清单中包含三个尖括号(如 所示),就意味着输出来自终端会话。稍后将演示如何在Python解释器中编写代码。
1.1.3 Hello World 程序 长期以来,编程界都认为刚接触一门新语言时,如果首先使用它来编写一个在屏幕上显示消 息“Hello world!”的程序,将给你带来好运。 要使用Python来编写这种Hello World程序,只需一行代码:
print("Hello world!")这种程序虽然简单,却有其用途:如果它能够在你的系统上正确地运行,你编写的任何Python 程序都将如此。稍后将介绍如何在特定的系统中编写这样的程序。
1.2 在不同操作系统中搭建 Python 编程环境
Python是一种跨平台的编程语言,这意味着它能够运行在所有主要的操作系统中。在所有安 装了Python的现代计算机上,都能够运行你编写的任何Python程序。然而,在不同的操作系统中, 安装Python的方法存在细微的差别。
在这一节中,你将学习如何在自己的系统中安装Python和运行Hello World程序。你首先要检 查自己的系统是否安装了Python,如果没有,就安装它;接下来,你需要安装一个简单的文本编 辑器,并创建一个空的Python文件——hello_world.py。最后,你将运行Hello World程序,并排除 各种故障。我将详细介绍如何在各种操作系统中完成这些任务,让你能够搭建一个对初学者友好 的Python编程环境。
1.2.1 在 Linux 系统中搭建 Python 编程环境
Linux系统是为编程而设计的,因此在大多数Linux计算机中,都默认安装了Python。编写和 维护Linux的人认为,你很可能会使用这种系统进行编程,他们也鼓励你这样做。鉴于此,要在这种系统中编程,你几乎不用安装什么软件,也几乎不用修改设置。
1. 检查Python版本 在你的系统中运行应用程序Terminal(如果你使用的是Ubuntu,可按Ctrl + Alt + T),打开一 个终端窗口。为确定是否安装了Python,执行命令python(请注意,其中的p是小写的)。输出将 类似下面这样,它指出了安装的Python版本;最后的>>>是一个提示符,让你能够输入Python命令。
$ python
Python 2.7.6 (default, Mar 22 2014, 22:59:38)
[GCC 4.8.2] on linux2
Type "help", "copyright", "credits" or "license" for more information.
>>> 上述输出表明,当前计算机默认使用的Python版本为Python 2.7.6。看到上述输出后,如果要 退出Python并返回到终端窗口,可按Ctrl + D或执行命令exit()。 要检查系统是否安装了Python 3,可能需要指定相应的版本。换句话说,如果输出指出默认 版本为Python 2.7,请尝试执行命令python3:
$ python3
Python 3.5.0 (default, Sep 17 2015, 13:05:18)
[GCC 4.8.4] on linux
Type "help", "copyright", "credits" or "license" for more information.
>>> 上述输出表明,系统中也安装了Python 3,因此你可以使用这两个版本中的任何一个。在这 种情况下,请将本书中的命令python都替换为python3。大多数Linux系统都默认安装了Python, 但如果你的Linux系统不知什么原因没有安装Python或只安装了Python 2,而你要安装Python 3, 请参见附录A。
2. 安装文本编辑器 Geany是一款简单的文本编辑器:它易于安装;让你能够直接运行几乎所有的程序(而无需 通过终端来运行);使用不同的颜色来显示代码,以突出代码语法;在终端窗口中运行代码,让 你能够习惯使用终端。附录B介绍了其他一些文本编辑器,但我强烈建议你使用Geany,除非你 有充分的理由不这样做。
在大多数Linux系统中,都只需执行一个命令就可以安装Geany
$ sudo apt-get install geany3. 运行Hello World程序
为编写第一个程序,需要启动Geany。为此,可按超级(Super)键(俗称Windows键),并 在系统中搜索Geany。找到Geany后,双击以启动它;再将其拖曳到任务栏或桌面上,以创建一 个快捷方式。接下来,创建一个用于存储项目的文件夹,并将其命名为python_work(在文件名和文件夹名中,最好使用小写字母,并使用下划线来表示空格,因为这是Python采用的命名约定)。 回到Geany,选择菜单FileSave As,将当前的空Python文件保存到文件夹python_work,并将其 命名为hello_world.py。扩展名.py告诉Geany,文件包含的是Python程序;它还让Geany知道如何 运行该程序,并以有益的方式突出其中的代码。 保存文件后,在其中输入下面一行代码:
print("Hello Python world!")如果你的系统安装了多个Python版本,就必须对Geany进行配置,使其使用正确的版本。为 此,可选择菜单Build(生成)Set Build Commands(设置生成命令);你将看到文字Compile(编 译)和Execute(执行),它们旁边都有一个命令。默认情况下,这两个命令都是python,要让Geany 使用命令python3,必须做相应的修改。 如果在终端会话中能够执行命令python3,请修改编译命令和执行命令,让Geany使用Python 3 解释器。为此,将编译命令修改成下面这样:
python3 -m py_compile "%f" 你必须完全按上面的代码显示的那样输出这个命令,确保空格和大小写都完全相同。 将执行命令修改成下面这样:
python3 "%f" 现在来运行程序hello_world.py。为此,可选择菜单BuildExecute、单击Execute图标(两个 齿轮)或按F5。将弹出一个终端窗口,其中包含如下输出:
Hello Python world!
------------------
(program exited with code: 0)
Press return to continue 如果没有看到这样的输出,请检查你输入的每个字符。你是不是将print的首字母大写了? 是不是遗漏了引号或括号?编程语言对语法的要求非常严格,只要你没有严格遵守语法,就会出 错。如果代码都正确,这个程序也不能正确地运行,请参阅1.3节。
4. 在终端会话中运行Python代码 你可以打开一个终端窗口并执行命令python或python3,再尝试运行Python代码片段。检查 Python版本时,你就这样做过。下面再次这样做,但在终端会话中输入如下代码行:
>>> print("Hello Python interpreter!")
Hello Python interpreter!
>>> 消息将直接打印到当前终端窗口中。别忘了,要关闭Python解释器,可按Ctrl + D或执行命 令exit()。
1.2.3 在 Windows 系统中搭建 Python 编程环境
Windows系统并非都默认安装了Python,因此你可能需要下载并安装它,再下载并安装一个 文本编辑器。
1. 安装Python 首先,检查你的系统是否安装了Python。为此,在“开始”菜单中输入command并按回车以打 开一个命令窗口;你也可按住Shift键并右击桌面,再选择“在此处打开命令窗口”。在终端窗口 中输入python并按回车;如果出现了Python提示符(>>>),就说明你的系统安装了Python。然而, 你也可能会看到一条错误消息,指出python是无法识别的命令。 如果是这样,就需要下载Windows Python安装程序。为此,请访问http://python.org/downloads/。 你将看到两个按钮,分别用于下载Python 3和Python 2。单击用于下载Python 3的按钮,这会根据 你的系统自动下载正确的安装程序。下载安装程序后,运行它。请务必选中复选框Add Python to PATH(如图1-2所示),这让你能够更轻松地配置系统。
1.3 解决安装问题
如果你按前面的步骤做,应该能够成功地搭建编程环境。但如果你始终无法运行程序 hello_world.py,可尝试如下几个解决方案。
程序存在严重的错误时,Python将显示traceback。Python会仔细研究文件,试图找出其中 的问题。trackback可能会提供线索,让你知道是什么问题让程序无法运行。
离开计算机,先休息一会儿,再尝试。别忘了,在编程中,语法非常重要,即便是少一 个冒号、引号不匹配或括号不匹配,都可能导致程序无法正确地运行。请再次阅读本章 相关的内容,再次审视你所做的工作,看看能否找出错误。
推倒重来。你也许不需要把一切都推倒重来,但将文件hello_world.py删除并重新创建它 也许是合理的选择。
让别人在你的计算机或其他计算机上按本章的步骤重做一遍,并仔细观察。你可能遗漏 了一小步,而别人刚好没有遗漏。
请懂Python的人帮忙。当你有这样的想法时,可能会发现在你认识的人当中就有人使用 Python。
本章的安装说明在网上也可以找到,其网址为https://www.nostarch.com/pythoncrashcourse/。对你来说,在线版也许更合适。
到网上寻求帮助。附录C提供了很多在线资源,如论坛或在线聊天网站,你可以前往这些 地方,请求解决过你面临的问题的人提供解决方案。 不要担心这会打扰经验丰富的程序员。每个程序员都遇到过问题,而大多数程序员都会乐意 帮助你正确地设置系统。只要能清晰地说明你要做什么、尝试了哪些方法及其结果,就很可能有 人能够帮到你。正如前言中指出的,Python社区对初学者非常友好。 任何现代计算机都能够运行Python,如果你遇到了困难,请想办法寻求帮助吧。前期的问题 可能令人沮丧,但很值得你花时间去解决。能够运行hello_world.py后,你就可以开始学习Python 了,而且编程工作会更有趣,也更令人愉快。文章来源:https://www.toymoban.com/news/detail-763410.html
1.4.2 在 Windows 系统中从终端运行 Python 程序 在命令窗口中,要在文件系统中导航,可使用终端命令cd;要列出当前目录中的所有文件, 可使用命令dir(表示目录, directory)。 为运行程序hello_world.py,请打开一个新的终端窗口,并执行下面的命令:文章来源地址https://www.toymoban.com/news/detail-763410.html
C:\> cd Desktop\python_work
C:\Desktop\python_work> dir
hello_world.py
C:\Desktop\python_work> python hello_world.py
Hello Python world!到了这里,关于关于“Python”安装与部署的详细流程(此章-专为新手制定)的文章就介绍完了。如果您还想了解更多内容,请在右上角搜索TOY模板网以前的文章或继续浏览下面的相关文章,希望大家以后多多支持TOY模板网!