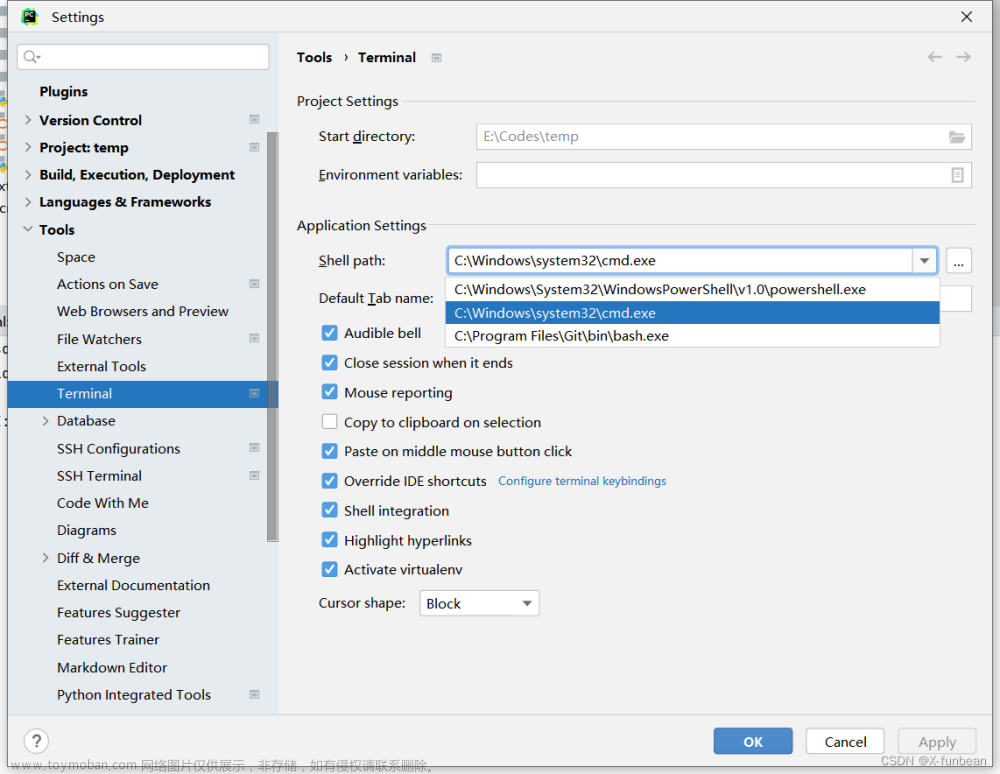- 官网地址: https://www.git-scm.com/
- 官方文档: https://www.git-scm.com/docs
- 官方电子书: https://git-scm.com/book/zh/v2
- GitHub: https://github.com/git/git
一、简介
1.1 什么是Git?
Git:是一个版本控制系统,用于跟踪和管理软件开发项目的文件和代码的变化。它允许多个开发者在同一个项目上协同工作,并记录每个开发者对项目文件的修改、添加和删除等操作。Git 可以帮助开发团队更好地组织和管理代码,跟踪项目的演变历史,并且容易回滚到之前的版本。
1.2 Git 的主要特点
Git 的主要特点包括:
- 分布式版本控制: 每个开发者都可以在本地拥有完整的代码仓库,并且可以在没有网络连接的情况下进行工作。
- 分支管理: Git 鼓励开发者使用分支来进行并行 开发和尝试新goon功能,然后再将分支合并到主分支中。
- 快速和高效: Git 的设计目标之一是快速执行操作,包括提交、分支切换、合并等,即使在大型项目中也能保持高效。
- 强大的历史记录: Git 记录了每个提交的详细信息,包括作者、时间戳和具体的修改内容,这样可以方便地查看项目的演变历史。
- 支持多种协作方式: Git 支持通过远程仓库进行协作开发,开发者可以将自己的修改推送到远程仓库,并从其他开发者那里获取最新的修改。
Git 是目前最流行的版本控制系统之一,被广泛应用于软件开发领域。
1.3 什么是 Git Bash?
Git Bash:是一个命令行工具,它为 Windows 用户提供了类似于 Unix/Linux 终端的环境,以便他们 在 Windows 系统中使用 Git 和其他类 Unix 命令。它是 Git 版本控制系统的一部分,可以让用户在 Windows 平台上使用 Git 命令行工具。
Git Bash 基于 MinGW(Minnimalist GNU for Windows)和 MSYS(Minimal System),它提供了一套工具和环境,使得在 Windows 上使用 Git 和其他类 Unix 命令更加方便和高效。
使用 Git Bash,你可以执行各种 Git 操作,例如:克隆仓库、创建分支、提交代码、合并分支等。此外,还可以使用常见的 Unix 命令,例如:ls、cd、mkdir、rm 等,来浏览和管理文件系统。
二、下载
官方下载地址: https://www.git-scm.com/download/
进入下载页面后,可以选择相应的系统下载,也可以直接点击右侧 Download for Windows 下载Windows最新版安装包。

进入 Windows 下载页面后,可以根据情况选择相应的安装包下载,这里我们点击 Click here to download。

下载后文件如下:

三、安装
3.1 同意协议
双击安装包,点击 Next。

3.2 选择安装位置
选择安装位置,可以保持默认,点击 Next。

从这里开始后面的配置一般不需要变动,默认配置即可,感兴趣的可以看下,否则直接跳转 3.4 节即可。
3.3 其他配置(【Next】 即可)
这里可以配置勾选组件,一般我们不需要勾选 Open Git GUI here,点击 Next。

这里可以配置开始菜单中的软件名称,默认即可,点击 Next。

这里是选择当 Git 需要编辑文本的时候采用哪种样式,默认使用 Vim 进行编辑,也可以使用 Notepad++ 等其他工具,这里我们默认即可,点击 Next。

这里选择当执行 git init 命令时,初始化分支的名称是否按照自定义,这里默认即可,点击 Next。

这里是选择 Git Bash 与原命令行的兼容默认,这里默认允许兼容第三方软件即可,点击 Next。

因为 Git 用到了 SSH,这里选择是否使用 Git Bash 绑定的 OpenSSH,默认即可,点击 Next。

这里是选择 HTTPS 中 SSL 加密协议的依赖,选择默认即可,点击 Next。

这里是配置换行符,Windows 和 Linux 的换行符不同,可能会导致提交时格式乱掉,这里我们默认检查 Windows 换行符,自动转换成 Unix 风格的换行符即可,点击 Next。

这里是配置终端风格,个人觉得默认的 MinTTY(虚拟终端)就可以了,喜欢使用 Windows 控制台的小伙伴也可以选择第二个,点击 Next。

这里配置执行 git pull 命令时,如果冲突应该如何处理,这里默认自动 merge 即可。

这里是选择是否配置个人管理员,一般用不到,不过默认即可,点击 Next。

这里是额外配置,可以选择是否启用文件系统缓存、是否启用符号链接(类似快捷方式),默认即可,点击 Next。

这里可以配置一些实验性的功能,未防止误操作,默认不勾选即可,点击 Next。

3.4 安装完毕
通过上述一系列的配置,正式开始安装。

等待一段时间后,安装完毕。

3.5 打开 Git Bash
我们在任意文件夹右键,可以看到 Git Bash 已经添加到右键菜单中了。

选择 Open Git Bash here,就可以打开 Git Bash 的 MinTTY(虚拟终端)窗口了。
 文章来源:https://www.toymoban.com/news/detail-763472.html
文章来源:https://www.toymoban.com/news/detail-763472.html
整理完毕,完结撒花~ 🌻文章来源地址https://www.toymoban.com/news/detail-763472.html
到了这里,关于Git(一)Windows下安装及使用Git Bash的文章就介绍完了。如果您还想了解更多内容,请在右上角搜索TOY模板网以前的文章或继续浏览下面的相关文章,希望大家以后多多支持TOY模板网!