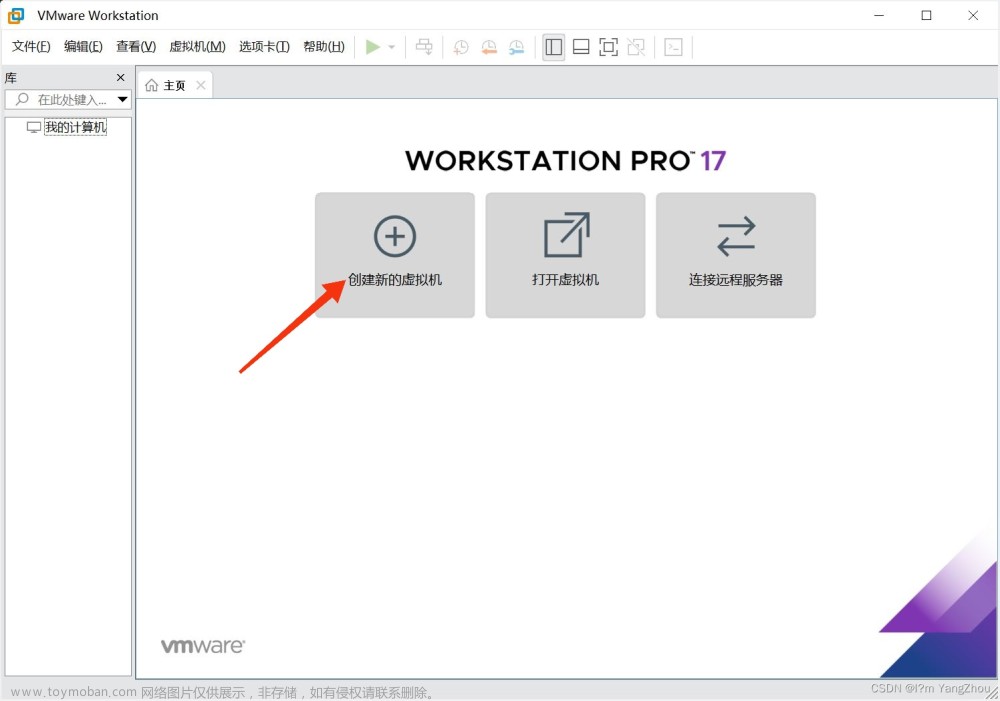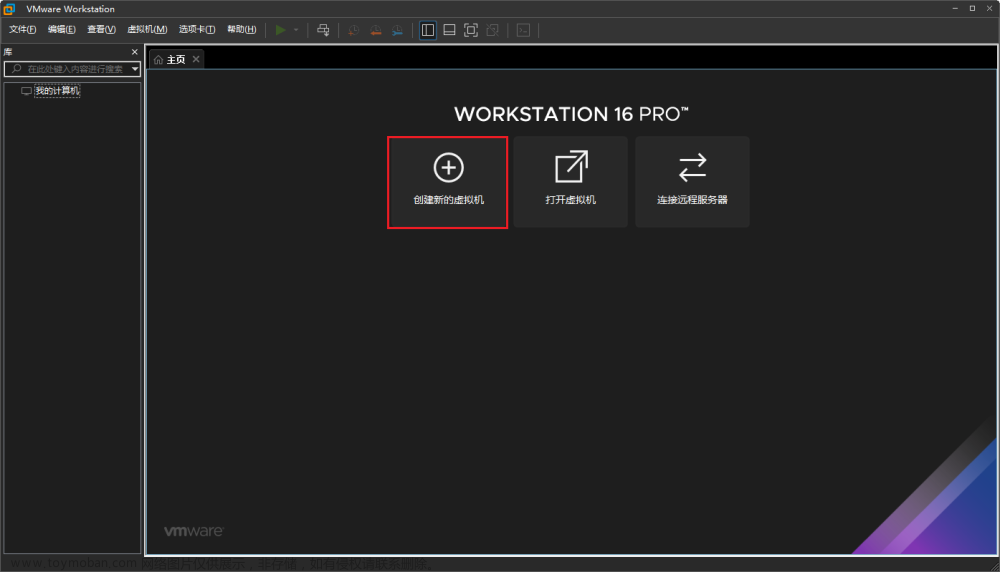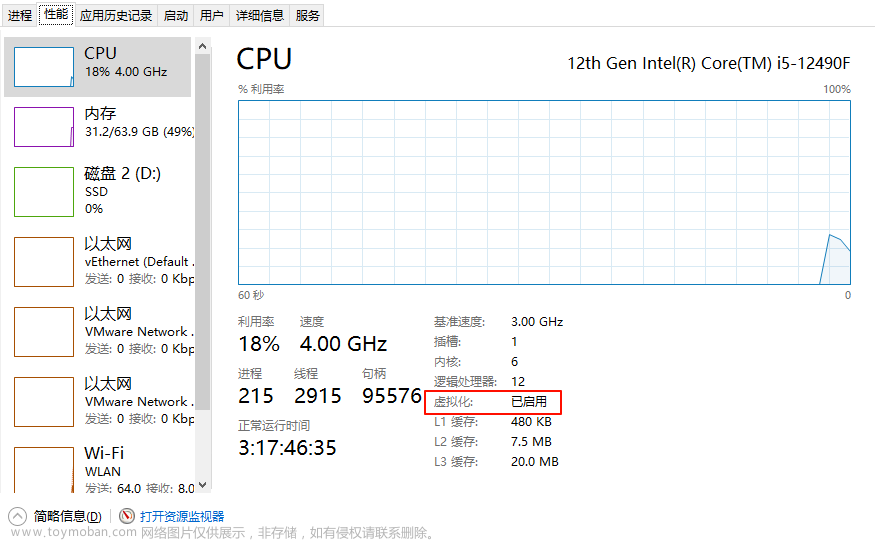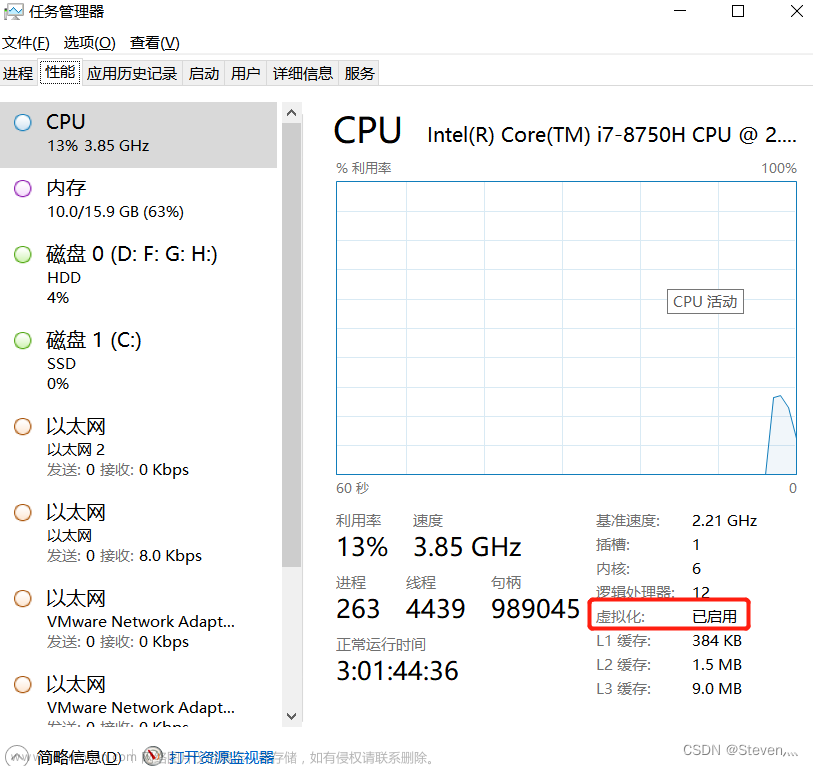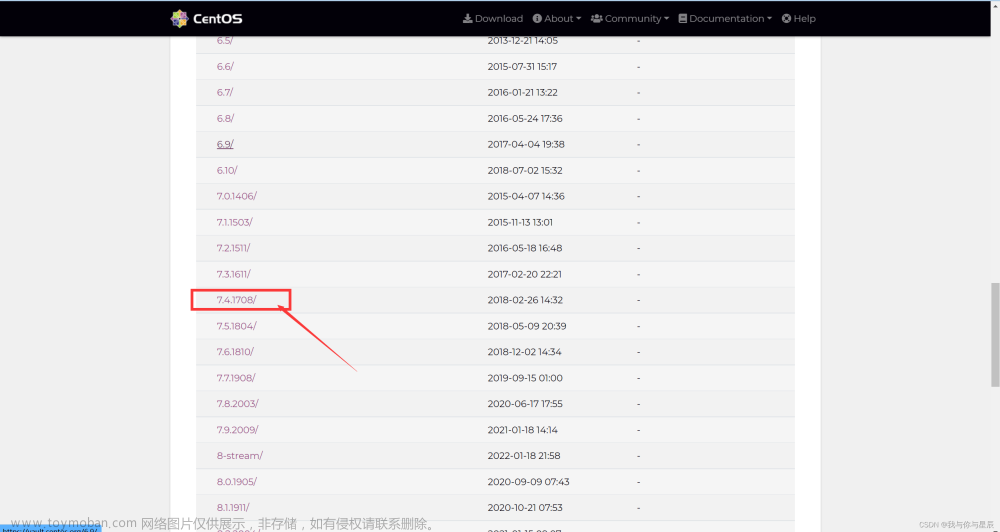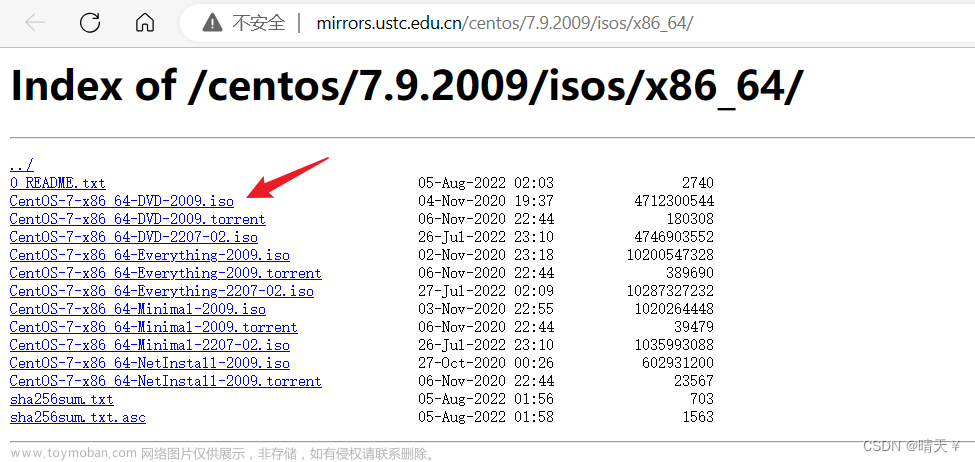前言
目前正在自学Linux,此为centos安装过程,随手记录一下。
安装准备
软件:VMware
下载地址:
https://www.vmware.com/www.vmware.com/
镜像:CentOS7
下载地址:
官网:
Downloadwww.centos.org/download/
阿里云 https://developer.aliyun.com/mirror/
华为云 https://mirrors.huaweicloud.com/os/image
这个进去界面就有各种镜像版本和下载。
各版本的区别,我用的是DVD标准版本的。
1、CentOS-7-DVD版本:DVD是标准安装盘,一般下载这个就可以了。
2、CentOS-7-NetInstall版本:网络安装镜像。
3、CentOS-7-Everything版本:对完整版安装盘的软件进行补充,集成所有软件。
4、CentOS-7-LiveGnome版本:GNOME桌面版。
5、CentOS-7-KdeLive版本:KDE桌面版。
6、CentOS-7.0-livecd版本:光盘上运行的系统,类拟于winpe
安装
VMware安装
这里我用的16版本

双击安装,一直下一步就好


选择安装位置

这俩我都不勾选,看你自己。


等待安装完成

许可证可以直接网上搜,这里我随便填了个。
- ZF3R0-FHED2-M80TY-8QYGC-NPKYF
- YF390-0HF8P-M81RQ-2DXQE-M2UT6
- ZF71R-DMX85-08DQY-8YMNC-PPHV8

输入,完成安装。并打开。

CentOS7安装
1.首先点击创建虚拟机

2.典型安装:VMware会将主流的配置应用在虚拟机的操作系统上,对于新手来很友好。
自定义安装:自定义安装可以针对性的把一些资源加强,把不需要的资源移除。避免资源的浪费。
这里我选择自定义安装。


3.这里选择稍后安装。当然你也可以直接选择安装程序光盘ISO

4.选择操作系统,这里选择linux的CentOS7版本

5.设置虚拟机的名字(随意),选择安装的位置。

6.这里建议根据自己电脑实际情况分配。


7.分配内存,这里指运行内存,内存条的那个。

8.这里我们网络连接使用net,后面配置网络的时候要用到。


9.就默认推荐就好。


10.创建虚拟硬盘

11.最大磁盘大小根据自身电脑磁盘空间大小选择,最小不要少于10G,这里选择默认的20G。
将磁盘拆分成多个文件,容易移动。一定不要勾选立即分配!


12.可以点击自定义硬件,也可以选择完成。
(如果点击自定义硬件可以忽略第13步。)

13.

14.这里点击新CD/DVD,自己下载的centos7镜像文件;

可以将没有必要的打印机给移除,增加开机速度。点击确定。


15.开启此虚拟机

把鼠标点进去,键盘方向键选择第一个,回车。(鼠标切出来按ctrl+Alt)

等待安装

16.选择安装语言,我这边选择中文(英文水平太低 )键盘的话先选美式的暂时(不会影响安装,进去后还可以设置)

17.这里本地化中的选项和安装源都是默认不用更改;主要更改的是软件和系统

点击。
选择最小安装,但新手建议选择GNOME桌面。

点击完成
18.


点击完成。
19.选择标准分区。再点击+

20.添加新挂载点:/boot;swap;/;

然后继续添加。



注:
boot分区:是引导分区;作用:系统启动,在boot分区存放着grub,内核文件等,一般200M就够了。
swap交换分区:内存扩展分区;
交换分区给多大? 一般做多:8G,16G,如果系统使用到了swap分区,就直接添加物理内存或排查一下服务器有没有被黑。
/ 根:所有文件的根 ,绝对路径的开始标志。
21.完成后,接受更改。

22.


23.开始安装


24.设置root密码以及管理员用户

密码简单的点两次完成即可。
这个第二步的话看你需求更改就行

25.重启

26.许可


点击完成即可
27.关闭kdump


重启
28.输入密码,进入系统,一路 前进。




以上就是关于如何在虚拟机上安装CentOS7的全部过程。文章来源:https://www.toymoban.com/news/detail-763501.html
卸载教程下次一定文章来源地址https://www.toymoban.com/news/detail-763501.html
到了这里,关于VMware虚拟机 安装 Centos7(linux)(新手超详细教程)的文章就介绍完了。如果您还想了解更多内容,请在右上角搜索TOY模板网以前的文章或继续浏览下面的相关文章,希望大家以后多多支持TOY模板网!