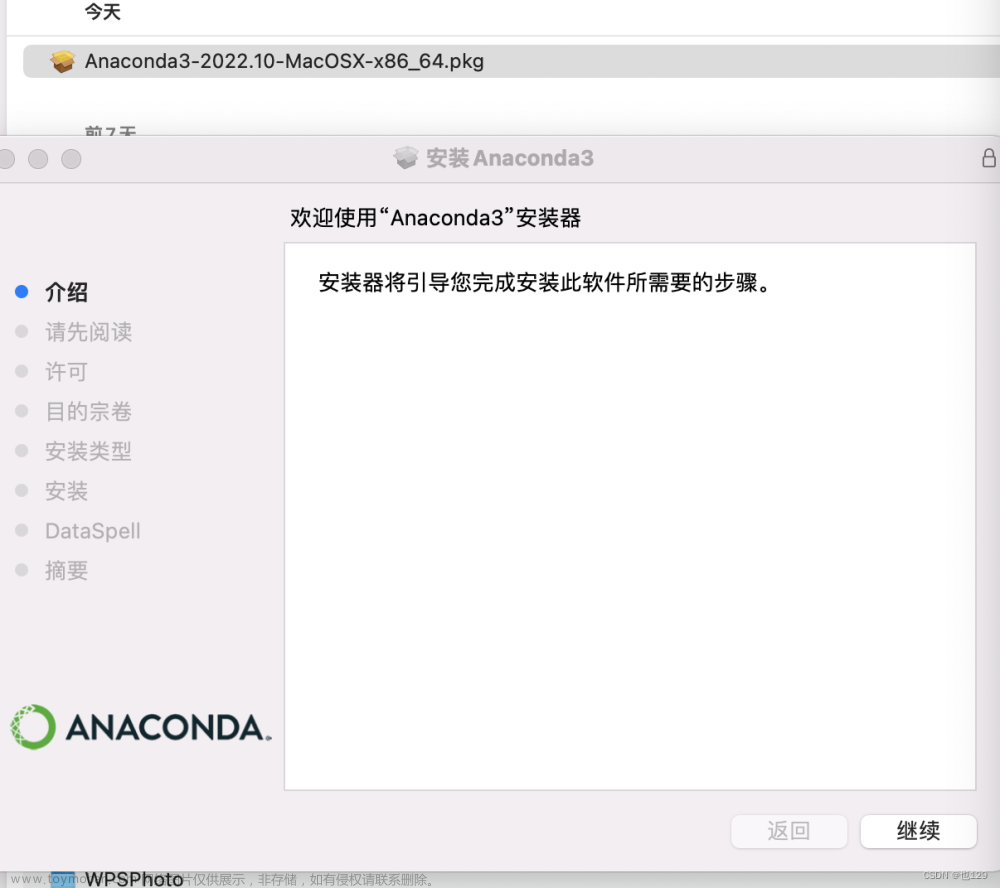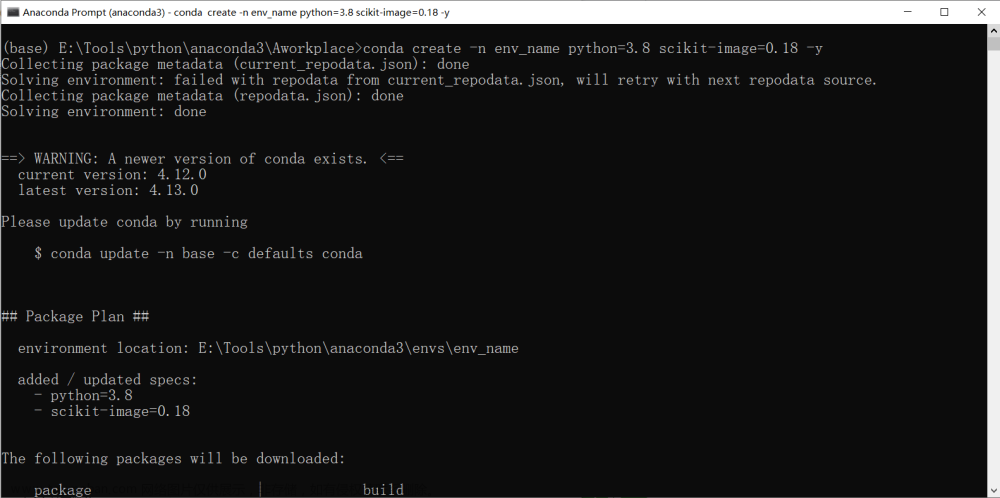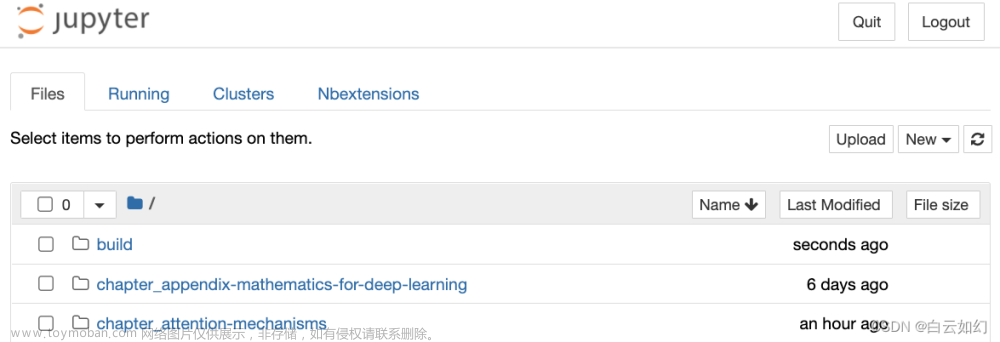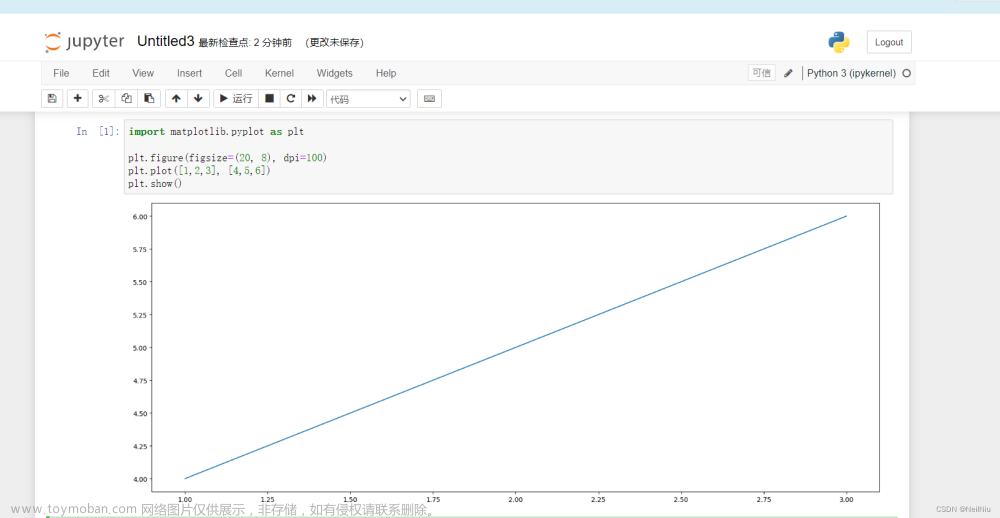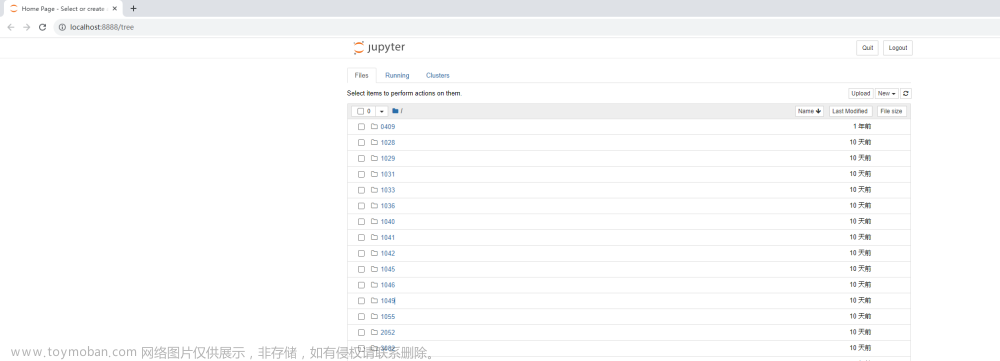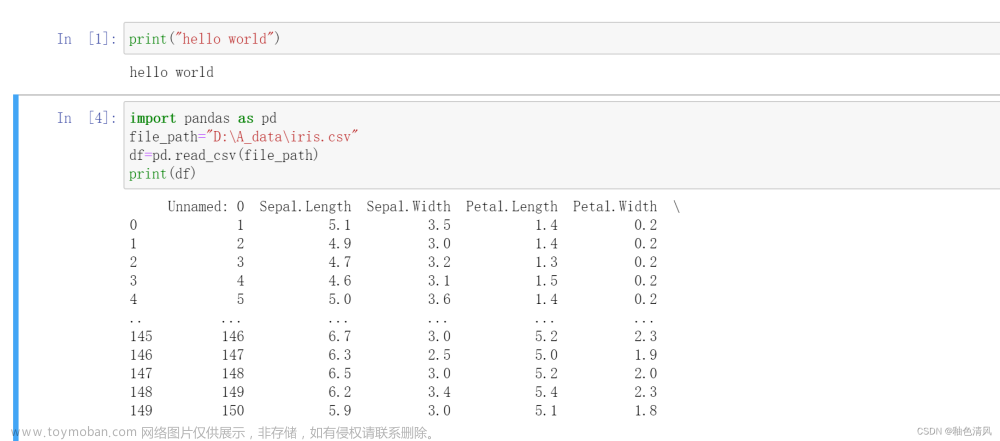Jupyter Notebook 使用教程
基本操作
顶部的三个选项卡

顶部的3个选项卡是:Files(文件)、Running(运行)和 Cluster(集群)
Files(文件)显示当前 notebook 工作文件夹”中的所有文件和文件夹
点击 Running(运行)选项卡会列出所有正在运行的 notebook,可以在该选项卡中管理这些 notebook
Clusters一般不会用到,因为过去在 Clusters(集群)中创建多个用于并行计算的内核,现在,这项工作已经由 ipyparallel 接管
创建一个新的 notebook
像下面图片中一样,在右侧点击 New(新建),创建新的 notebook、文本文件、文件夹或终端
Notebooks 下的列表显示了你已安装的内核,这里直接选择你电脑上默认的环境名即可(名称可以与下面图的不一样)

默认的环境名在 navigator 中是 root,对应 notebook 里的默认环境名,这里我们创建一个 python3(ipykernel) 的 notebook,创建成功后,会直接打开,界面如下:

这样你就打开了下面的页面,你会看到外框为绿色的一个小方框。它称为单元格,单元格是你编写和运行代码的地方,以后你就可以在这里写你的数据分析代码了
在这里你可以输入自己人生中的第一行 Python 代码 Hello world,然后点击图中的运行按钮,会执行你当前所在的代码,其实我更喜欢用快捷键(键盘上同时按住 Ctrl + Enter 键)来执行代码

运行代码单元格时,单元格下方会显示输出。单元格还会被编号(左侧会显示 In [1]:),如果运行了多个单元格的话(也就是多块代码),这能让你知道运行的代码和运行顺序,notebook 中的大部分工作均在代码单元格中完成,这是编写和执行代码的地方,在代码单元格中可以执行多种操作,例如编写代码、展示数据分析结果等,在一个单元格中执行的任何代码在所有其他单元格中均可用
+ 按钮用于创建新的单元格
当Cell前出现*,表示当前cell程序正在运行,或者它前面的cell正在运行

Notebook 常用方法


Notebook 安装 python 其他扩展包
这里如果需要引入一些其他的包,我们只需要直接打开一个笔记,然后输入 pip 安装指令点击运行即可,例如:
# 这里我们要是用 translate 包,我们就输入如下命令并执行:
pip install translate如下图所示,正在运行安装命令:

完成安装如下如所示:

这里只要没有报错就说明已经安装成功了
Notebook 设置中文
由于有些人看不太懂英文,所以这里给出设置中文的方法:
我们直接打开一个笔记,然后输入如下程序:
pip install jupyterlab-language-pack-zh-CN然后直接点击运行即可
更改文件集存储位置
首先我们可以运行一个简单的 python 程序来查看当前 Notebook 的文件集存储位置:
import os
print(os.path.abspath('.'))这里默认的存储路径是在 C:\Users\自己的用户名 下

以下为修改文件存储路径的方法:
这里推荐使用方法 2
方法1
进入 Anaconda Powershell Prompt 命令终端,然后输入指令“ jupyter notebook --generate-config ”并回车,然后根据返回的路径打开 jupyter_notebook_config.py 文件
默认路径如下:

找到 # c.NotebookApp.notebook_dir = '',去掉该行前面的“ # ”(注释符号),然后将新的路径填在单引号中,保存配置文件。文件保存成功后,重启 jupyter 即可

注意:这里需要注意一下路径的格式
关闭与启动 jupyter noteboook
# 在 cmd 中执行如下命令
# 关闭 jupyter notebook
jupyter notebook stop
# 启动jupyter notebook
jupyter notebook这样我们就能看到我们已经修改好了路径了文章来源:https://www.toymoban.com/news/detail-763615.html
方法2
直接在指定目录下打开 jupyter notebook 即可:文章来源地址https://www.toymoban.com/news/detail-763615.html

到了这里,关于Jupyter Notebook 使用教程的文章就介绍完了。如果您还想了解更多内容,请在右上角搜索TOY模板网以前的文章或继续浏览下面的相关文章,希望大家以后多多支持TOY模板网!