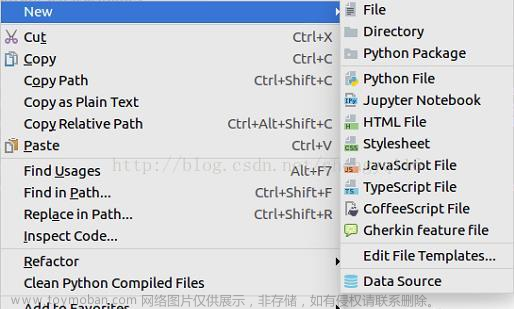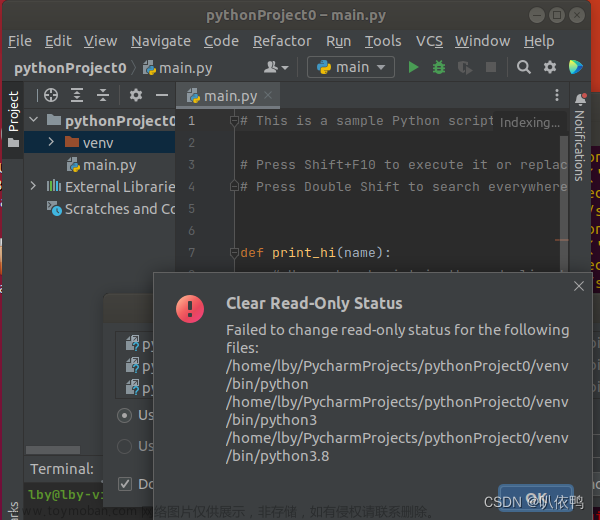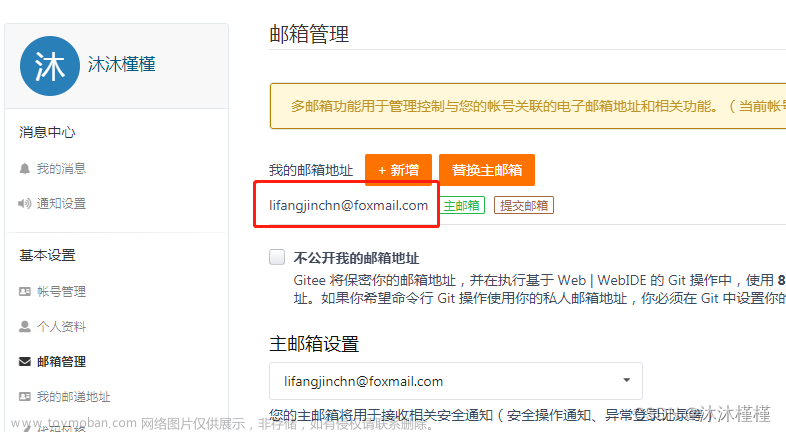实现目标:
把PyCharm与Git进行关联,来实现代码的管理,可以做到在PyCharm中编写的代码上传到Git仓库中,也可以从Git仓库中把代码下载到PyCharm中。本篇文章中使用的是Gitee。
实操环境:
PyCharm版本:2022.3
Git版本:2.40.0
电脑:Windows11
安装Git
Git官网地址:https://git-scm.com/
从官网下载安装包

双击运行安装,默认都是下一步下一步。
安装完成之后,在电脑桌面鼠标右键会出现如下红框处。

点击【Git Bash Here】会弹出如下窗口,说明安装成功。

可以输入命令来进行操作,但我们不用这个,接着关闭窗口,打开PyCharm。(PyCharm安装略)
PyCharm设置
打开设置。

如下图,在Git设置中输入git.exe的路径,默认是安装在C盘的Program Files目录下,如果安装Git时是自定义路径,则输入自定义安装的路径即可。

点击Test按钮,出现【Git version is 版本号】则说明设置成功。

创建Gitee仓库
Gitee官网地址:https://gitee.com/
注册一个Gitee账号并登录,在主页右上角点击【新建仓库】。

输入仓库名称、仓库介绍,勾选初始化仓库中选择Python语言(不勾选也行随便,因为我用的是python所以就选择了),最后点击【创建】按钮。

自动跳转到如下页面,下图红框的url之后会用到,点击url右边的按钮即可复制。

接着再回到PyCharm中。
PyCharm关联Git
打开一个project,在上方菜单栏中点击【VCS】,点击【Create Git Repository...】

选择当前的project所在的目录,点击OK。

点击OK之后,你会发现界面有几处变化,如下图,表示此project已经与Git关联。
1、在上方菜单栏,原先VCS的按钮变成了Git按钮。
2、右上角会多出来Git的3个箭头按钮。
3、project中的文件会显示红色。
4、右下角会多出来显示一个master按钮。

Git实操:
1、Push:上传,将本地代码上传至远程Git仓库。(注意:在Push前需要先Commit)
2、Pull:拉取,从远程Git仓库中拉取代码到本地。
把代码上传到Gitee
点击Git,点击Commit

左侧出现弹窗,选择要上传的文件(一般全选),然后在下方输入文字信息来写备注,最后可以点击Commit来提交,或者点击Commit and Push来直接提交并上传。
Commit:仅提交,并未上传。如要上传,还要在Git菜单栏点击Push来上传,等于分2步进行操作。
Commit and Push:提交并上传,等于把2步并为1步来操作,实际结果和分开操作是一样的。

不管是单独从菜单栏点击的Push还是直接点击Commit and Push,在上传前都会弹出如下弹窗。
点击Define remote

Name:默认不动。
URL:输入之前在Gitee网页上创建仓库后生成的url地址。
点击OK

窗口左侧显示了之前commit时输入的备注信息,右侧显示了之前commit的内容。
点击右下角Push。

上传完成之后,再回到project中,发现文件名又变回白色了。

打开Gitee网页,打开仓库,PyCharm中的project代码文件已经上传到git仓库中,并且还有commit备注信息显示。上传成功。

从git仓库拉取代码到本地
在Git菜单中可以选择Update Project、Pull、Fetch都可以进行拉取。

克隆代码到本地
在Git菜单中点击Clone

URL:输入要克隆到本地的仓库地址。
Directory:选择project保存目录。
点击Clone即可。

PyCharm取消关联Git
点击File,点击Settings。

如下图,在Directory Mappings界面中选择要取消的项目,再点击上方的减号,最后点击应用OK,项目取消关联git。文章来源:https://www.toymoban.com/news/detail-763629.html
 文章来源地址https://www.toymoban.com/news/detail-763629.html
文章来源地址https://www.toymoban.com/news/detail-763629.html
到了这里,关于Git与PyCharm关联实现代码的管理的文章就介绍完了。如果您还想了解更多内容,请在右上角搜索TOY模板网以前的文章或继续浏览下面的相关文章,希望大家以后多多支持TOY模板网!