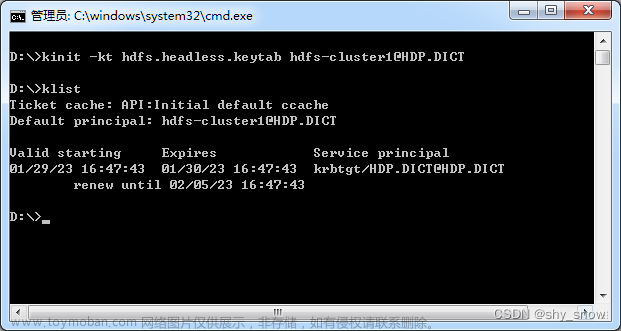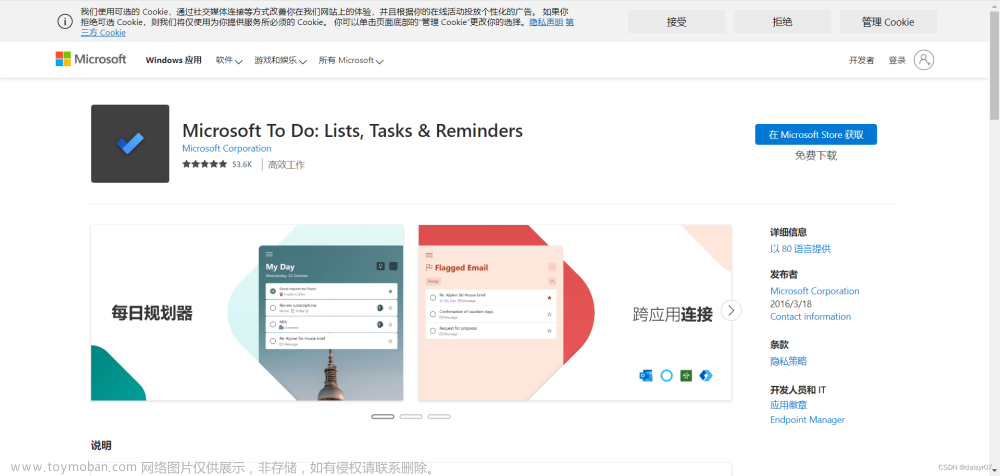在 Linux 上配置 SNMP
1、安装
首先需要安装 snmp ,使用下面的命令进行安装
yum install -y net-snmp
yum install -y net-snmp-devel
yum install -y net-snmp-libs
yum install -y net-snmp-perl
yum install -y net-snmp-utils
yum install -y mrtg
安装完毕之后,使用下面的命令查看是否安装成功
rpm -qa |grep snmp
当命令行显示如图即为安装成功

2、启动 snmp
使用下面的命令启动 snmp
service snmpd start
再次使用下面的命令查看 snmp 是否成功启动
service snmpd status
如果出现下图所示的 active 则说明 snmp 启动成功了

3、 配置 snmp
直接从防勒索服务器上将 snmpd.conf 这个配置文件复制下来,安装到服务器上(因为配置文件无法放在文章里面,我就把配置文件里面所有没有被注释的配置放在文章最后了,有需要的可以直接跳转查看)
导入上面的 conf 之后
使用下面的命令进入 snmp 的配置文件中
vim /etc/snmp/snmpd.conf

public表示公开,如果不想公开可以设置成一个任意的字符

其中的 mib2 是修改之后的,之前的直接删掉就行

下面这一段之前是被注释起来的,删掉前面的 # 号即可
在文件最后添加
view all included .1 80
然后保存退出
使用命令跳转到/etc/rc.d/init.d/目录下
cd /etc/rc.d/init.d/
然后再次使用命令,重启 snmp 服务
snmpd restart
然后确保防火墙开放了 161 端口
可以使用下面的命令查看
iptables -nvL --line-number
如果没有开放 161 端口,可以用下面的命令将端口打开
iptables -I INPUT -p udp --dport 161 -j ACCEPT
至此 Linux 上的 snmp 配置就完成了
在 Windows 上配置 SNMP
参考windows下安装和配置SNMP_windows 安装snmpget命令_if_want的博客-CSDN博客这个网站
上面的网站无法解决问题的话可以参考下面这个网站:
SNMP服务WIN10安装及测试_win10snmp安装包下载_YafengLiang的博客-CSDN博客
如果控制面板->程序和功能->启用或关闭windows功能中没有 snmp 这一项,需要进入设置->应用->应用和功能->可选功能->添加功能中搜索 snmp 出现的两个全部下载下来即可

SNMP客户端工具(MIB Browser)
1、下载
支持Windows,Linux,MACOS等多种平台
下载地址(Windows):https://www.ireasoning.com/download/mibfree/setup.exe
MAC:https://www.ireasoning.com/download/mibfree/mibbrowser.pkg
通用:https://www.ireasoning.com/download/mibfree/mibbrowser.zip
2、 使用

第一处填目标服务器的ip地址
第二处填端口号
第三处填社区名(一般是自定义的,我这里使用的是public)

这里第一处填要查询的oid
第二处选择查询的方式
完成上面的操作之后按 Ctrl + s 保存一下
然后点击第一处 go文章来源:https://www.toymoban.com/news/detail-763684.html
就会显示第二处的信息,其中的 value 就是该oid查询出来的信息文章来源地址https://www.toymoban.com/news/detail-763684.html
snmpd.conf文件配置内容
# sec.name source community
testsec notConfigUser default public
# groupName securityModel securityName
group notConfigGroup v1 notConfigUser
group notConfigGroup v2c notConfigUser
# Make at least snmpwalk -v 1 localhost -c public system fast again.
# name incl/excl subtree mask(optional)
view systemview included .1.3.6.1.2.1.1
view systemview included .1.3.6.1.2.1.25.1.1
# group context sec.model sec.level prefix read write notif
access notConfigGroup "" any noauth exact systemview none none
# It is also possible to set the sysContact and sysLocation system
# variables through the snmpd.conf file:
syslocation Unknown (edit /etc/snmp/snmpd.conf)
syscontact Root <root@localhost> (configure /etc/snmp/snmp.local.conf)
# We do not want annoying "Connection from UDP: " messages in syslog.
# If the following option is commented out, snmpd will print each incoming
# connection, which can be useful for debugging.
dontLogTCPWrappersConnects yes
到了这里,关于安装和配置SNMP(windows10和Linux)--附SNMP客户端工具的文章就介绍完了。如果您还想了解更多内容,请在右上角搜索TOY模板网以前的文章或继续浏览下面的相关文章,希望大家以后多多支持TOY模板网!