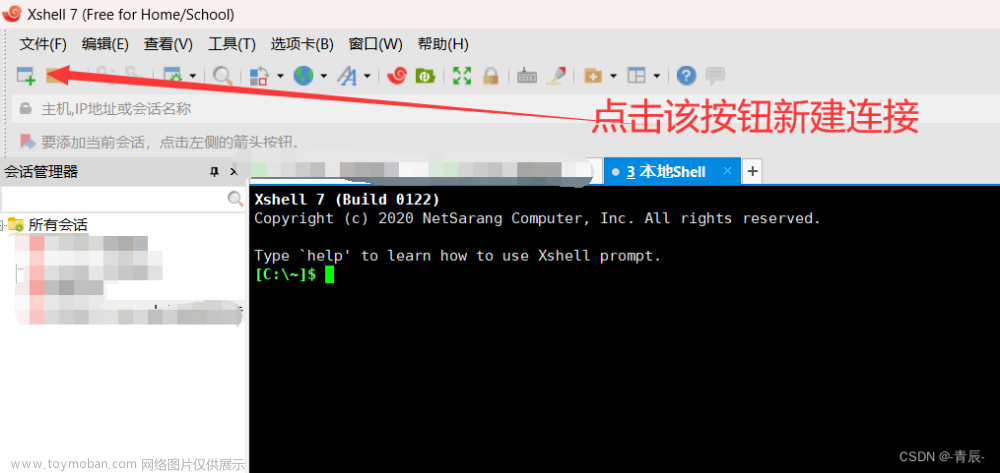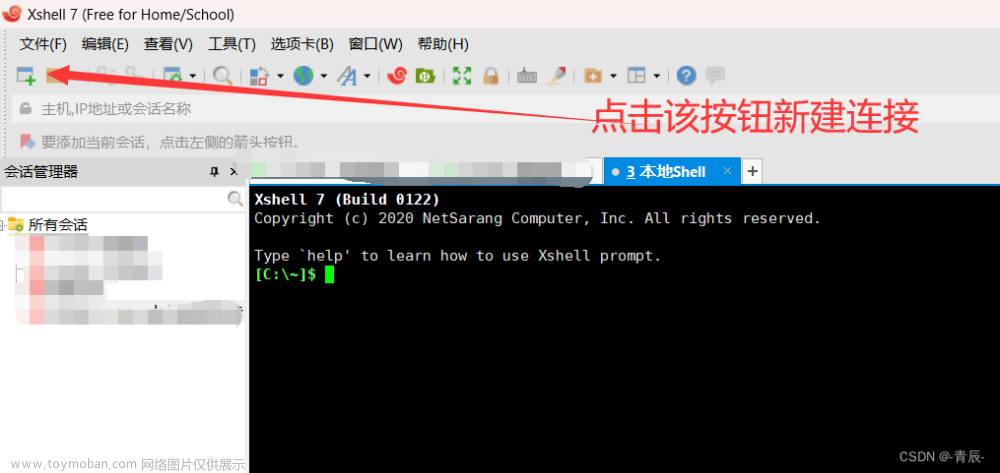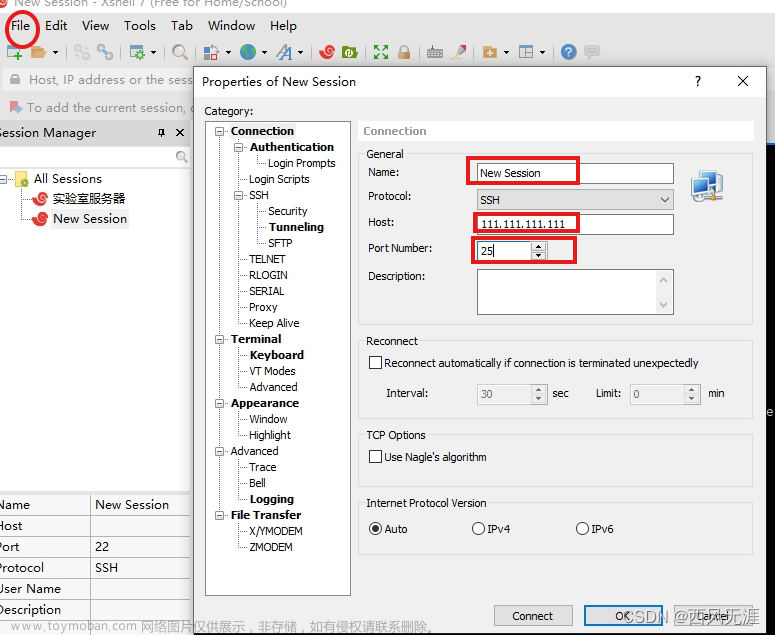Xshell连接远程ubuntu服务器
主要流程(加粗部分为必要,点击即可跳转到命令): 安装openssh-server—启动 ssh-server 服务---验证是否成功开启—检查一下系统上 SSH 服务的状态—检查 OpenSSH 服务器正在侦听哪个端口—检查Ubuntu系统中的22(根据前面检测的端口)端口是否开启:—安装ifconfig指令(如果已经有不需要安装)—查看ip地址
可能出现错误:xshell连接不成功,非同一局域网内,需要借助其他工具映射ip到公网
Ubuntu系统的端口曾经被修改过,不是默认的22了,需要在连接时修改;
如果不使用root用户是不需要修改/etc/ssh/sshd_config文件,即使用“sudo vim /etc/ssh/sshd_config”命令将 PermitRootLogin改为yes,文章来源:https://www.toymoban.com/news/detail-763829.html
然后按esc,“:wq”退出即可,最后重启ssh-server,”sudo /etc/init.d/ssh restart“如下所示:文章来源地址https://www.toymoban.com/news/detail-763829.html
sudo vim /etc/ssh/sshd_config
# 输入"/Authentiation",在其下面增加“PermitRootLogin yes",注意前面不要有#号
# 按esc ,“:wq”退出即可
sudo /etc/init.d/ssh restart
1. 安装openssh-server服务:
sudo apt-get install openssh-server
2. 安装防火墙:
sudo apt-get install ufw
3. 开户防火墙:
sudo ufw enable
4. 防火墙充许22端口对外开放:
sudo ufw allow 22/tcp
5. 检查Ubuntu系统中的22端口是否开启:
sudo netstat -tulnp | grep 22
6. 安装ifconfig指令:
sudo apt install net-tools
7. 查看ip地址:
ifconfig
ifconfig -a
8. 启动 ssh-server 服务(两种方式):
service ssh start
/etc/init.d/ssh start
9. 验证是否成功开启:
ps -e|grep ssh
10. 查看是否安装openssh-server:
sudo apt list --installed | grep openssh-server
11. 检查一下系统上 SSH 服务的状态:
sudo service ssh status
12. 发出以下命令来检查 OpenSSH 服务器正在侦听哪个端口:
sudo netstat -ltnp | grep sshd
13. 在尝试连接之前,首先验证 SSH 服务器正在使用哪个端口来侦听新连接。如果服务器正在侦听默认端口 22,则可以使用以下命令语法来建立连接:
ssh [username]@[remoteserver IP or hostname]
到了这里,关于使用Xshell连接远程ubuntu服务器的文章就介绍完了。如果您还想了解更多内容,请在右上角搜索TOY模板网以前的文章或继续浏览下面的相关文章,希望大家以后多多支持TOY模板网!