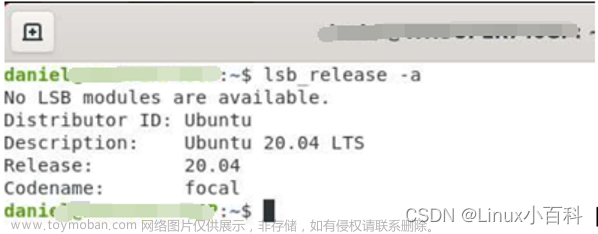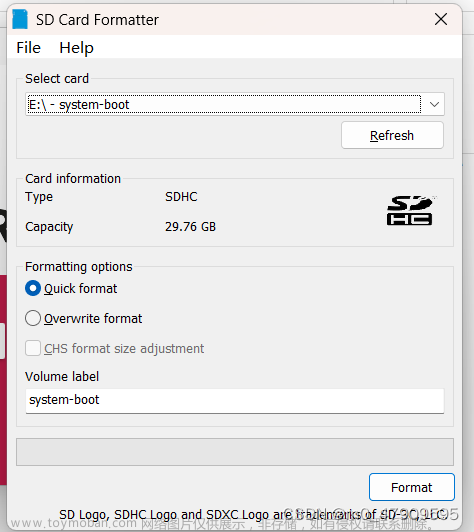第一章节:Ubuntu系统桌面图标简介
1.1 桌面图标的本质
在Ubuntu系统中,我们经常可以看到桌面上的各种应用程序图标。这些图标其实是存放在/usr/share/applications目录下的.desktop文件。每一个应用程序都对应一个.desktop文件,这个文件决定了应用程序在桌面上的显示方式、名称、图标等属性。
1.1.1 .desktop文件的结构
.desktop文件是一个特殊的文件,它包含了应用程序的各种属性和设置。例如,它可以定义应用程序的名称、图标、启动命令等。这个文件的内容是按照特定的格式和规范来编写的,确保Ubuntu系统可以正确地解析和显示。
为了更好地理解.desktop文件的结构和内容,我们可以参考以下示例:
[Desktop Entry]
Type=Application
Name=ICQ
Icon=/path/to/icon.png
Exec=/path/to/executable
Terminal=false
Categories=Network;InstantMessaging
在这个示例中,我们可以看到以下几个关键的属性:
-
Type:定义了这个.desktop文件的类型。对于应用程序,这个值通常是Application。 -
Name:定义了应用程序的名称。这个名称会在桌面上显示。 -
Icon:定义了应用程序的图标路径。 -
Exec:定义了应用程序的可执行文件路径。 -
Terminal:定义了应用程序启动时是否需要显示终端。 -
Categories:定义了应用程序的分类。
1.2 创建和编辑.desktop文件
要为一个应用程序创建桌面图标,我们首先需要在应用程序的目录下创建一个.desktop文件。这个文件的名称可以自定义,但是后缀必须是.desktop。
创建文件后,我们可以使用文本编辑器打开它,并按照上面的示例来填写内容。需要注意的是,每个应用程序的属性可能都不同,所以我们需要根据实际情况来填写.desktop文件的内容。
例如,对于ICQ这个应用程序,我们可以参考以下内容来填写.desktop文件:
[Desktop Entry]
Type=Application
Name=ICQ
Icon=/home/lemontea/tjzwork/app/icq/icq.png
Exec=/home/lemontea/tjzwork/app/icq/icq
Terminal=false
Categories=Network;InstantMessaging
在填写完内容后,我们可以保存文件,并将它复制到/usr/share/applications目录下。这样,ICQ应用程序的桌面图标就创建成功了。
1.3 发布和测试.desktop文件
发布.desktop文件其实就是将它复制到/usr/share/applications目录下。这个目录是Ubuntu系统用来存放所有应用程序桌面图标的地方。
复制文件时,我们可能需要使用sudo命令,因为/usr/share/applications目录通常需要管理员权限才能写入。
复制完成后,我们可以打开这个目录,确认.desktop文件已经复制成功。
接下来,我们可以测试桌面图标是否生效。打开应用程序搜索框,输入.desktop文件中的Name属性值,如果可以搜索到应用程序,那么就表示桌面图标已经生效了。
现在,我们可以点击这个图标来启动应用程序。如果需要的话,还可以将这个图标拖放到桌面的快速启动栏中,方便以后快速启动。
第二章节:高级桌面图标定制
2.1 自定义桌面图标的外观
虽然默认的桌面图标已经很美观,但有时我们可能想要根据自己的喜好或应用程序的特性来自定义它的外观。幸运的是,Ubuntu系统提供了很多工具和方法来帮助我们实现这个目标。
2.1.1 选择和制作图标
首先,我们需要选择一个合适的图标。这个图标可以是现成的,也可以是自己制作的。有很多免费和付费的图标库可以供我们选择,例如Iconfinder、FontAwesome等。
如果我们想要自己制作图标,可以使用图形设计软件,如GIMP、Inkscape等。制作完成后,需要将图标保存为.png或.svg格式,并确保其分辨率和大小适合桌面显示。
2.1.2 修改.desktop文件
有了新的图标后,我们需要修改应用程序的.desktop文件,将Icon属性的值更改为新图标的路径。例如:
Icon=/path/to/new/icon.png
保存文件后,新的图标就会立即生效。
2.2 为桌面图标添加动画效果
为桌面图标添加动画效果可以使其更加生动和有趣。Ubuntu系统支持多种图标动画效果,如弹跳、旋转、淡入淡出等。
2.2.1 使用CompizConfig设置管理器
CompizConfig设置管理器(CCSM)是一个强大的桌面效果配置工具,可以帮助我们轻松地为桌面图标添加动画效果。
首先,我们需要安装CCSM:
sudo apt-get install compizconfig-settings-manager
安装完成后,打开CCSM,选择“桌面”类别,然后选择“桌面立方体动画”插件。在这里,我们可以为桌面图标选择和配置各种动画效果。
2.2.2 配置动画效果
在“桌面立方体动画”插件的设置界面中,我们可以看到很多动画效果选项,如“打开动画”、“关闭动画”、“最小化动画”等。选择一个动画效果,然后点击“编辑”按钮,可以进入动画效果的详细配置界面。
在这里,我们可以设置动画的类型、持续时间、速度曲线等参数。配置完成后,点击“确定”按钮保存设置。
现在,当我们点击、打开或关闭桌面图标时,就可以看到配置的动画效果了。
第三章节:桌面图标的进阶管理
3.1 为桌面图标添加快捷键
为了提高工作效率,我们可以为常用的应用程序桌面图标设置快捷键,这样只需按下特定的键组合就可以快速启动应用程序。
3.1.1 设置快捷键的方法
- 打开系统设置,选择“键盘”选项。
- 在“快捷键”标签下,选择“自定义快捷键”。
- 点击“+”按钮,添加一个新的快捷键。
- 在弹出的窗口中,为快捷键命名,并输入应用程序的启动命令。
- 点击“应用”按钮,然后点击新添加的快捷键条目的右侧,按下想要设置的键组合。
- 现在,只需按下这个键组合,就可以快速启动应用程序了。
3.2 管理和组织桌面图标
随着应用程序的增多,桌面可能会变得混乱。为了更好地管理和组织桌面图标,我们可以使用一些工具和方法。
3.2.1 使用文件夹组织图标
我们可以创建文件夹,将相关的桌面图标放入同一个文件夹中。例如,可以创建一个“办公”文件夹,将所有办公相关的应用程序图标放入其中。
3.2.2 使用Dock工具
Dock工具是一种特殊的应用程序启动器,可以帮助我们更好地管理和组织桌面图标。例如,Plank和Docky都是非常受欢迎的Dock工具。
安装Dock工具后,我们可以将常用的应用程序图标拖放到Dock上,这样就可以快速启动这些应用程序,而不需要在桌面上寻找它们。
结语
在我们的编程学习之旅中,理解是我们迈向更高层次的重要一步。然而,掌握新技能、新理念,始终需要时间和坚持。从心理学的角度看,学习往往伴随着不断的试错和调整,这就像是我们的大脑在逐渐优化其解决问题的“算法”。
这就是为什么当我们遇到错误,我们应该将其视为学习和进步的机会,而不仅仅是困扰。通过理解和解决这些问题,我们不仅可以修复当前的代码,更可以提升我们的编程能力,防止在未来的项目中犯相同的错误。
我鼓励大家积极参与进来,不断提升自己的编程技术。无论你是初学者还是有经验的开发者,我希望我的博客能对你的学习之路有所帮助。如果你觉得这篇文章有用,不妨点击收藏,或者留下你的评论分享你的见解和经验,也欢迎你对我博客的内容提出建议和问题。每一次的点赞、评论、分享和关注都是对我的最大支持,也是对我持续分享和创作的动力。文章来源:https://www.toymoban.com/news/detail-763887.html
阅读我的CSDN主页,解锁更多精彩内容:泡沫的CSDN主页
文章来源地址https://www.toymoban.com/news/detail-763887.html
到了这里,关于Ubuntu桌面图标指南:一文了解如果设置ubuntu 软件图标的文章就介绍完了。如果您还想了解更多内容,请在右上角搜索TOY模板网以前的文章或继续浏览下面的相关文章,希望大家以后多多支持TOY模板网!