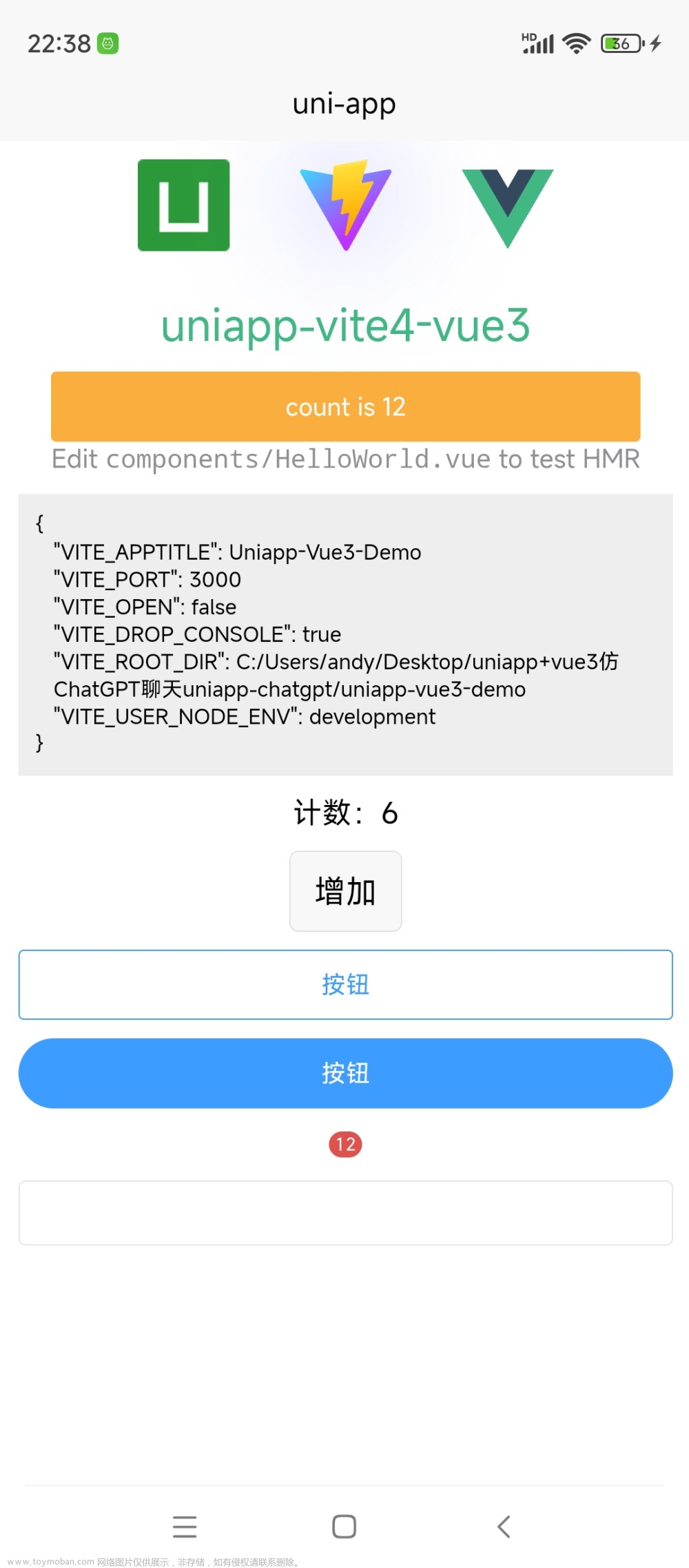背景
上一篇文章实现了uniapp中给页面添加水印,今天我们实现一个自定义水印相机(最近跟水印杠上了,哈哈)。主要使用了camera组件来实现取景框预览,最后用canvas将自定义水印绘制到拍好的照片上面,先上图镇楼。

实现
页面分为取景框和拍照完成后预览
UI实现
1、我们首先打开微信,哈哈哈哈,没错就是打开微信,这个取景框页面参考微信拍照界面UI。
2、取景界面分为上下两个部分,上部分为camera取景框组件,下部分为操作区域。
取景框组件上的关闭和水印,以及拍完照片后的略缩图展示需要通过cover-view和cover-image来展示。
代码如下:
<camera :device-position="position"
:flash="flash"
@error="error"
class="camera"
:style="'height:'+cHei+'px;'">
<cover-image
class="close-img active"
@click="close"
src="/static/miniprogram/custom-camera/close.png"/>
<cover-view class="water-marker">
<cover-view class="time">11:09</cover-view>
<cover-view class="div"></cover-view>
<cover-view class="date">2023-09-11</cover-view>
<cover-view class="week">星期一</cover-view>
<cover-view class="address">江西省南昌市东湖区广场北路2号</cover-view>
</cover-view>
<cover-image
class="result"
@click="handlePre"
:src="photo"
v-show="photo"/>
</camera>
下半部分操作区域包含左边闪光灯控制按钮,中间拍照按钮(通过css实现同心圆)以及右边切换摄像头按钮。
实现代码如下:
<view class="bottom layout-row less-center">
<image :src="'/static/miniprogram/custom-camera/light-'+(flash == 'off' ? 'on' : 'off')+'.png'"
:class="'light-img active '+(position == 'front' ? 'hidden' : '')"
@click="handleLight"/>
<view class="layout-row center cicle-outside">
<view class="cicle-inside active"
@click="doTakePhoto"/>
</view>
<image src="/static/miniprogram/custom-camera/switch.png"
class="switch-img active"
@click="handlePosition"/>
</view>
这波操作过后,取景页面就是开头你看到的效果了。
功能实现
先定义好控制变量
...
const position = ref('back')//摄像头
const flash = ref('off')//闪光灯
const photo = ref('')//拍完后的图片
const canvasW = ref(0)//绘制水印的canvas宽度
const canvasH = ref(0)//绘制水印的canvas高度
const fristTimedraw = ref(true)//是否为首次绘制
const working = ref(false)//是否正在生成水印
...
关闭按钮事件
...
const close = () => {
uni.navigateBack({
delta: 1
})
}
...
摄像头切换事件
...
const handlePosition = () => {
if(working.value){
return
}
if(position.value == 'back'){
position.value = 'front'
//切换成前置摄像头关闭闪光灯
flash.value = 'off'
}else {
position.value = 'back'
}
}
...
闪光灯事件
...
const handleLight = () => {
if(working.value){
return
}
if(flash.value == 'off'){
flash.value = 'on'
}else {
flash.value = 'off'
}
}
...
拍完后预览
...
const handlePre = () => {
if(working.value){
return
}
uni.previewImage({
current: 0,
urls: [photo.value],
success: (res) => {
console.log(res);
},
});
}
...
最终要的拍照功能来了,因为我们camera组件拍出的照片本身是不带水印的, 所以我们需要在界面上放一个canvas组件,后期将水印和图片都绘制到canvas里面,再通过canvas来生成图片。
先在界面上添加一个canvas,且此canvas在界面不可见
...
<canvas canvas-id="firstCanvas"
class="canvas"
:style="'width:'+canvasW+'px;height: '+canvasH+'px'"/>
...
全部实现代码
然后就是拍照之后,将照片和水印相关内容绘制到canvas上面,这里包括绘制矩形,文字等,canvas绘图可参考我之前文章canvas绘图API。绘制好了之后通过uni.canvasToTempFilePath将canvas生成位图片。

我知道的,谁愿意看你瞎BB这么多,有没有能一键复制的全部代码?哎,别走啊,必须安排!!!
接下来就是全部实现代码
<template>
<view class="layout-column">
<camera :device-position="position"
:flash="flash"
@error="error"
class="camera"
:style="'height:'+cHei+'px;'">
<cover-image
class="close-img active"
@click="close"
src="/static/miniprogram/custom-camera/close.png"/>
<cover-view class="water-marker">
<cover-view class="time">11:09</cover-view>
<cover-view class="div"></cover-view>
<cover-view class="date">2023-09-11</cover-view>
<cover-view class="week">星期一</cover-view>
<cover-view class="address">江西省南昌市东湖区广场北路2号</cover-view>
</cover-view>
<cover-image
class="result"
@click="handlePre"
:src="photo"
v-show="photo"/>
</camera>
<view class="bottom layout-row less-center">
<image :src="'/static/miniprogram/custom-camera/light-'+(flash == 'off' ? 'on' : 'off')+'.png'"
:class="'light-img active '+(position == 'front' ? 'hidden' : '')"
@click="handleLight"/>
<view class="layout-row center cicle-outside">
<view class="cicle-inside active"
@click="doTakePhoto"/>
</view>
<image src="/static/miniprogram/custom-camera/switch.png"
class="switch-img active"
@click="handlePosition"/>
</view>
<canvas canvas-id="firstCanvas"
class="canvas"
:style="'width:'+canvasW+'px;height: '+canvasH+'px'"/>
</view>
</template>
<script setup lang="ts">
import {
onLoad
} from "@dcloudio/uni-app";
import {
ref
} from 'vue'
const cHei = ref(0)
const position = ref('back')
const flash = ref('off')
const photo = ref('')
const canvasW = ref(0)
const canvasH = ref(0)
const fristTimedraw = ref(true)
//是否正在生成水印
const working = ref(false)
onLoad(() => {
cHei.value = uni.getSystemInfoSync().windowHeight - uni.upx2px(300)
})
const close = () => {
uni.navigateBack({
delta: 1
})
}
const error = (e) => {
console.log('camera error',e)
}
const takePhoto = () => {
const ctx = uni.createCameraContext();
ctx.takePhoto({
quality: 'high',
success: (res) => {
console.log('takePhoto success',res)
drawPhoto(res.tempImagePath)
}
});
}
const doTakePhoto = () => {
working.value = true
takePhoto()
//这里真机上面第一次绘制水印图片可能需要很久,所以延迟500毫秒再执行一次
if(fristTimedraw.value){
setTimeout(()=>{
takePhoto()
fristTimedraw.value = false
},500)
}
}
const drawPhoto = (path) => {
uni.getImageInfo({
src: path,
success: res => {
let ctx = uni.createCanvasContext('firstCanvas');
//设置画布宽高
canvasW.value = res.width
canvasH.value = res.height
ctx.drawImage(path, 0, 0, res.width, res.height)
//水印框的大小
let w = 460
let h = 180
//水印框左上角坐标
let x = 30
let y = res.height - 210
//圆角半径
let r = 20
let time = "14:30"
let date = "2023-09-12"
let week = "星期二"
let address = "江西省南昌市东湖区广场北路2号"
ctx.beginPath()
// 因为边缘描边存在锯齿,最好指定使用 transparent 填充
ctx.setFillStyle('transparent')
// 左上角
ctx.arc(x + r, y + r, r, Math.PI, Math.PI * 1.5)
// border-top
ctx.moveTo(x + r, y)
ctx.lineTo(x + w - r, y)
ctx.lineTo(x + w, y + r)
// 右上角
ctx.arc(x + w - r, y + r, r, Math.PI * 1.5, Math.PI * 2)
// border-right
ctx.lineTo(x + w, y + h - r)
ctx.lineTo(x + w - r, y + h)
// 右下角
ctx.arc(x + w - r, y + h - r, r, 0, Math.PI * 0.5)
// border-bottom
ctx.lineTo(x + r, y + h)
ctx.lineTo(x, y + h - r)
// 左下角
ctx.arc(x + r, y + h - r, r, Math.PI * 0.5, Math.PI)
// border-left
ctx.lineTo(x, y + r)
ctx.lineTo(x + r, y)
// 这里是使用 fill 或者 stroke都可以
ctx.fill()
// ctx.stroke()
ctx.closePath()
// 剪切
ctx.clip()
ctx.setFillStyle('rgba(255, 255, 255, 0.2)')
ctx.fillRect(x, y, w, h)
//字体加粗真机不起作用?
//ctx.font = "normal bold 50px Arial"
ctx.setFontSize(55); // 设置字体大小
ctx.setFillStyle('#FFFFFF'); // 设置颜色为白色
ctx.fillText(time, x+30, y+70);
let timeW = ctx.measureText(time).width
ctx.setFillStyle('#FFFF00'); // 设置颜色为
ctx.fillRect(x+30+timeW+30, y+20, 8, 70)
ctx.setFontSize(30); // 设置字体大小
ctx.setFillStyle('#FFFFFF'); // 设置颜色为白色
ctx.fillText(date, x+30+timeW+30+50, y+45);
ctx.setFontSize(28); // 设置字体大小
ctx.setFillStyle('#FFFFFF'); // 设置颜色为白色
ctx.fillText(week, x+30+timeW+30+50, y+85);
ctx.setFontSize(24); // 设置字体大小
ctx.fillText(address, 60, y+140);
ctx.draw(false, () => {
uni.showLoading({
title: '正在生成水印照片'
})
uni.canvasToTempFilePath({
canvasId: 'firstCanvas',
destWidth: canvasW.value*2, //展示图片尺寸=画布尺寸1*像素比2
destHeight: canvasH.value*2,
success: res1 => {
working.value = false
uni.hideLoading()
photo.value = res1.tempFilePath
}
});
})
}
})
}
//照片保存到相册
const savePhoto = (path) => {
uni.saveImageToPhotosAlbum({
filePath: path,
success: res=> {
uni.showToast({
title: '照片已保存到相册',
icon: 'none',
duration: 2000
});
}
})
}
const handleLight = () => {
if(working.value){
return
}
if(flash.value == 'off'){
flash.value = 'on'
}else {
flash.value = 'off'
}
}
const handlePosition = () => {
if(working.value){
return
}
if(position.value == 'back'){
position.value = 'front'
//切换成前置摄像头关闭闪光灯
flash.value = 'off'
}else {
position.value = 'back'
}
}
const handlePre = () => {
if(working.value){
return
}
uni.previewImage({
current: 0,
urls: [photo.value],
success: (res) => {
console.log(res);
},
});
}
</script>
<style scoped lang="scss">
page {
width: 100%;
height: 100%;
}
.camera {
width: 100%;
background: #999999;
}
.close-img {
width: 48rpx;
height: 48rpx;
margin-top: 110rpx;
margin-left: 40rpx;
}
.light-img {
width: 48rpx;
height: 48rpx;
}
.switch-img {
width: 57rpx;
height: 48rpx;
}
.bottom {
width: 100%;
height: 300rpx;
background: black;
justify-content: space-around;
}
.cicle-outside {
width: 150rpx;
height: 150rpx;
border: 5rpx solid #fff;
border-radius: 50%;
}
.cicle-inside {
width: 130rpx;
height: 130rpx;
border-radius: 50%;
background: #fff;
}
.hidden {
visibility: hidden;
}
.water-marker {
position: absolute;
left: 30rpx;
bottom: 30rpx;
width: 430rpx;
height: 180rpx;
background: rgba($color: #ffffff, $alpha: 0.2);
border-radius: 20rpx;
}
.time {
font-size: 55rpx;
color: white;
position: absolute;
top: 20rpx;
left: 30rpx;
}
.div {
border-radius: 3rpx;
width: 8rpx;
height: 70rpx;
background: yellow;
position: absolute;
top: 20rpx;
left: 200rpx;
}
.date {
font-size: 28rpx;
color: white;
position: absolute;
top: 20rpx;
left: 240rpx;
width: 180rpx;
}
.week {
font-size: 28rpx;
color: white;
position: absolute;
top: 60rpx;
left: 240rpx
}
.address {
font-size: 24rpx;
color: white;
position: absolute;
top: 120rpx;
left: 30rpx;
bottom: 30rpx;
word-break: break-all;
word-wrap: break-word;
white-space: pre-line;
}
.canvas {
position: absolute;
top: -999999rpx;
width: 100%;
}
.result{
width: 100rpx;
height:100rpx;
position: absolute;
right:30rpx;
bottom:30rpx;
background:white;
border-radius: 50%;
}
</style>
里面有些样式是全局实现了引用的,其实就是flex布局然后row或者column,自己实现即可。目前为止,所有功能就已经实现了。文章来源:https://www.toymoban.com/news/detail-764092.html
尾巴
页面上用到的图标是从阿里巴巴iconfont图标库下载。
今天的文章就到这里了,希望能给大家帮助,如果喜欢我的文章,欢迎给我点赞,评论,关注,谢谢大家!文章来源地址https://www.toymoban.com/news/detail-764092.html
到了这里,关于uniapp自定义水印相机的文章就介绍完了。如果您还想了解更多内容,请在右上角搜索TOY模板网以前的文章或继续浏览下面的相关文章,希望大家以后多多支持TOY模板网!