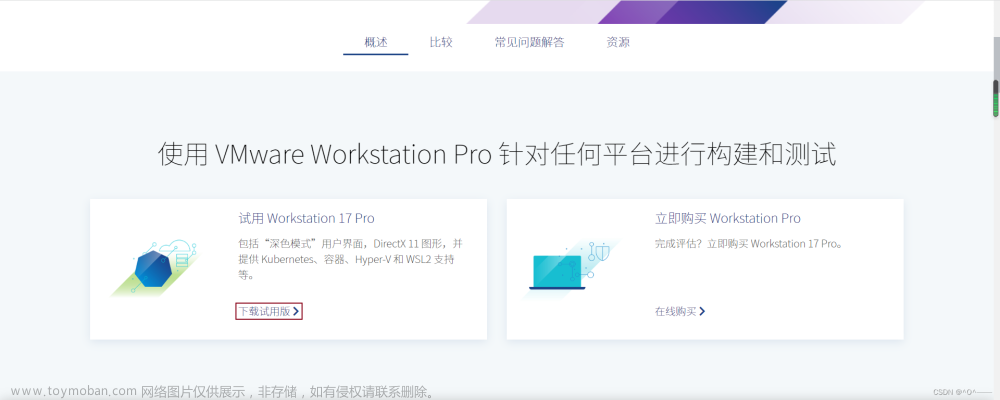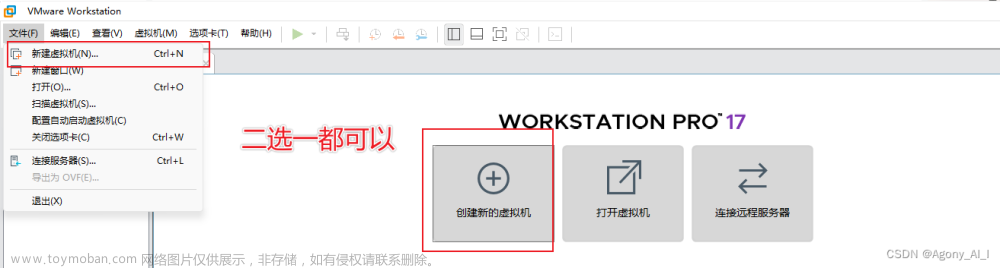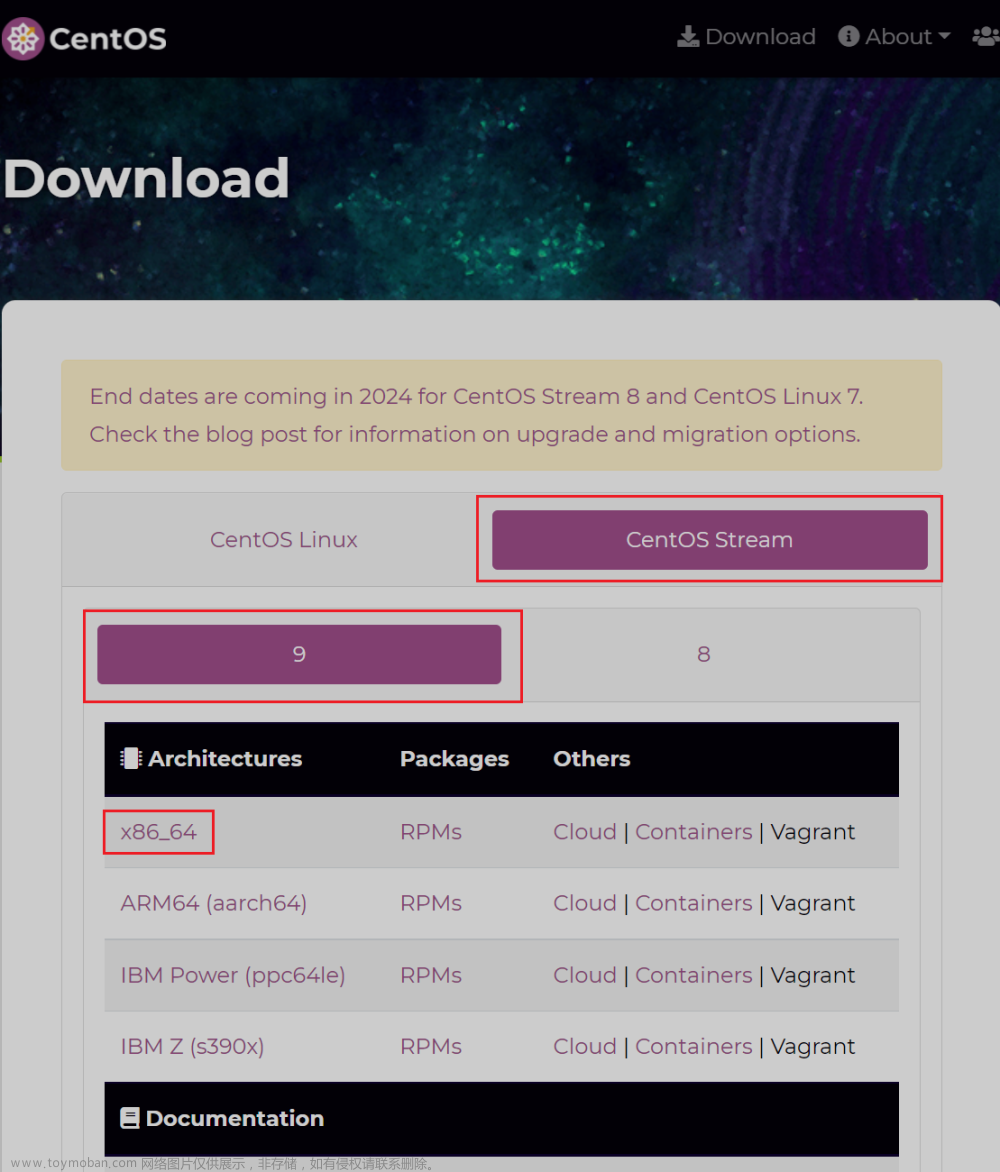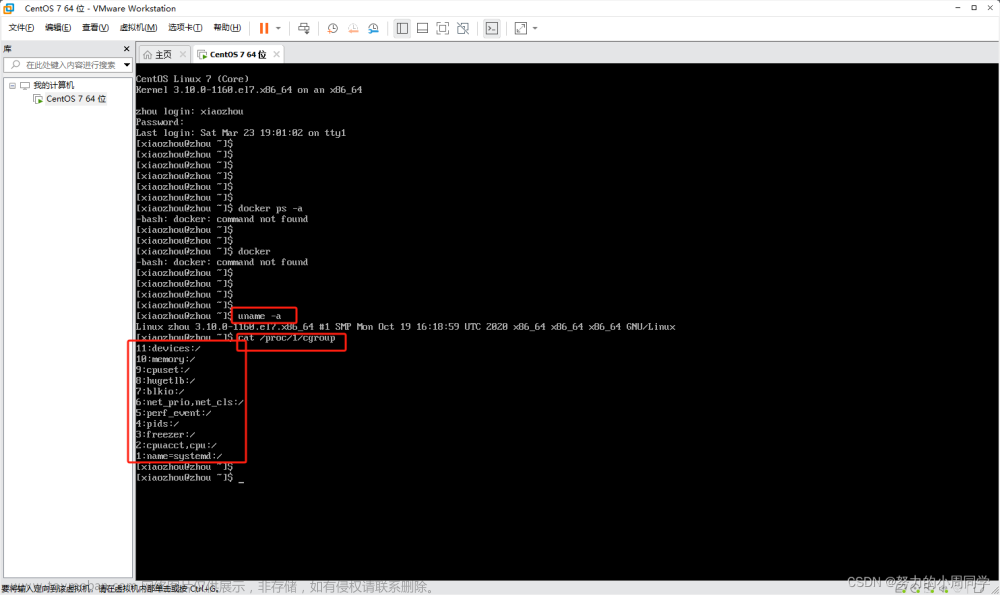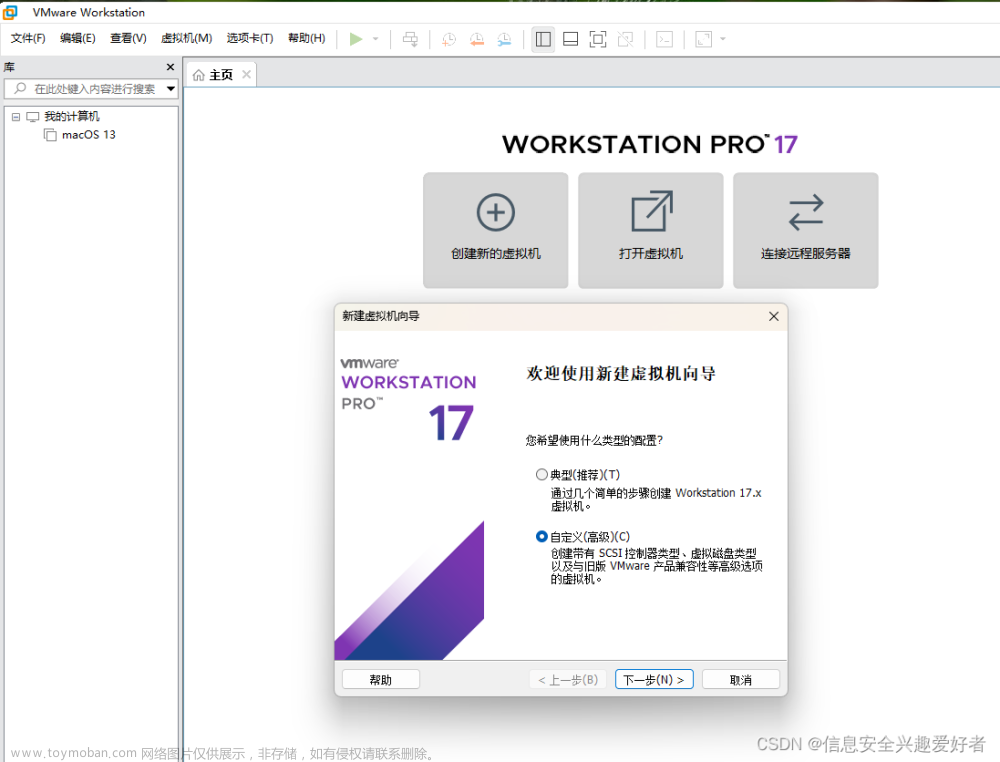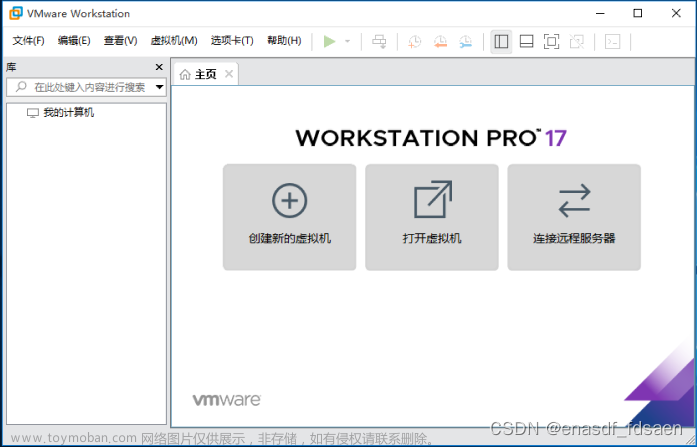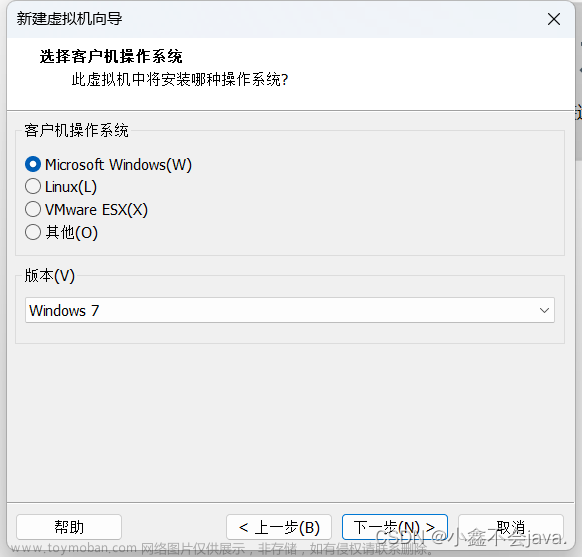前言
本文很细,甚至有点墨迹,主要为了方便从来没用过 vmware 的新人,其实大部分步骤和正常安装虚拟机没有区别,详细贴图以方便大家对比细节
参考文章
感谢大佬们的无私分享
https://blog.csdn.net/qq_19731521/article/details/126450895
https://www.mfpud.com/topics/11471/#:~:text=%E4%B8%80%E4%B8%AA%E7%AE%80%E6%98%93%E7%9A%84%E5%B0%8F%E8%AF%B4%E6%98%8E%EF%BC%8C%E4%BD%BF%E7%94%A8VMware%2017%E7%9A%84%E7%89%88%E6%9C%AC%E5%AE%89%E8%A3%85%E8%8B%B9%E6%9E%9C%20macOS%2013,%E7%B3%BB%E5%88%97%E7%B3%BB%E7%BB%9F%E7%9A%84%E5%B0%8F%E6%95%99%E5%AD%A6%E3%80%82%201%EF%BC%8C%E4%B8%8B%E8%BD%BD%E5%AE%89%E8%A3%85%E6%9C%80%E6%96%B0%E7%9A%84%E8%99%9A%E6%8B%9F%E6%9C%BAVMware%EF%BC%9A%20https%3A%2F%2Fwww.vmware.com%2Fgo%2Fgetworkstation-win%202%EF%BC%8C%E4%B8%8B%E8%BD%BD%E6%9C%80%E6%96%B0%E7%9A%84%E8%A7%A3%E9%94%81%E5%B7%A5%E5%85%B7%EF%BC%9A%20https%3A%2F%2Fwww.mfpud.com%2Fvmware%2Funlocker%2F
优化虚拟机启动速度:https://blog.csdn.net/weixin_35437233/article/details/112577708
往macos虚拟机里面共享文件办法(以防vmtools拖拽文件失效):https://blog.csdn.net/qq_43362457/article/details/108237839
防止 macos13 崩溃闪退:https://i12bretro.github.io/tutorials/0764.html
系统环境及准备(截至本文发布时版本)
- win11 专业版
- macOS 13.5.2 iso 镜像:下载地址:https://macoshome.com/macos/20492.html
- Vmware Workstation pro 17.5.0:官网下载地址:https://www.vmware.com/products/workstation-pro/workstation-pro-evaluation.html
- unlocker:下载最新版的用于解锁 vm 安装 macos,不然默认 vmware 是安不了 macos 虚拟机的,下载地址 https://github.com/DrDonk/unlocker/releases
注意:
2023-11-16:经测试 macOS 13.6.1 目前会出现报错、系统崩溃自动重启等问题,而且运行极其卡顿,导致无法正常使用,建议使用13.5.2,13.5.2就很流畅,而且根据本文步骤设置可以解决系统崩溃问题
开始
安装 vmware
默认安装即可,最后的许可证用百度搜一个,其他需要注意的事项如下
修改虚拟机默认保存目录
要安装的 macos 预计要100G空间,所以可以在这设置一个空间充足的目录来作为默认目录
以后安装的其他虚拟机默认也会在这个目录下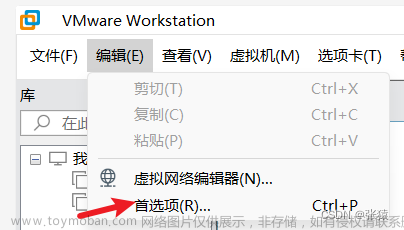
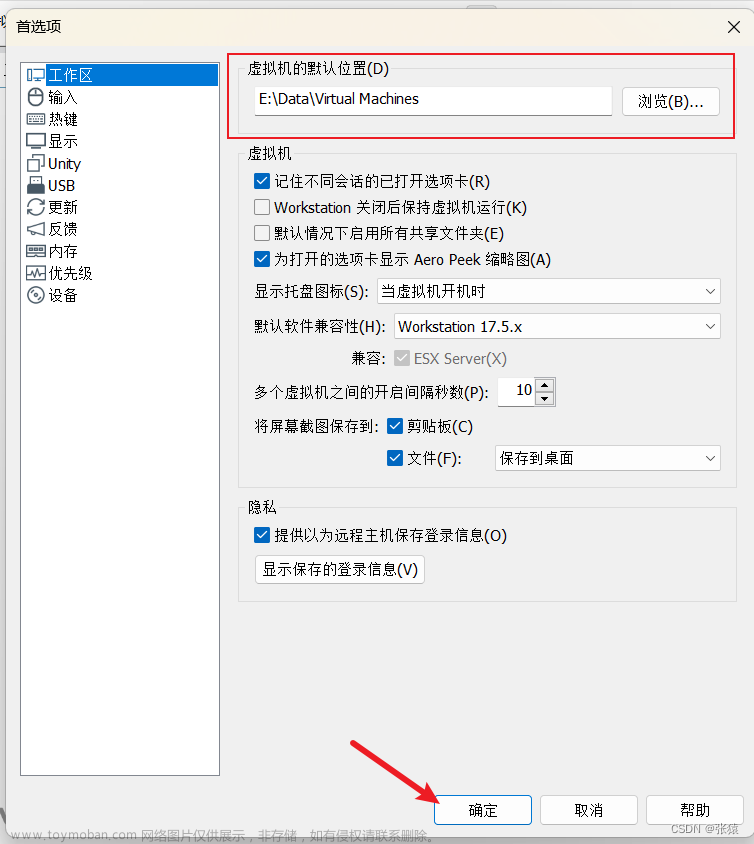
安装 unlocker
解压出来,把 iso 文件夹中的两个文件 darwin.iso 和 darwinPre15.iso 复制到 vmware 安装根目录。
比如我的安装根目录就是 D:\Program\VMware Workstation
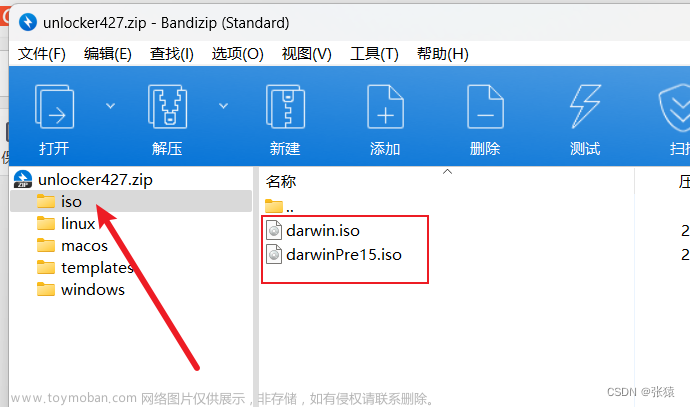
把Windows文件夹内的几个文件也复制到vmware根目录
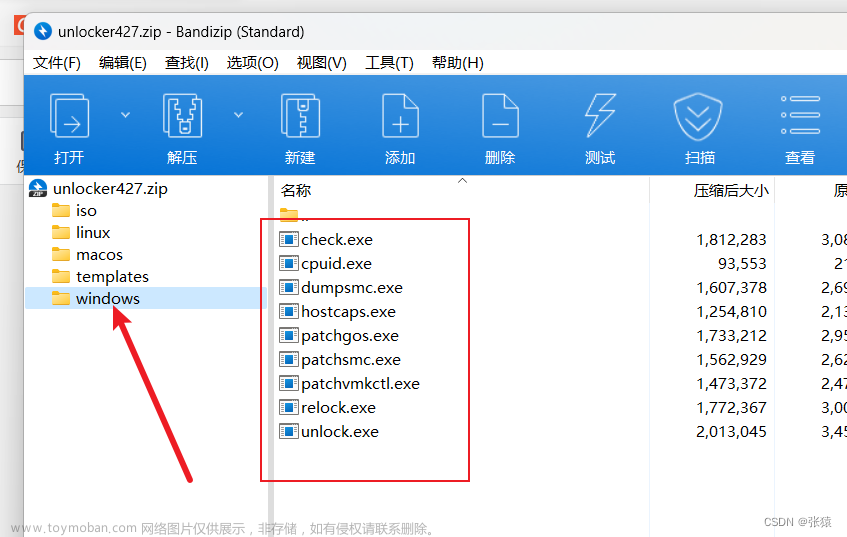
然后右键以管理员身份运行复制到根目录下的 unlock.exe(注意此时如果打开了vmware workstation要关掉),然后会出现dos窗口
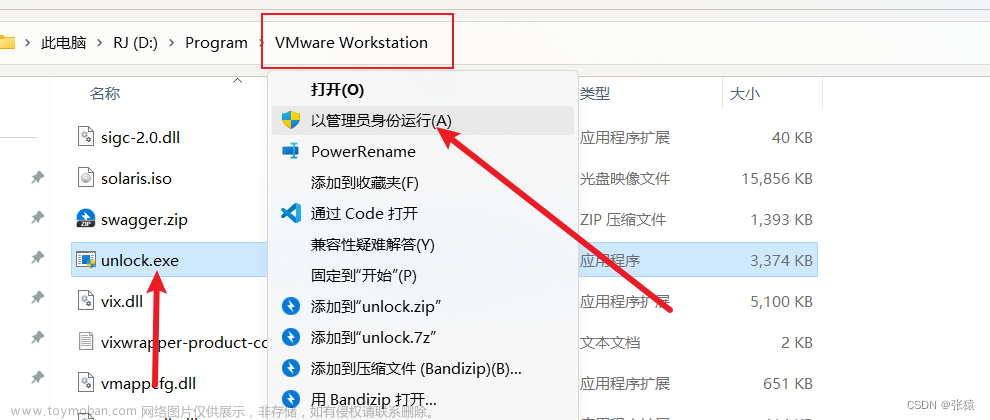
等待自动运行到出现 Press Enter key to continue… 的时候,关闭即可
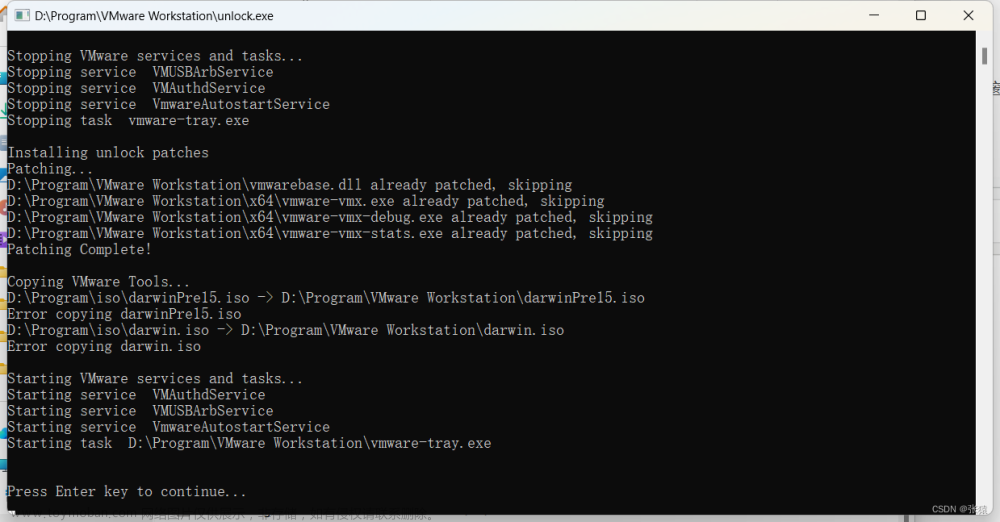
安装 macos 13.5.2
打开vmware,点击新建虚拟机
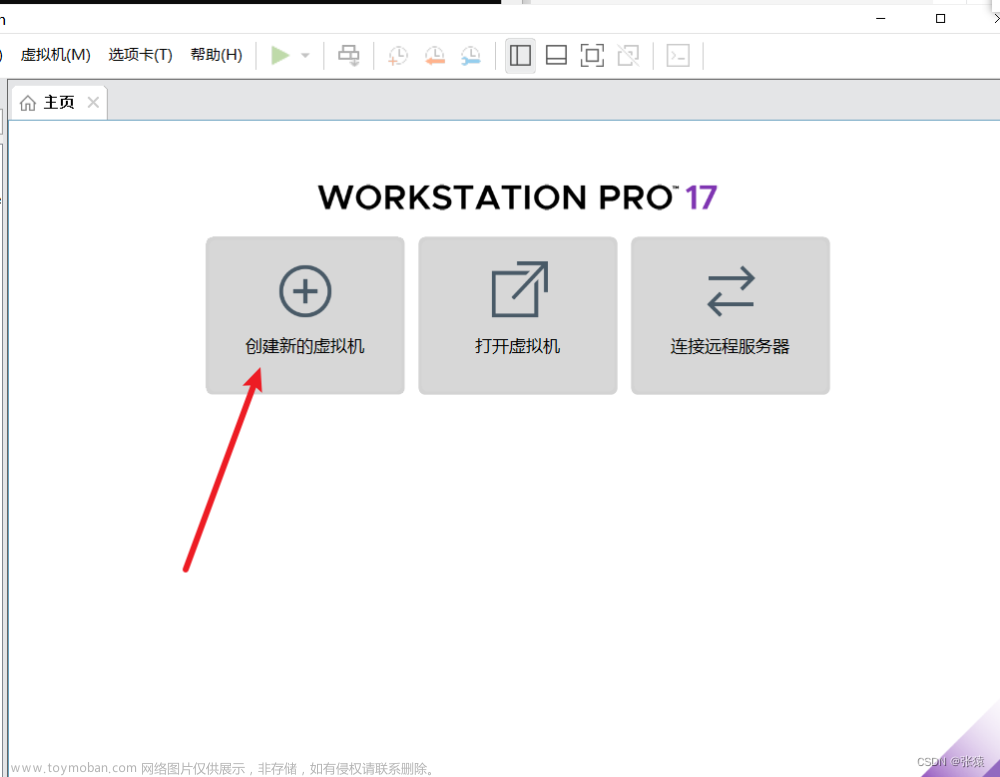
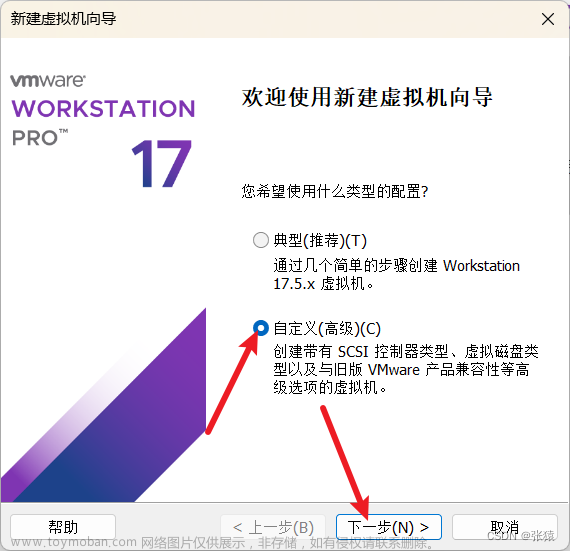
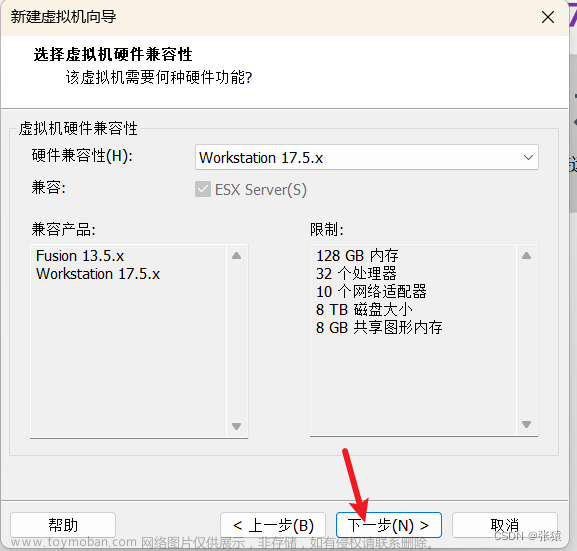
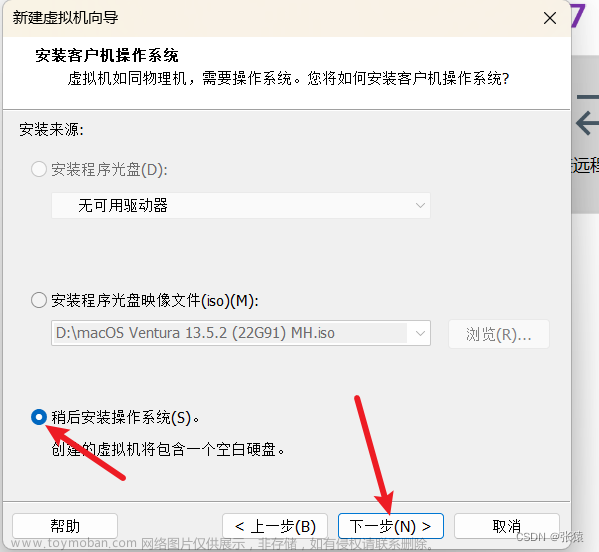
这里能看到 Apple Mac OS X的选项说明刚才执行的unlock.exe起作用了
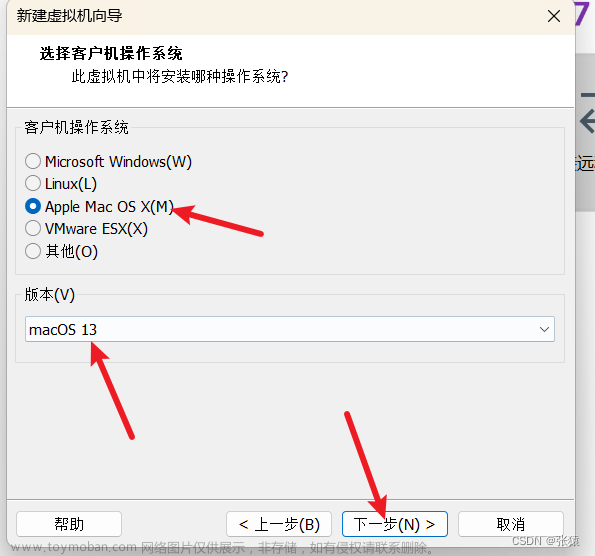
这里就是之前设置的默认保存路径,当然还可以再根据需要更改
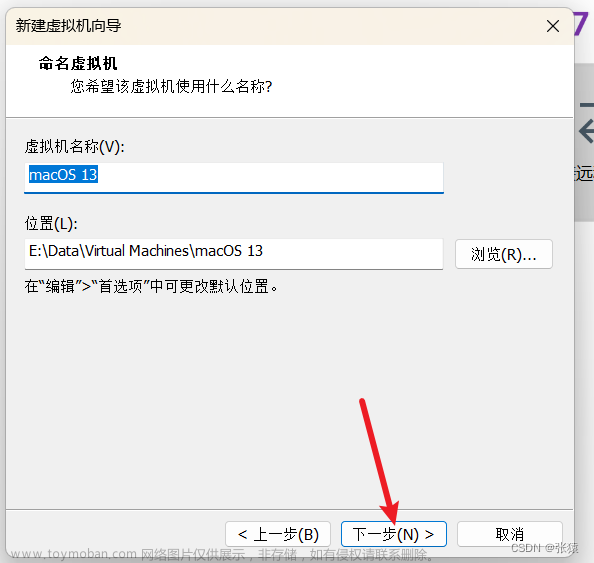
内核总数不超过你CPU的线程数即可,我电脑是16线程,这里分配4个
后来实测分配 2 个也不卡
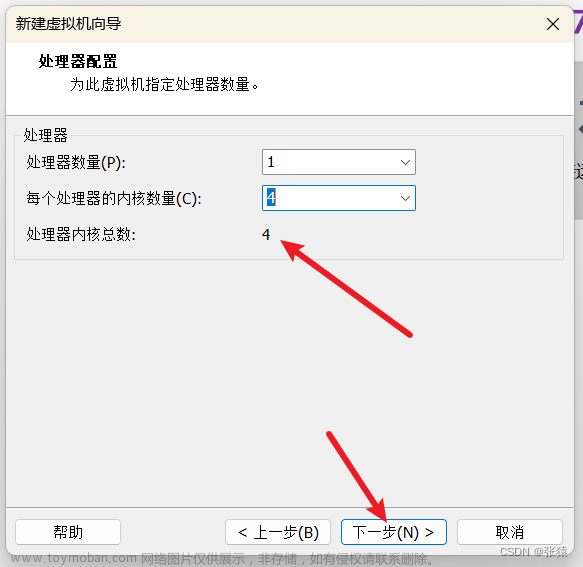
自己电脑的总线程数可以在任务管理器里查到
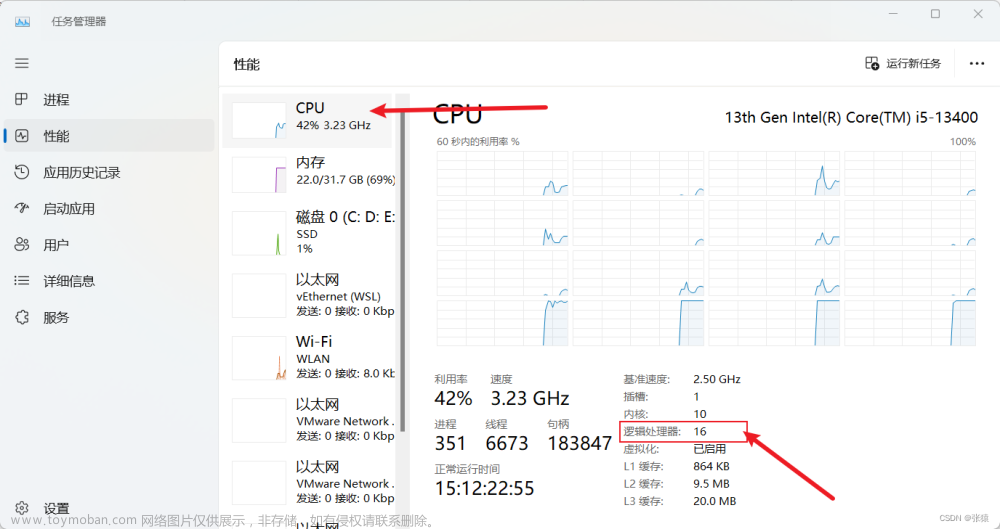
内存尽量分配4G以上
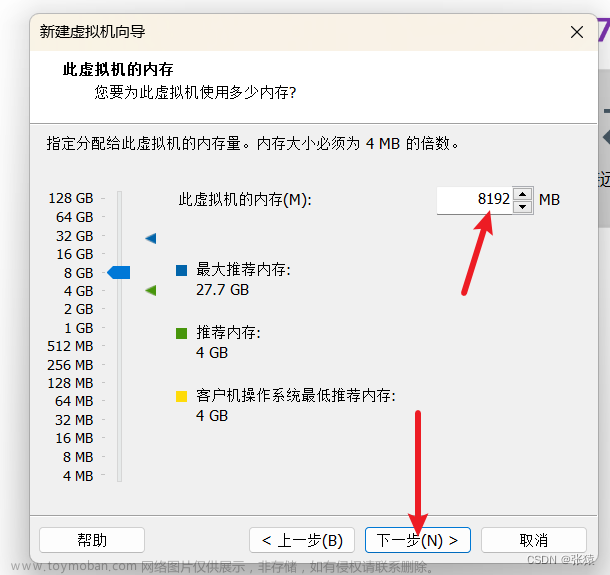
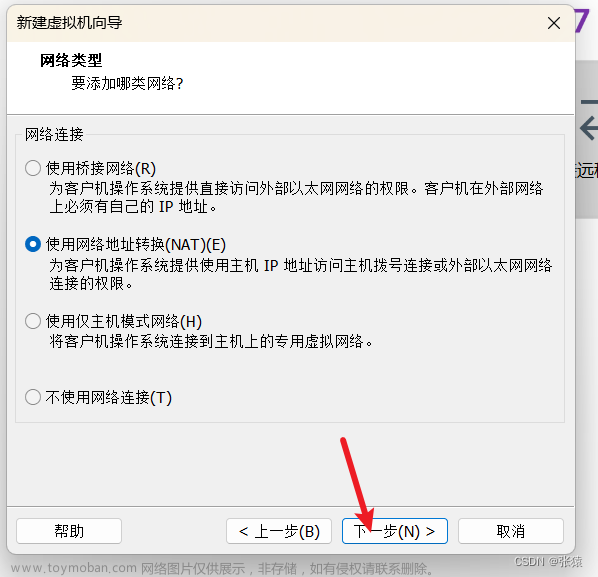
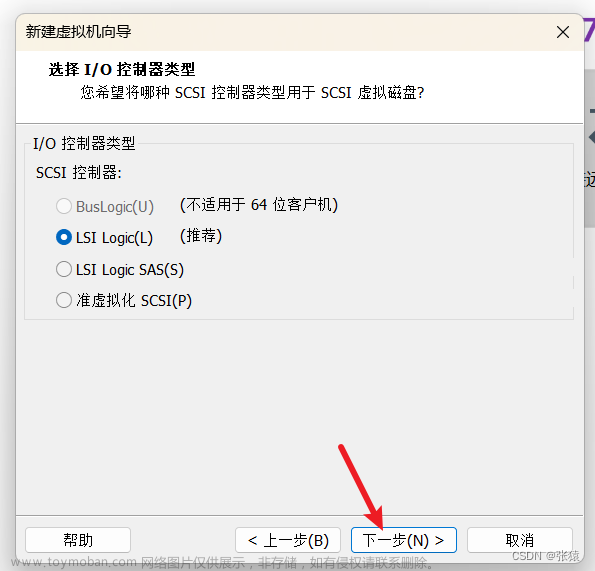
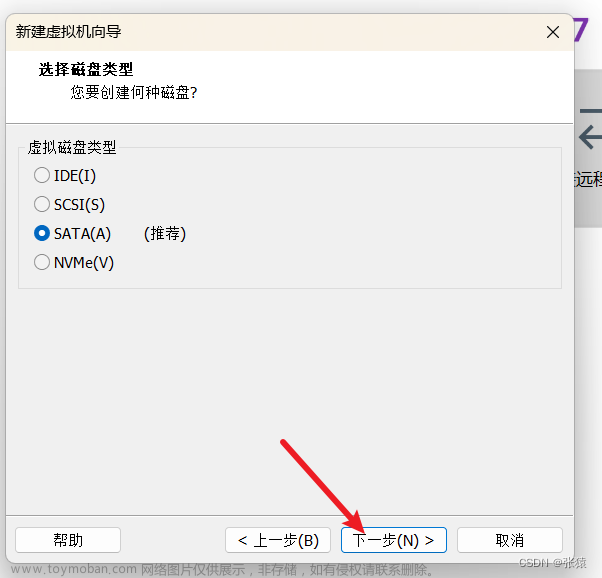
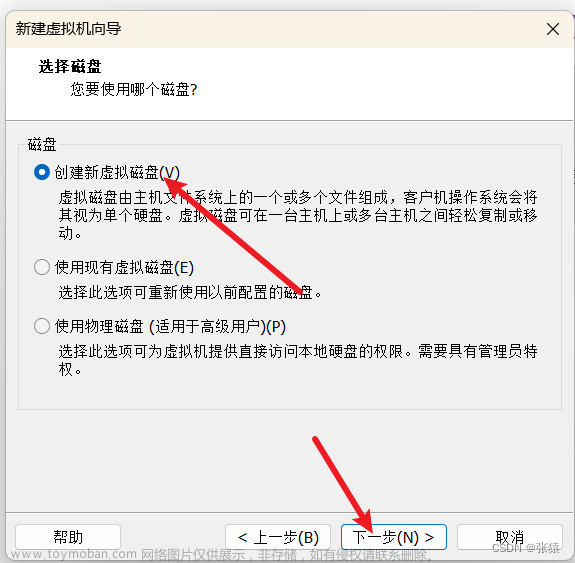
因为我后面要装xcode等一堆东西,所以磁盘大小设置的大了一些,不知道怎么设置的直接默认80GB就行,后面空间不够的话还有办法再加的
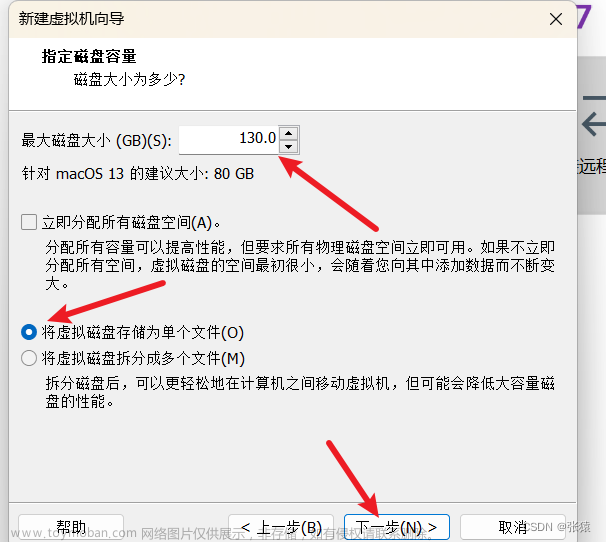
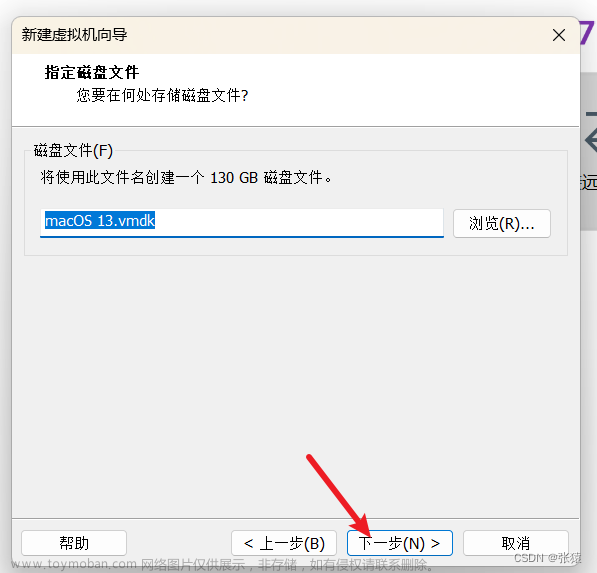
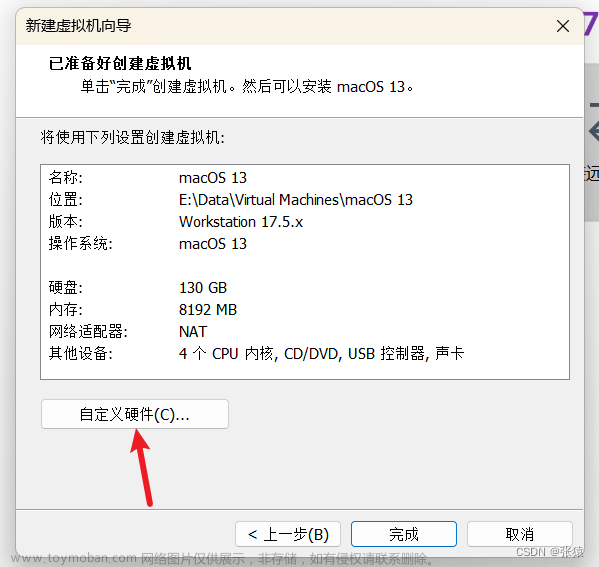
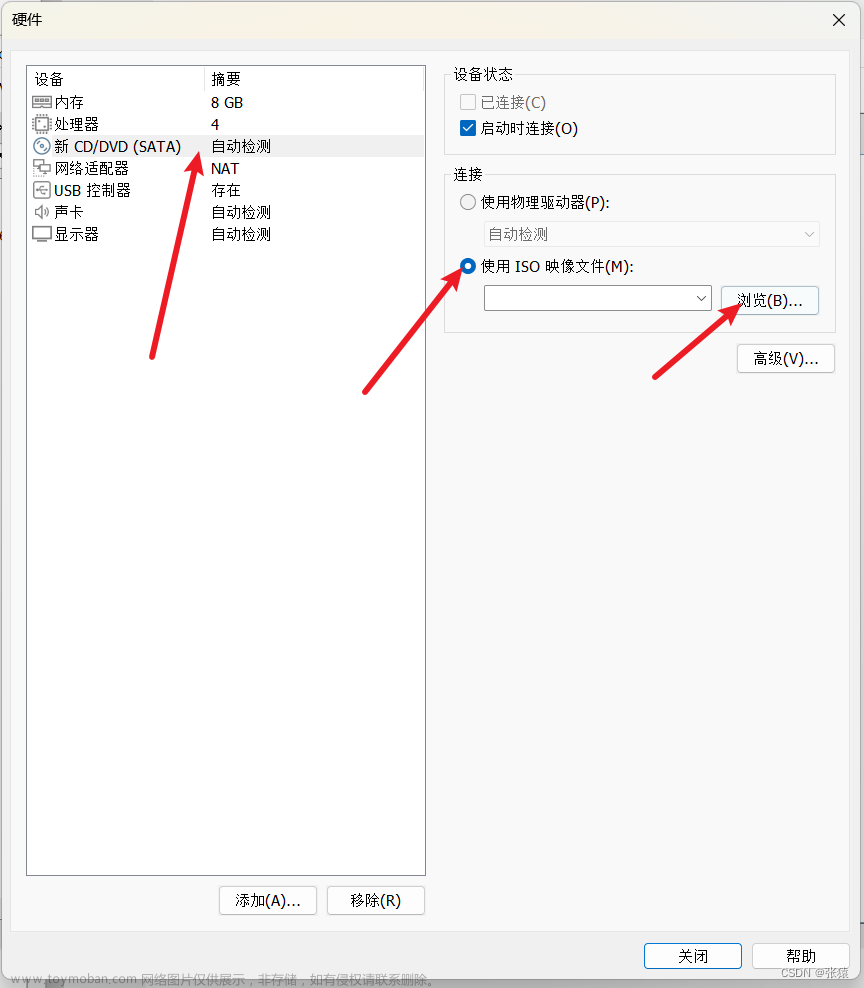
找到刚刚下载的 13.5.2 iso 镜像
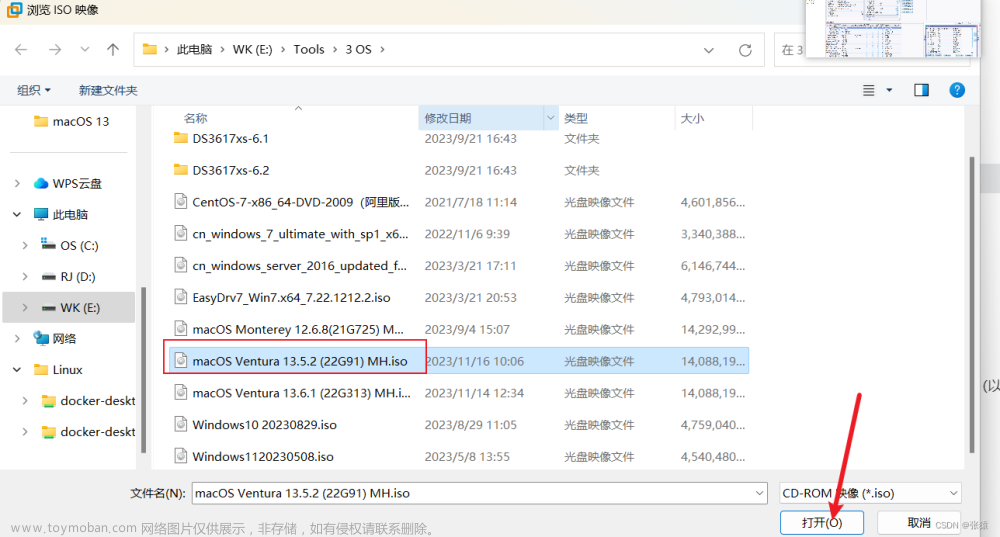
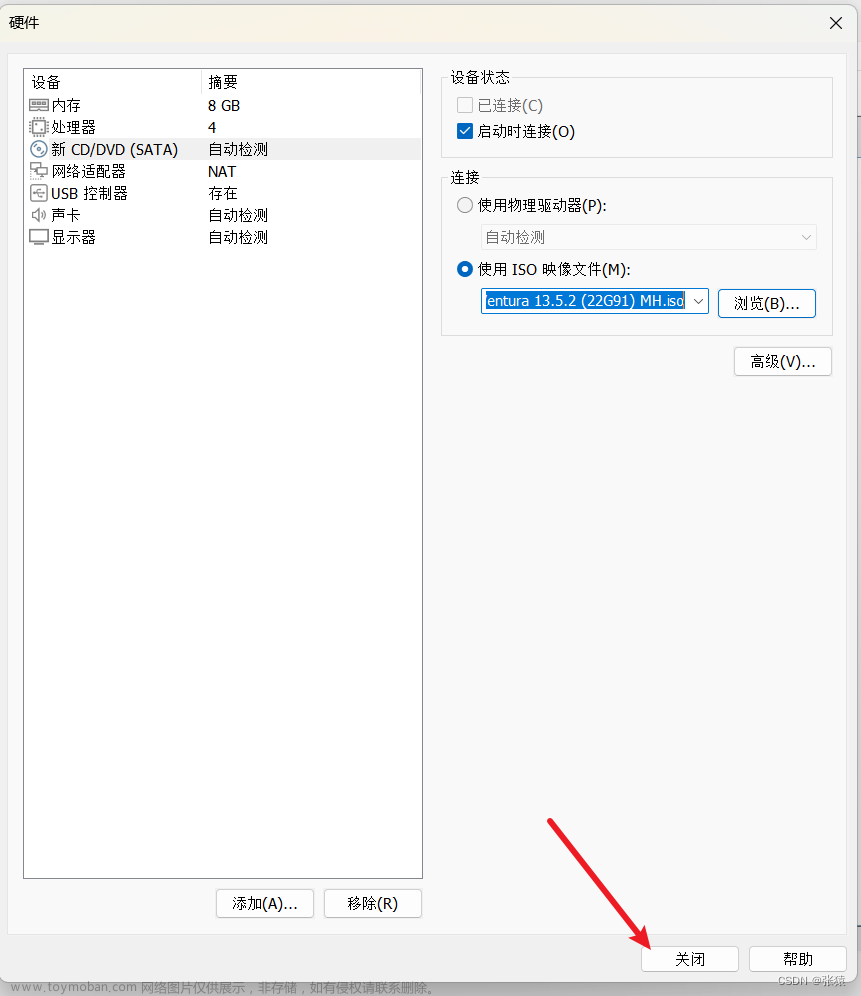
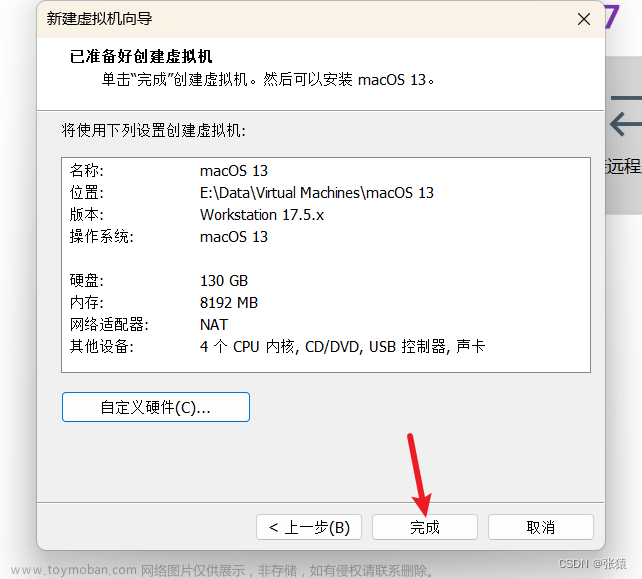
设置防止macos13闪退
然后把 vmware 关掉,找到刚才设置镜像保存的地方,用记事本打开 .vmx 后缀的文件
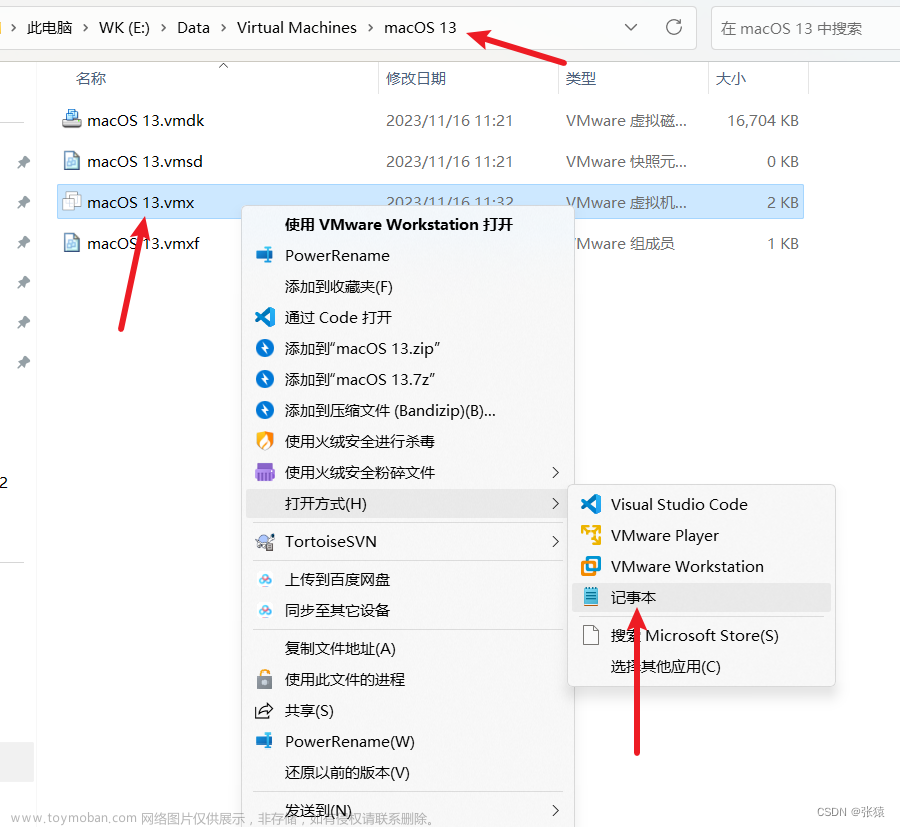
首先找到这两项然后将值改为下面的
board-id.reflectHost = "FALSE"
ethernet0.virtualDev = "vmxnet3"
然后在文件的末尾添加下面这些内容
board-id = "Mac-AA95B1DDAB278B95"
hw.model.reflectHost = "FALSE"
hw.model = "MacBookPro19,1"
serialNumber.reflectHost = "FALSE"
serialNumber = "C01234567890"
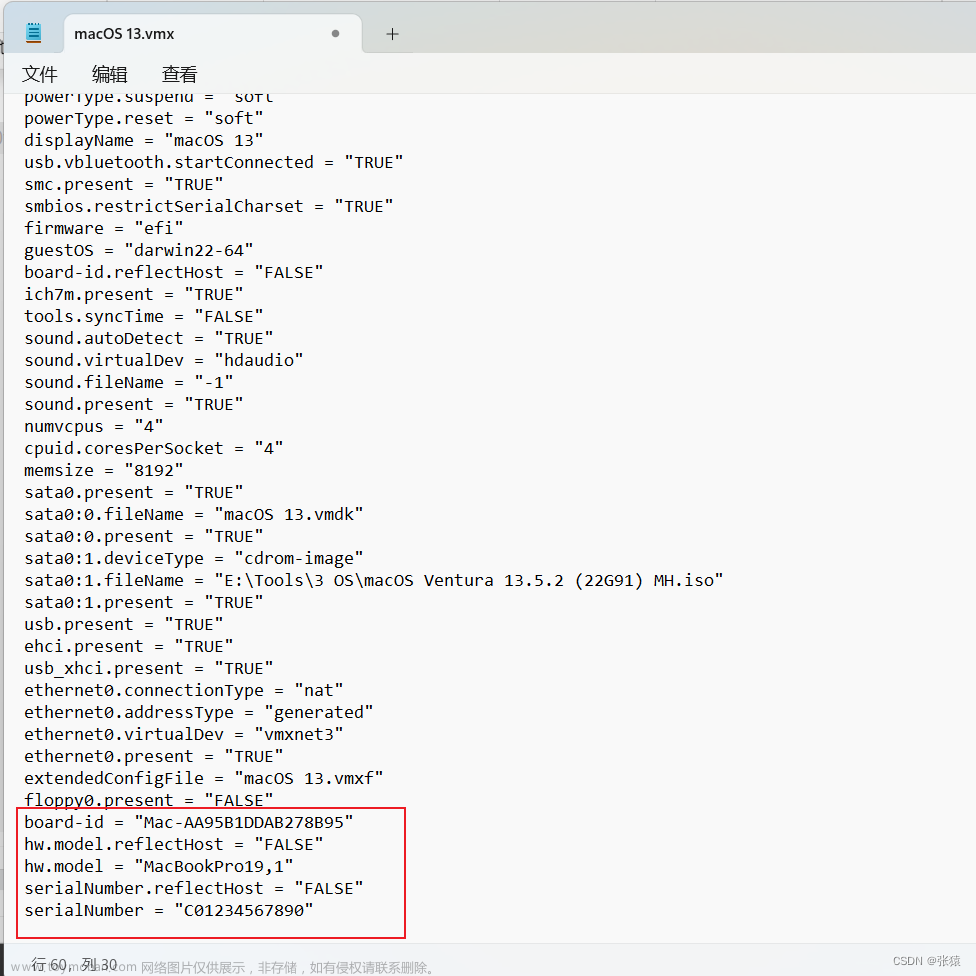
改好以后保存关掉,重新打开vmware,
然后启动刚刚创建好的 macos 13 虚拟机
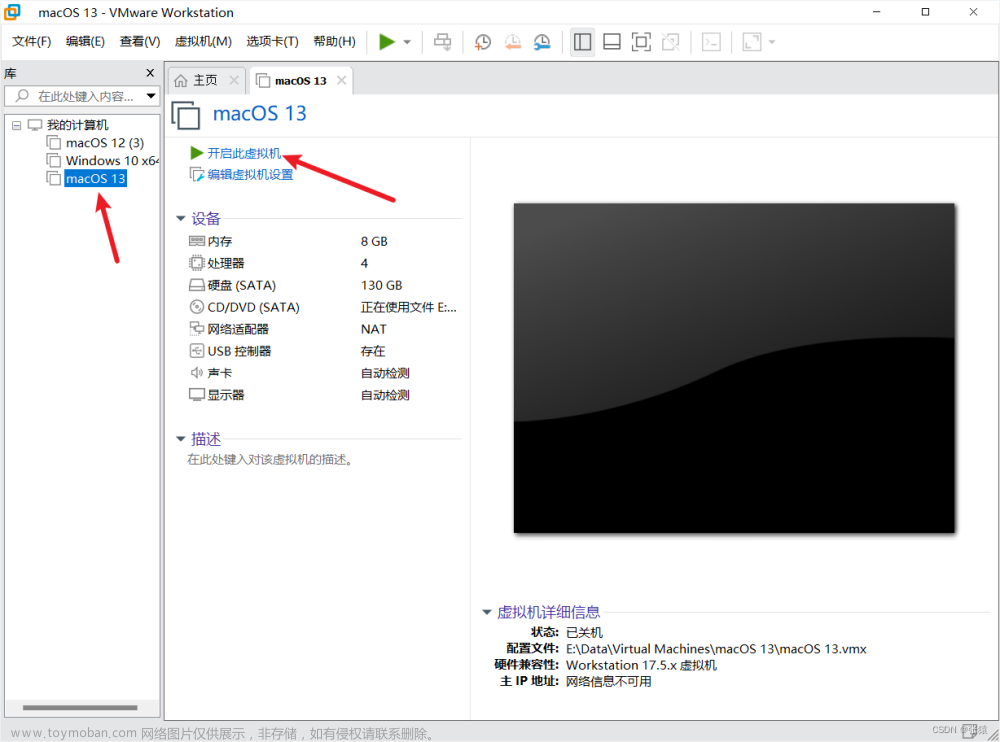
等待加载完成出现安装界面,选择简体中文
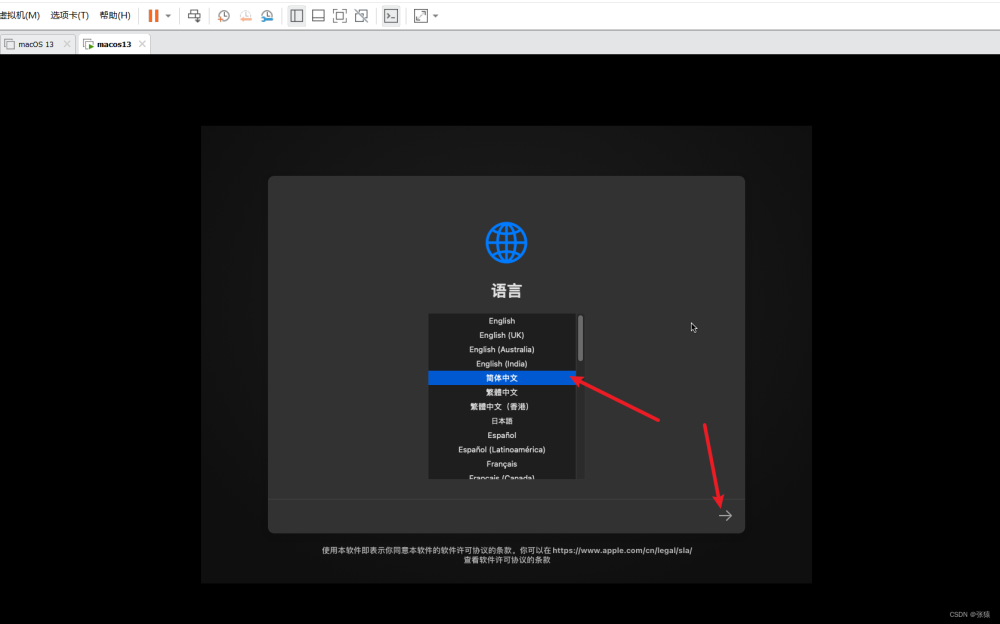
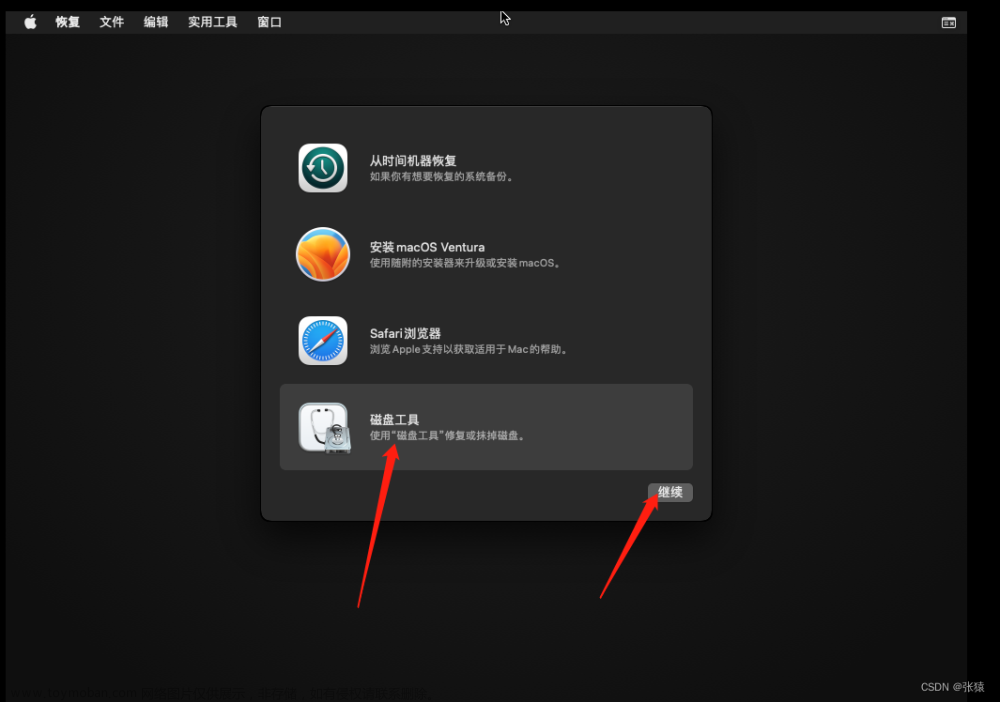
这里之前是创建了130G的磁盘,但是这里显示139.59G,不知道为啥,但能确定就是选这个
点击抹掉
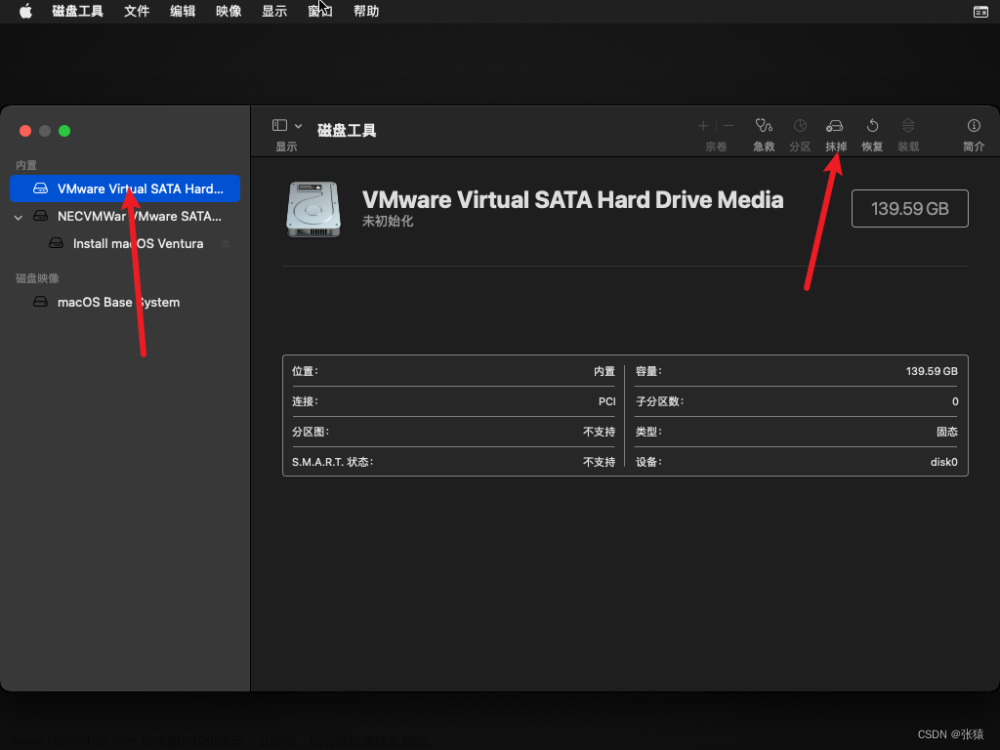
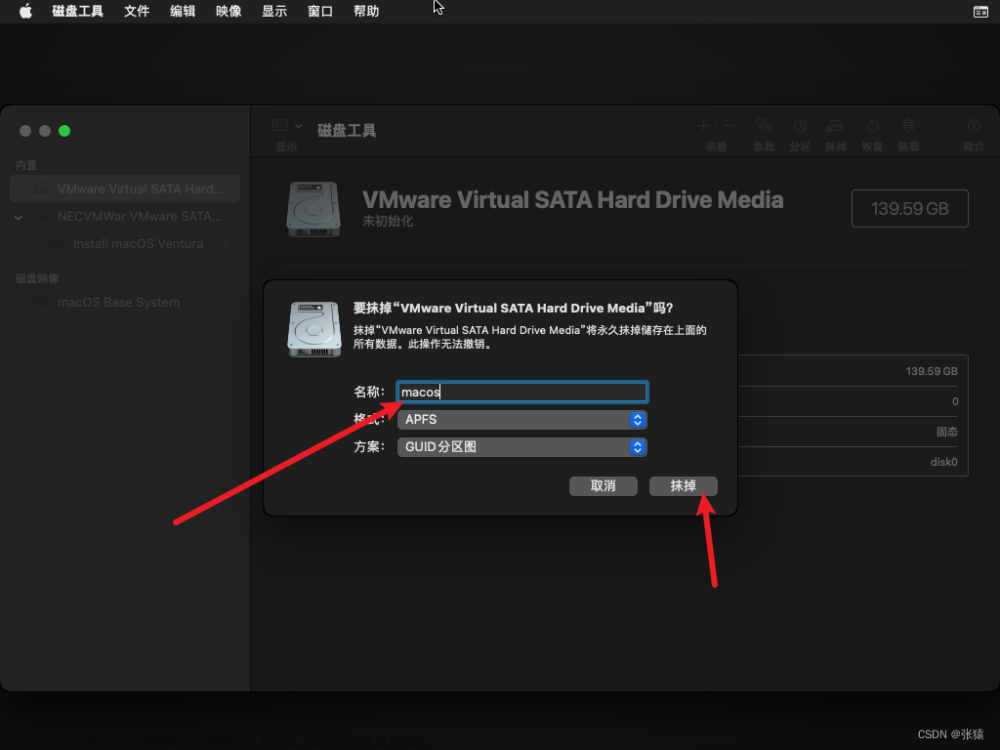
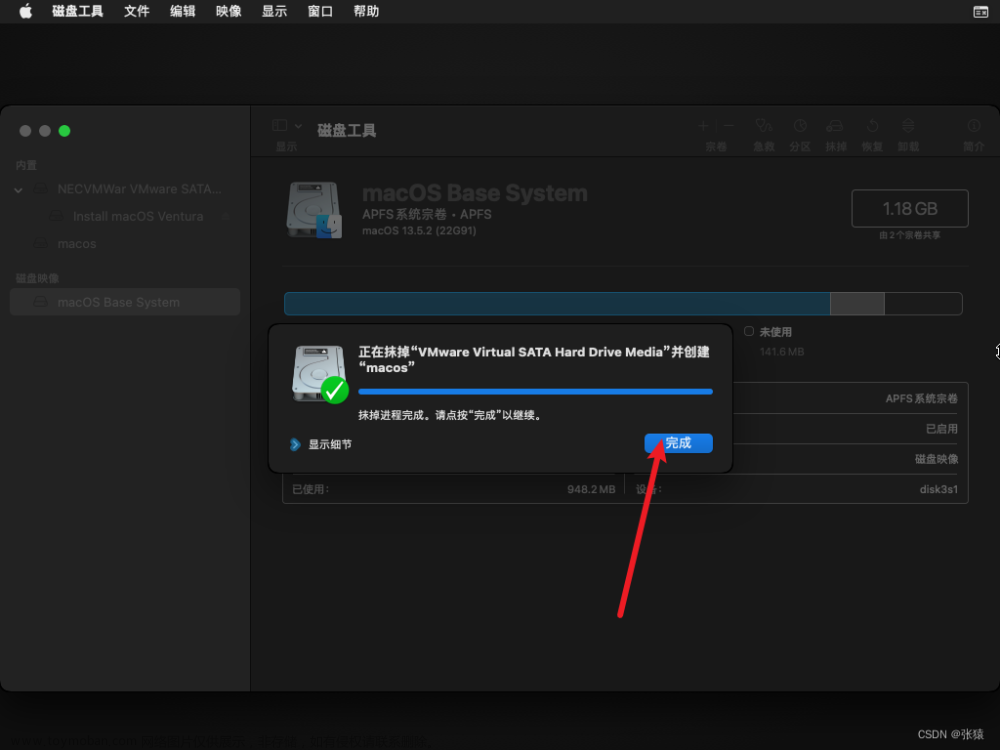

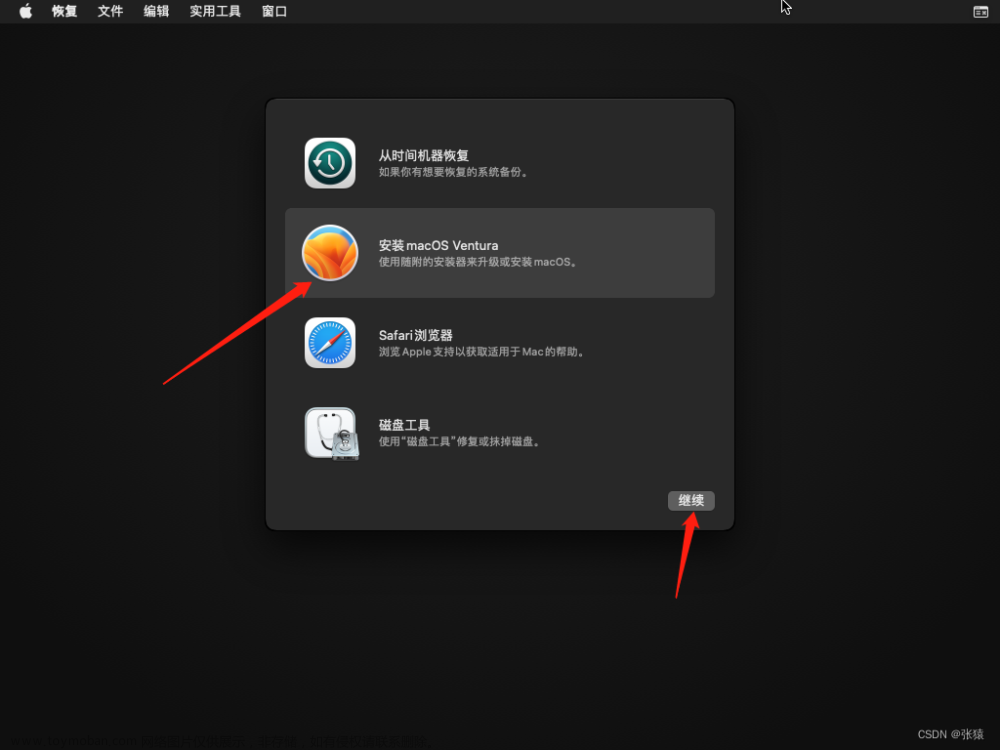
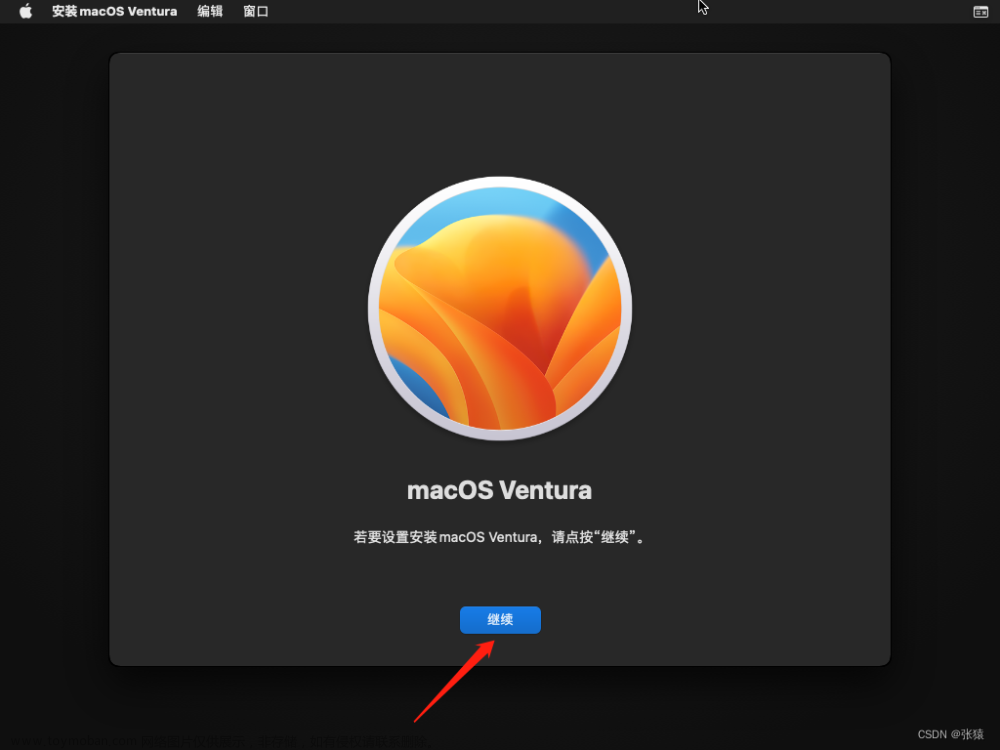
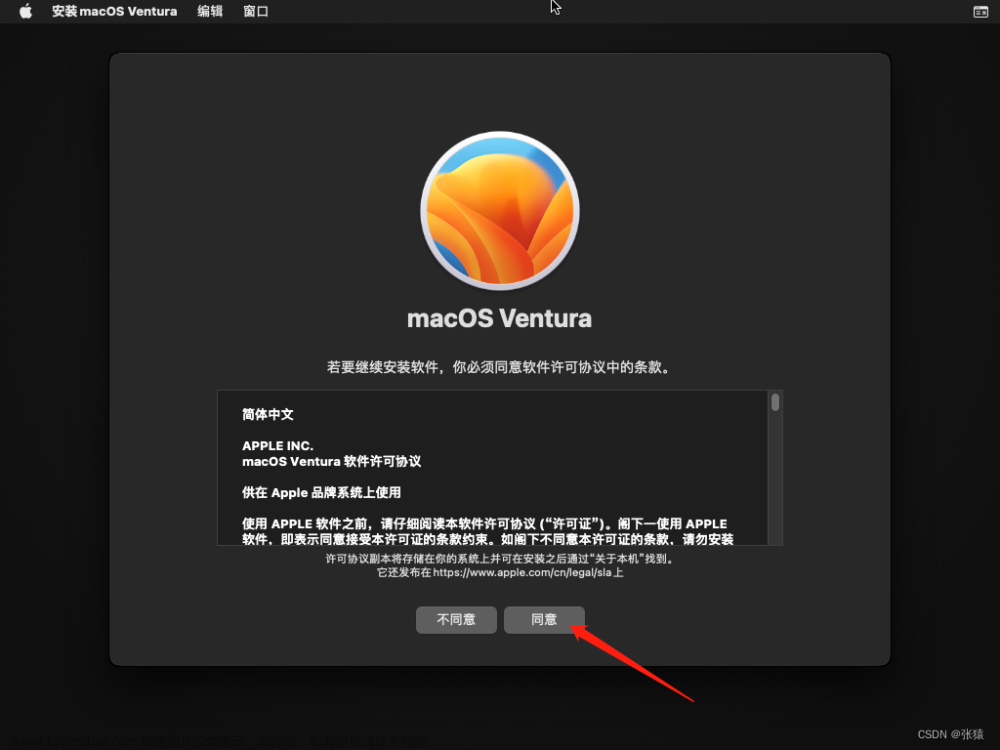
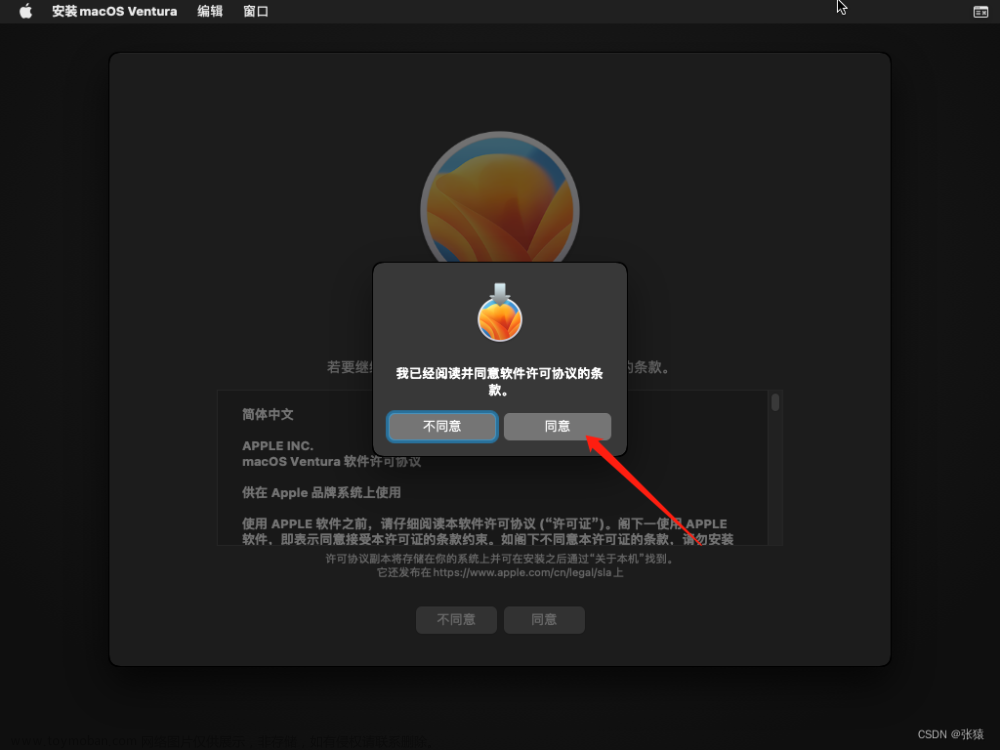
选中这个硬盘,然后点击继续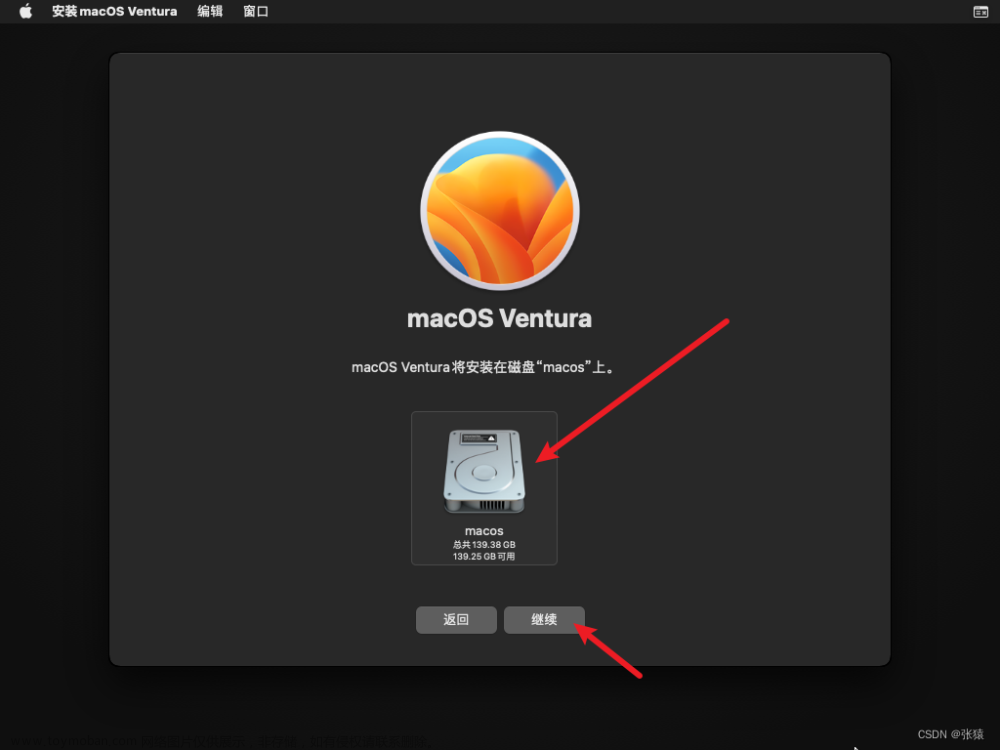
这里时间会很长,我电脑大概五六分钟,还会自动重启,不用管,静静等待就行
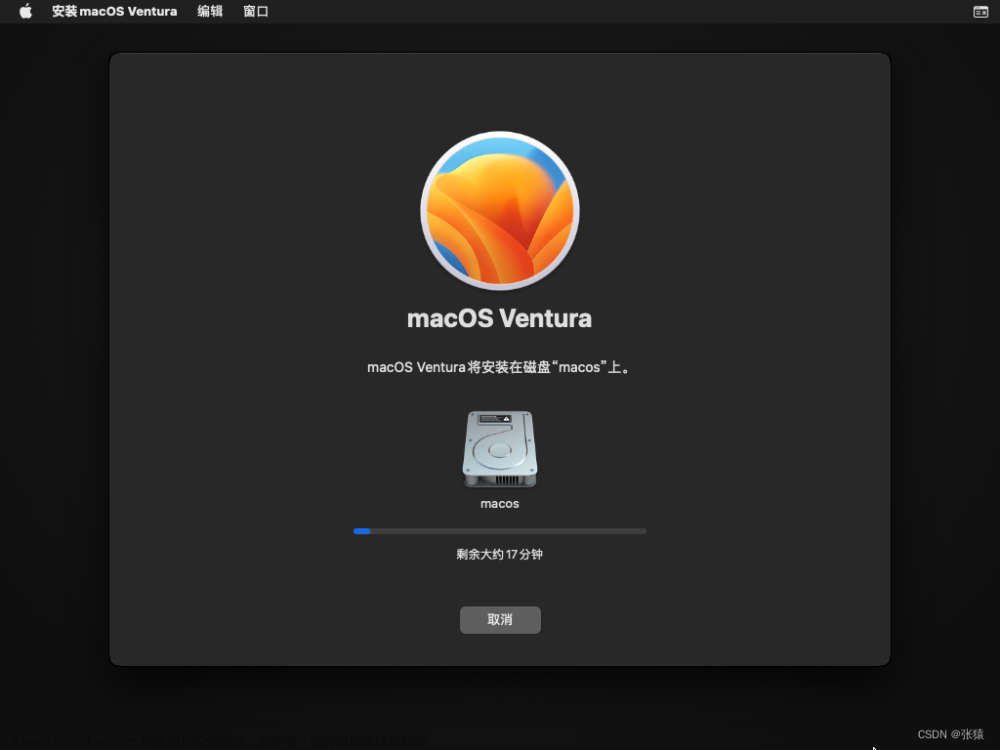
漫长的自动重启和等待以后
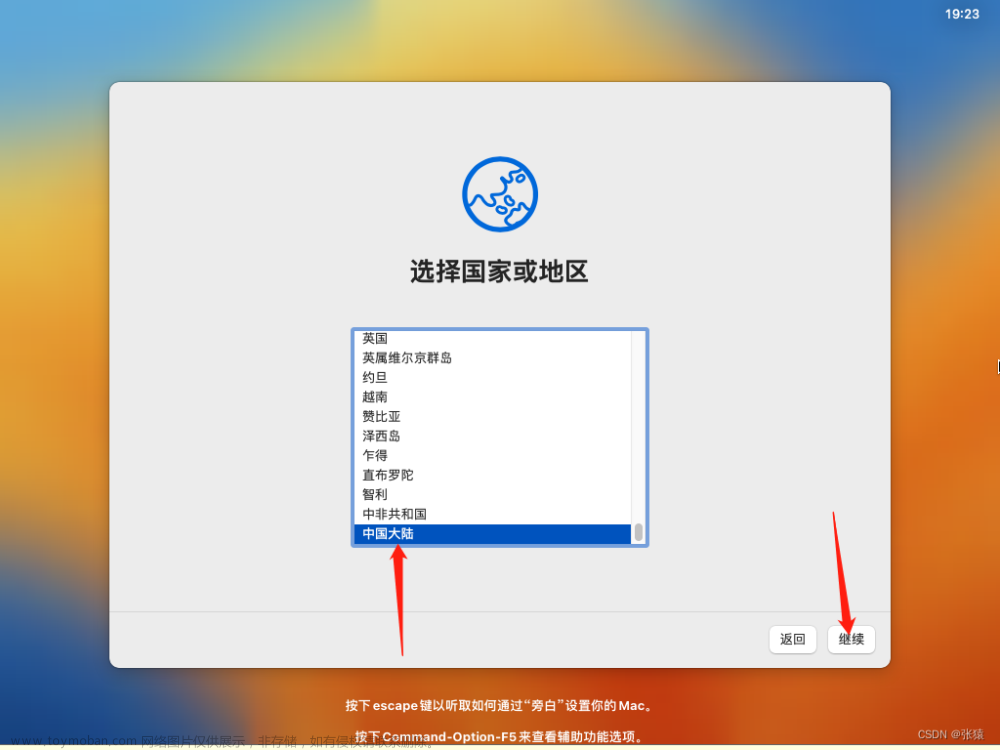
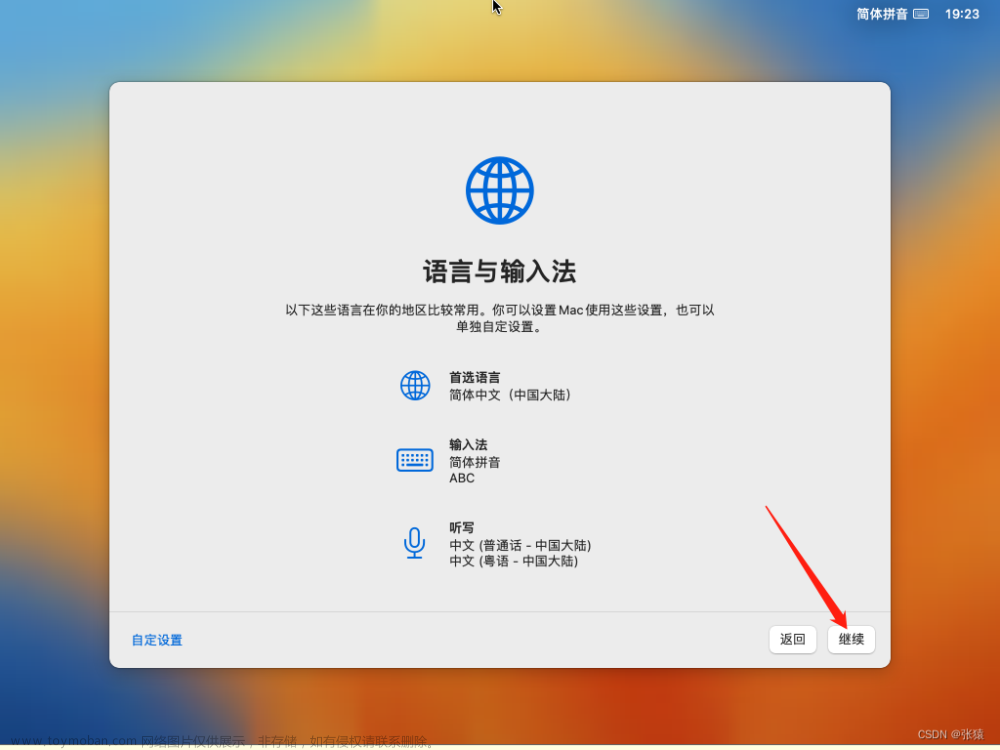
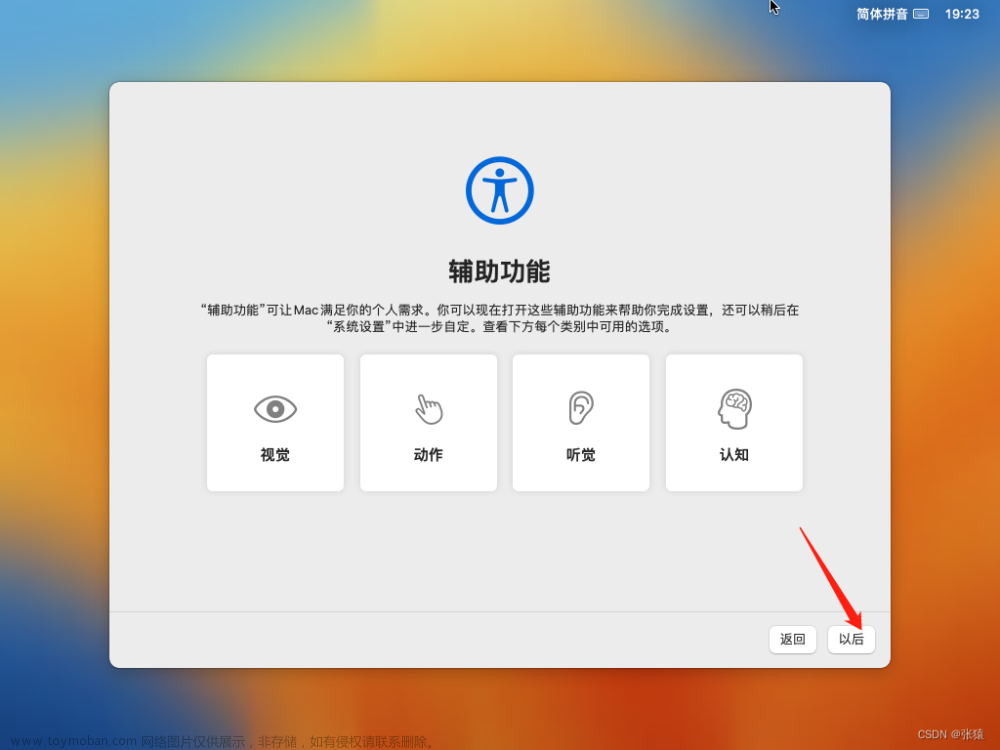
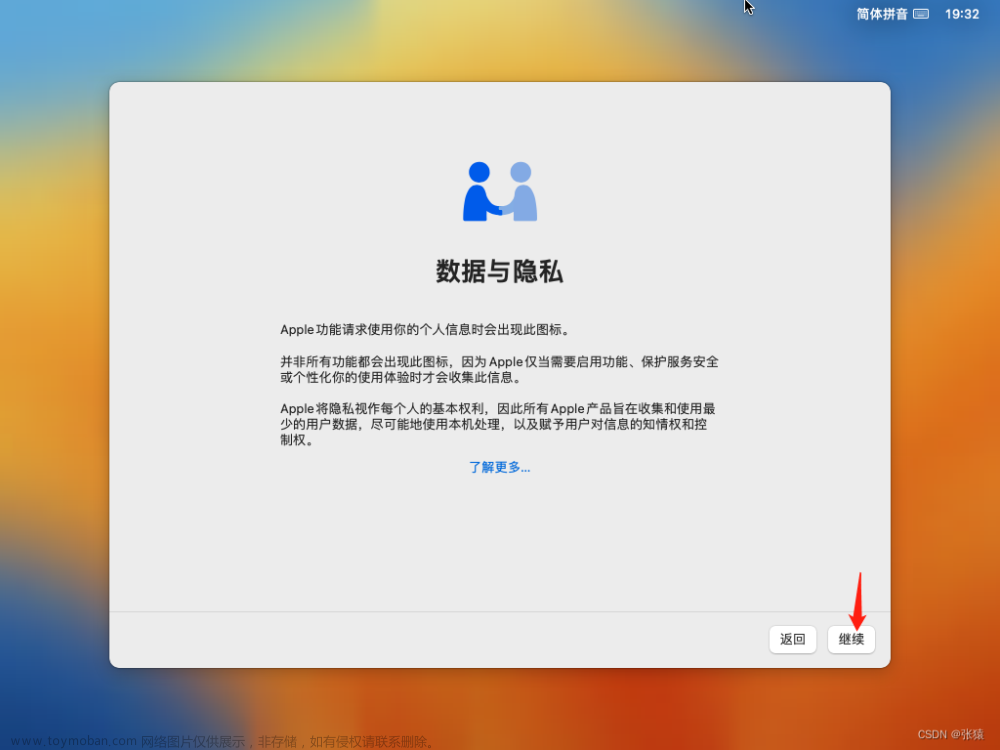
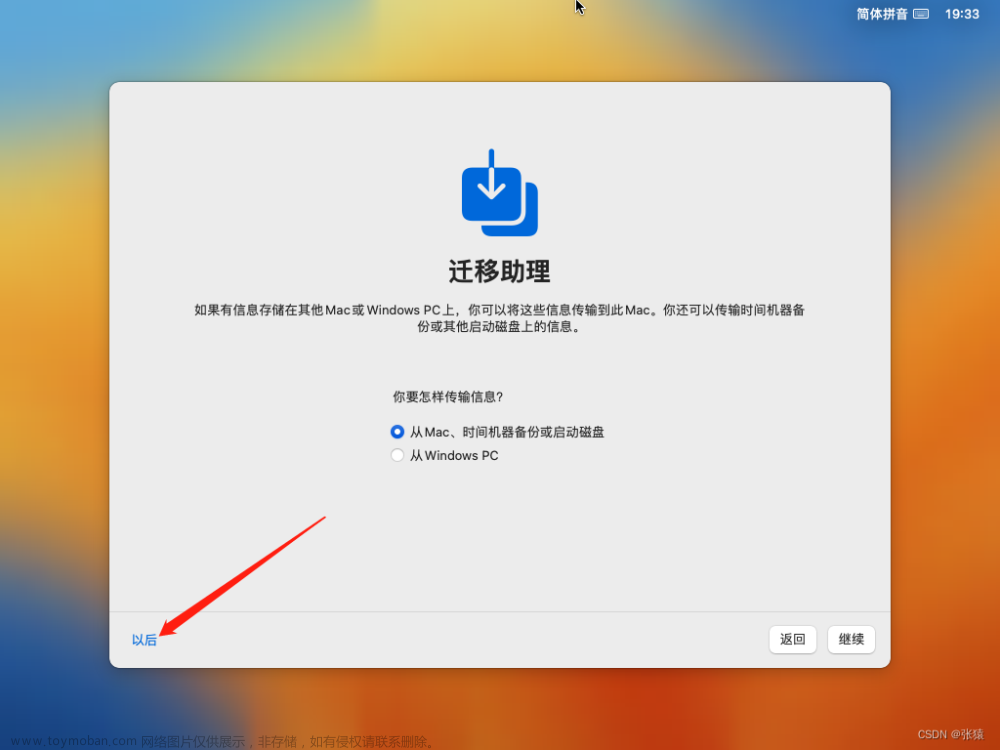
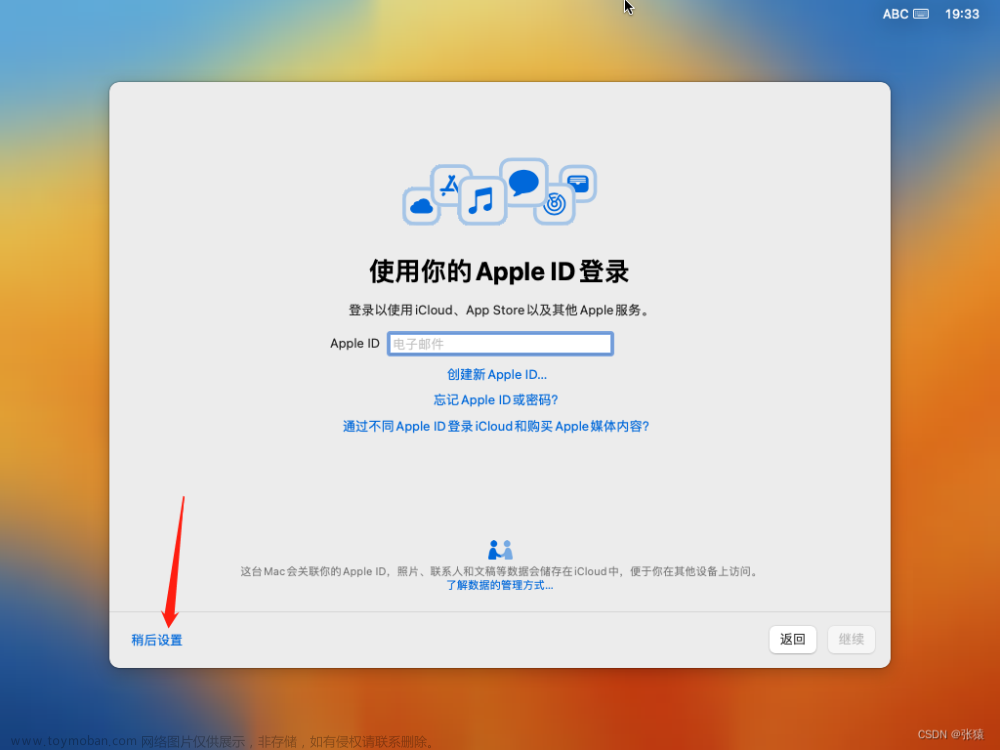
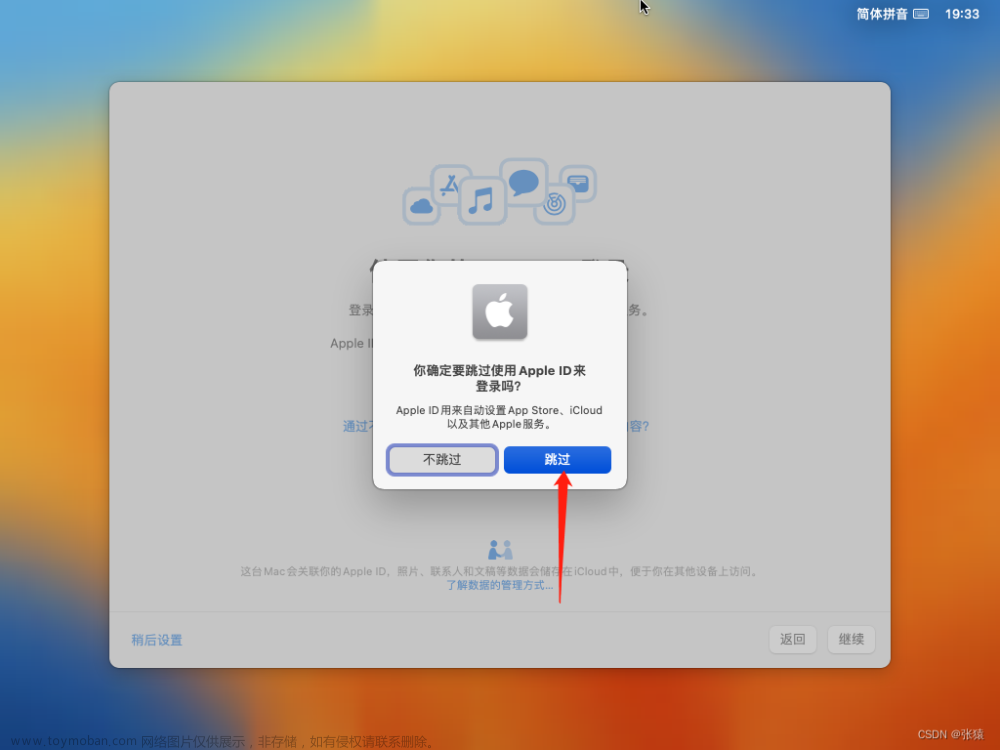
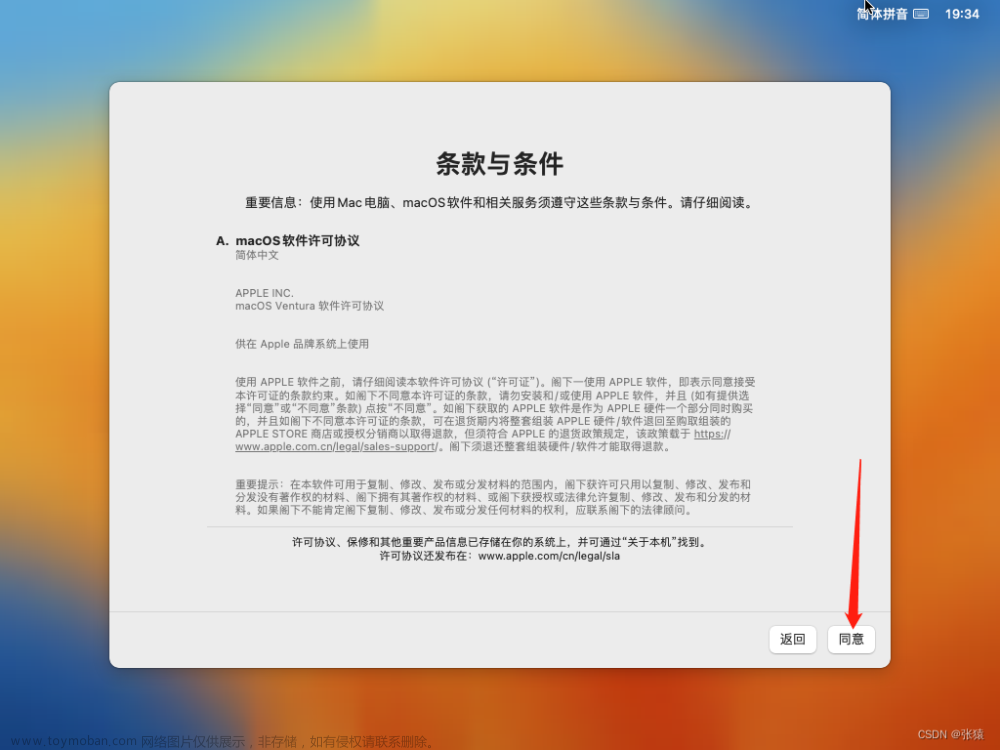
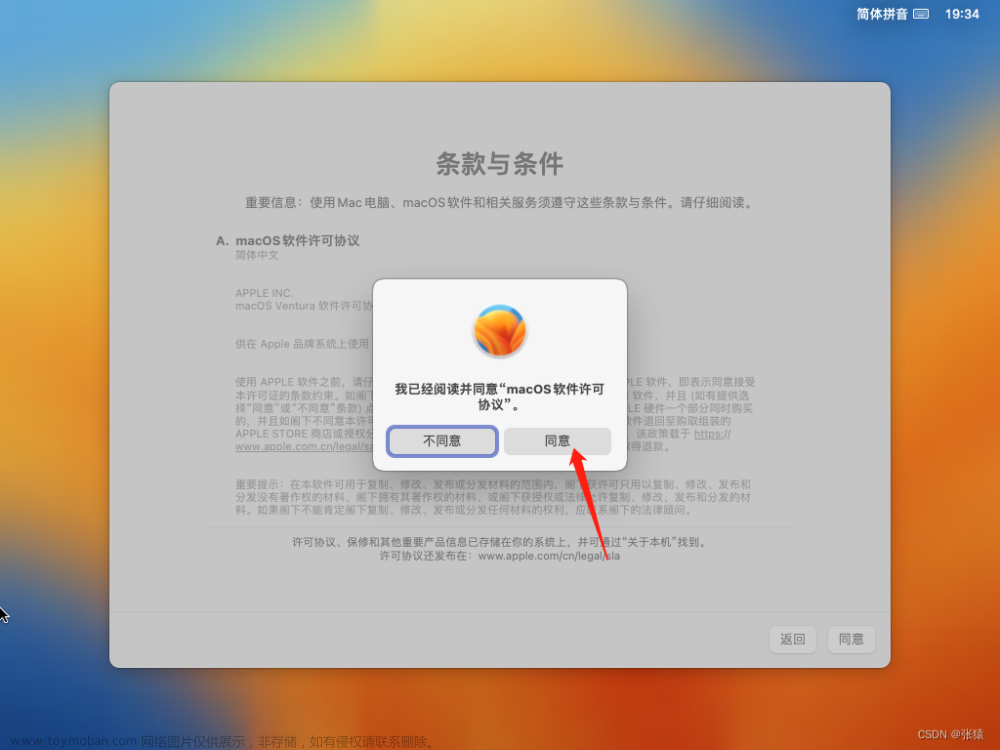
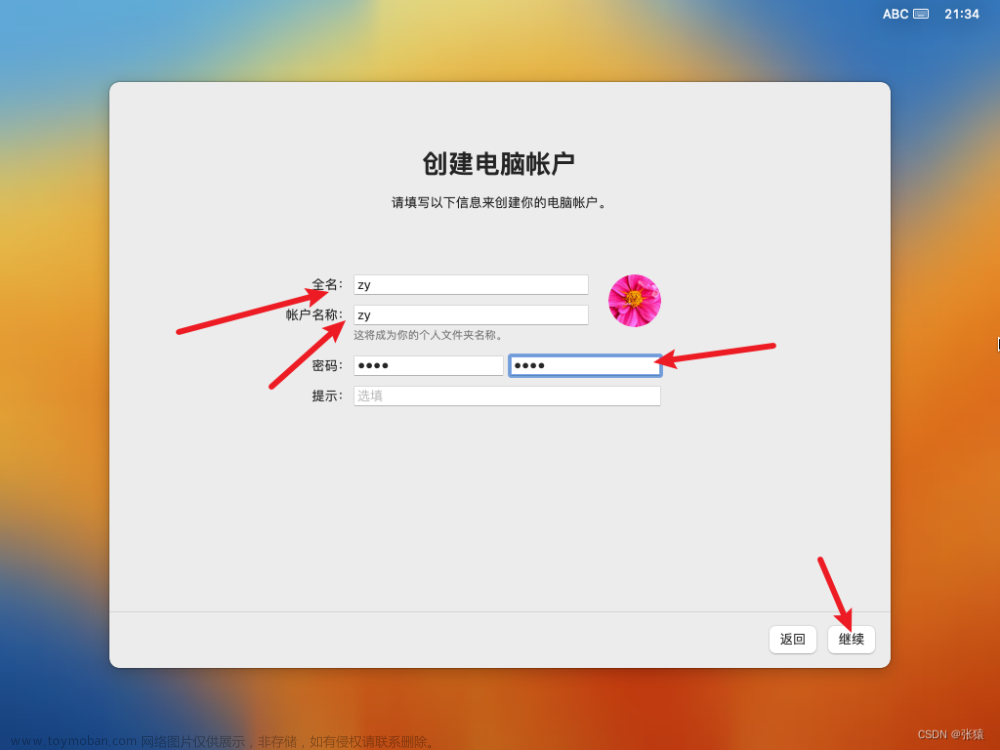
勾选启用定位(其实应该勾不勾都行)
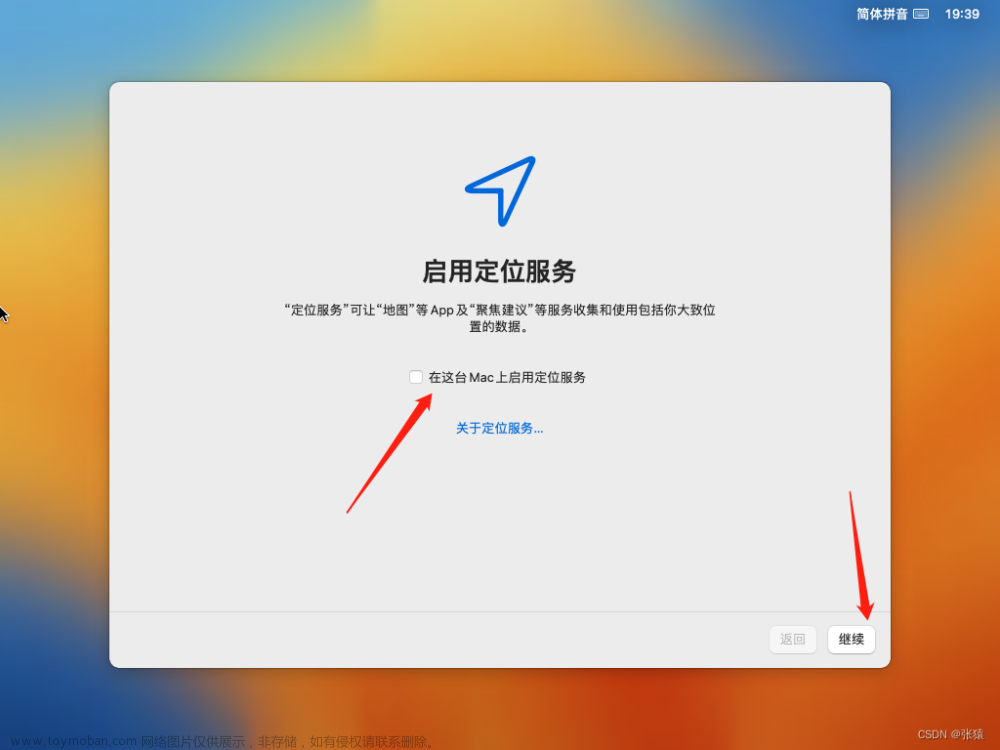
取消勾选与apple共享mac分析
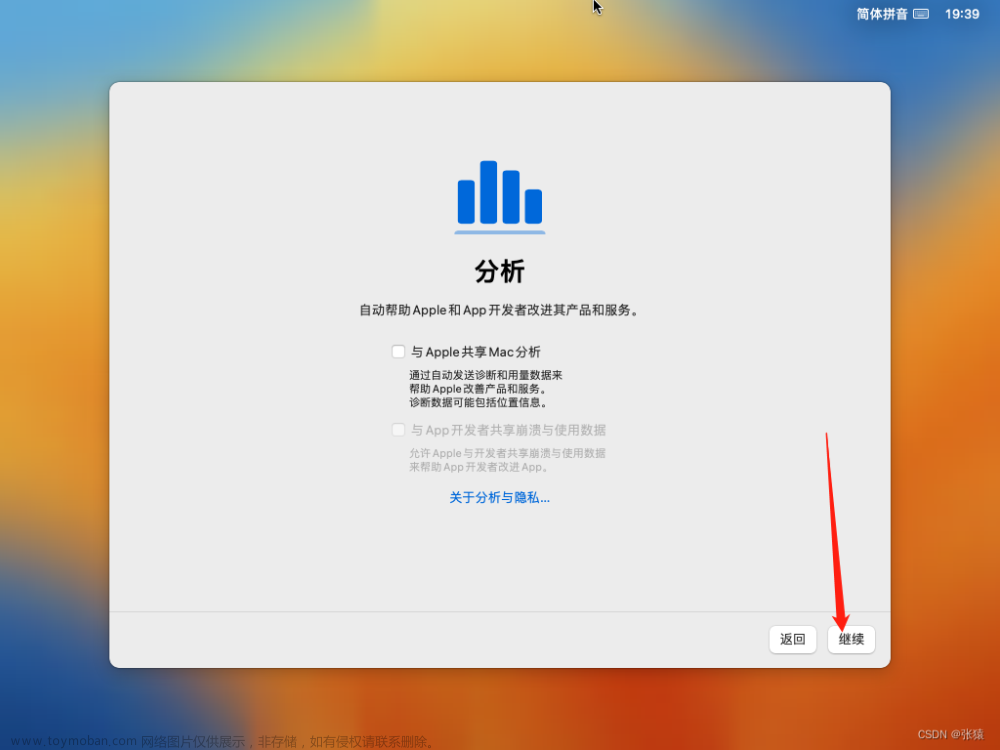
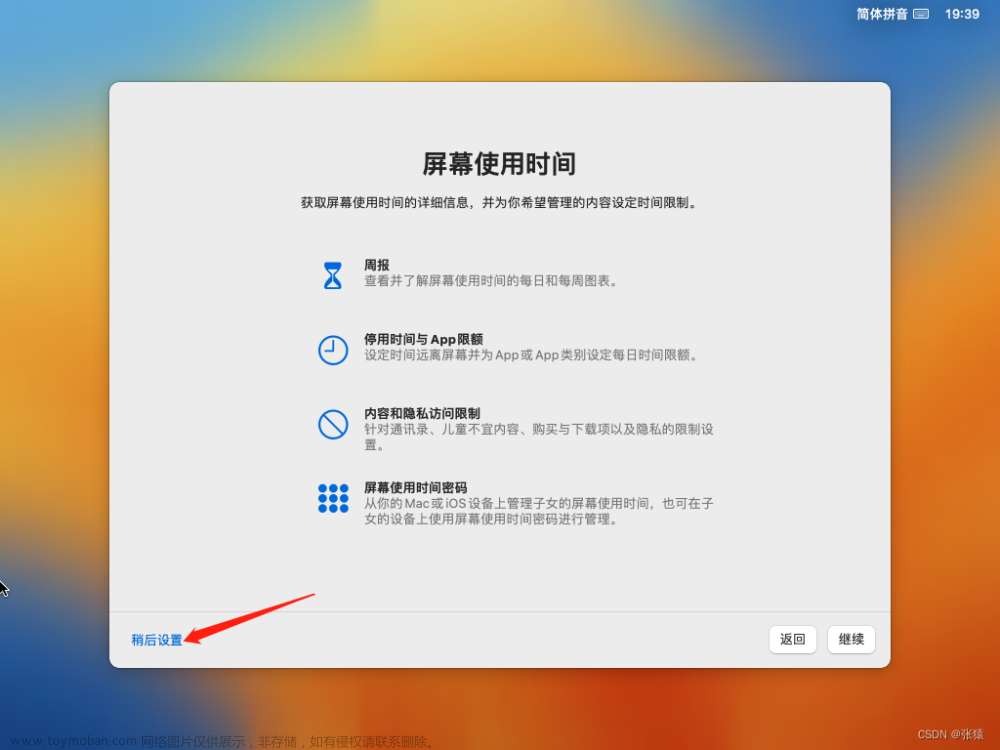
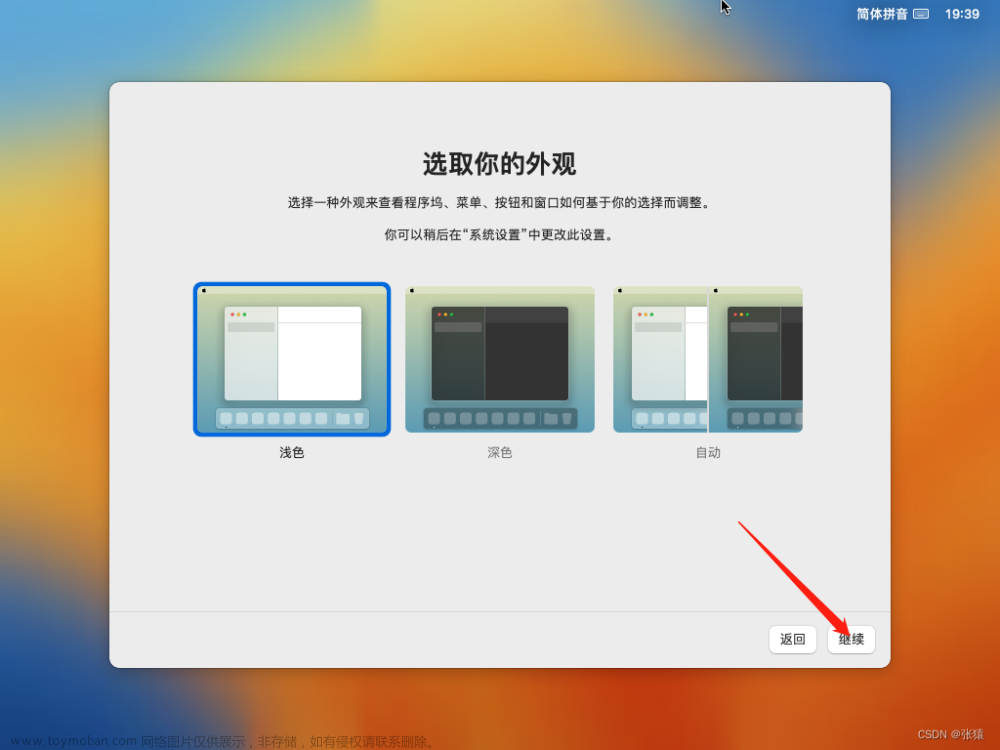
然后就正式进入桌面了
安装 vmware tools
安装 vmware tools 的用途:
- 可以根据vmware窗口大小自动调整macos虚拟机窗口的大小
- 可以直接从windows拖拽文件到macos里,同时也支持反向操作
进入桌面后,首先把刚才加载的 macos iso 安装镜像弹出(苹果电脑叫推出)
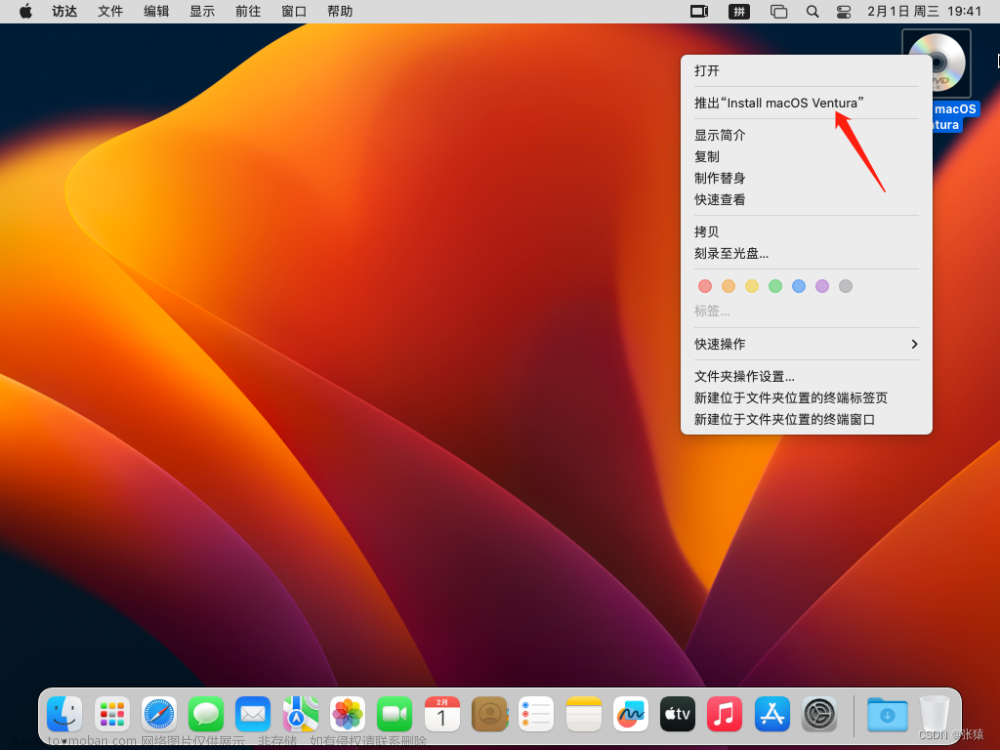
等待一会桌面光盘图标消失,然后点右下角的光驱设置
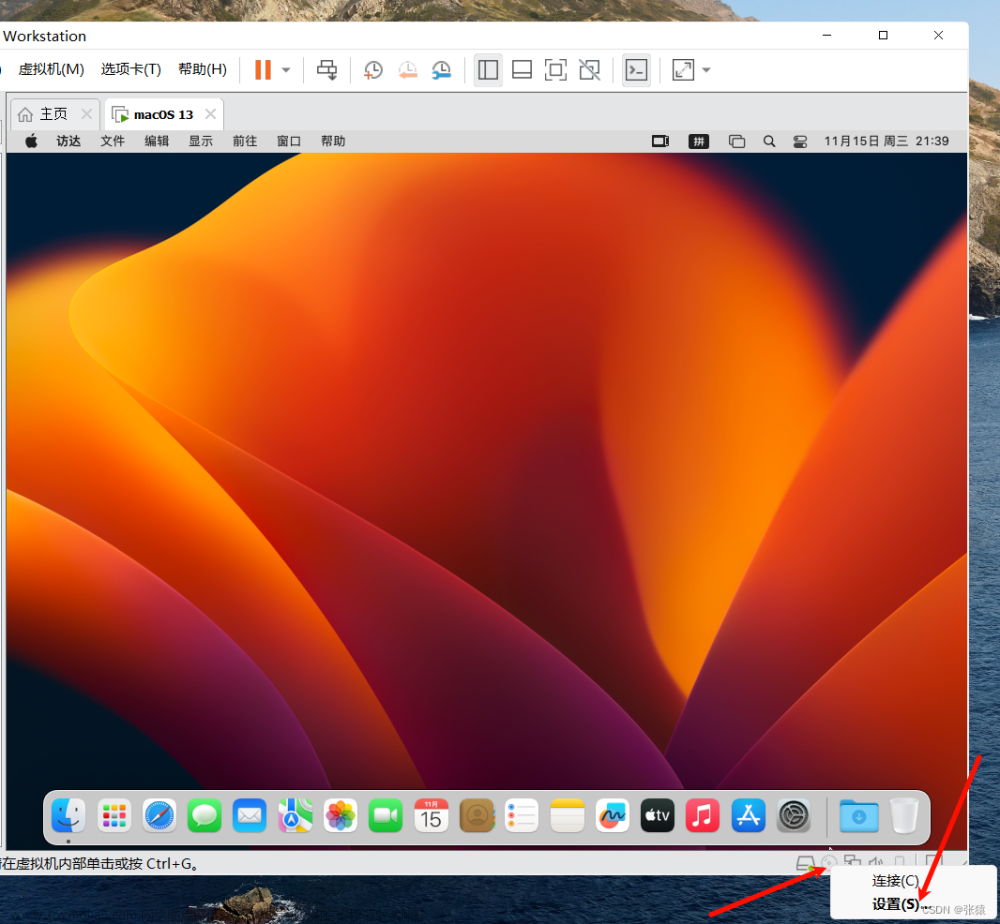
选择安装根目录下的 darwin.iso 文件
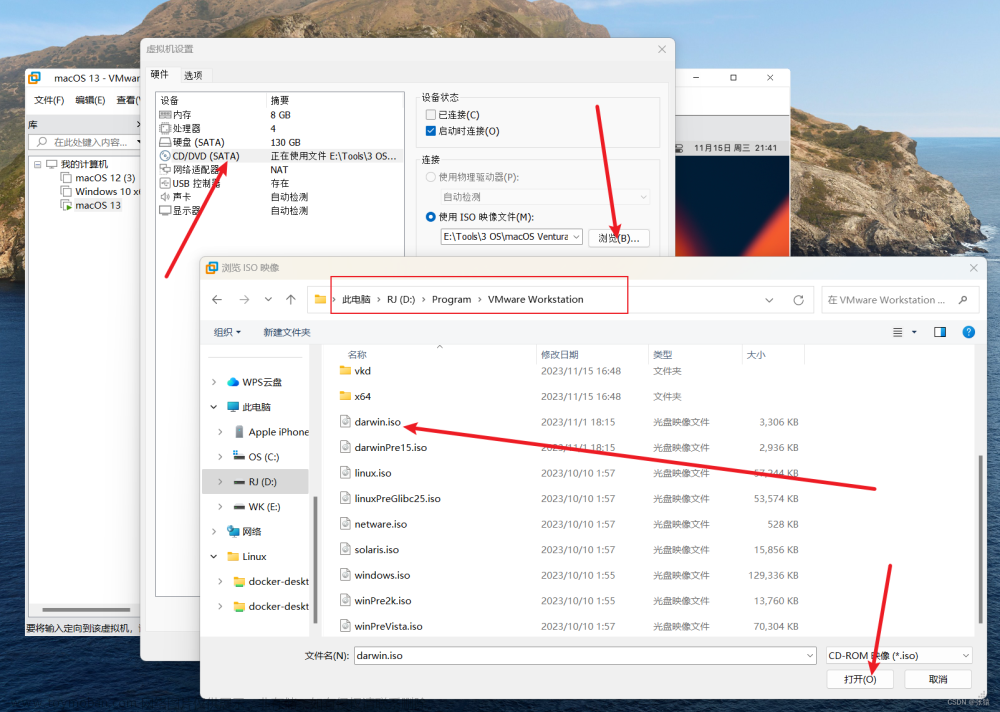
勾选已连接,取消勾选启动时连接,点击确定
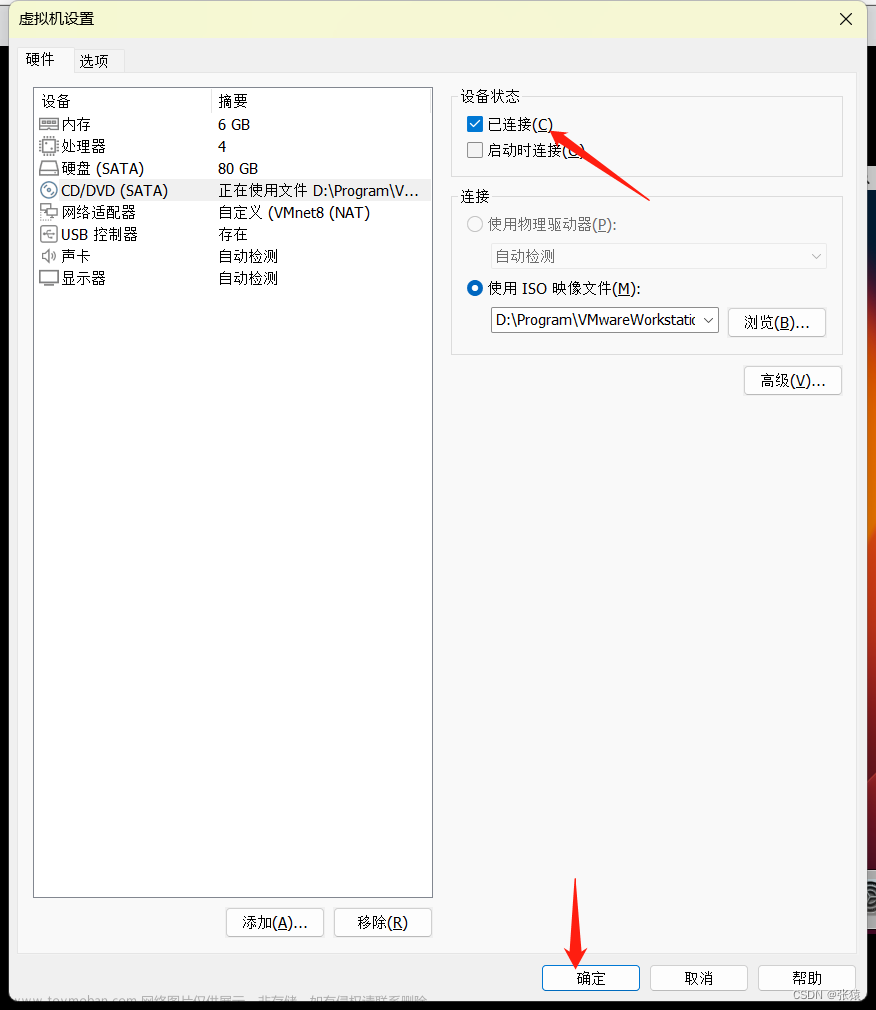
双击安装 VMware Tools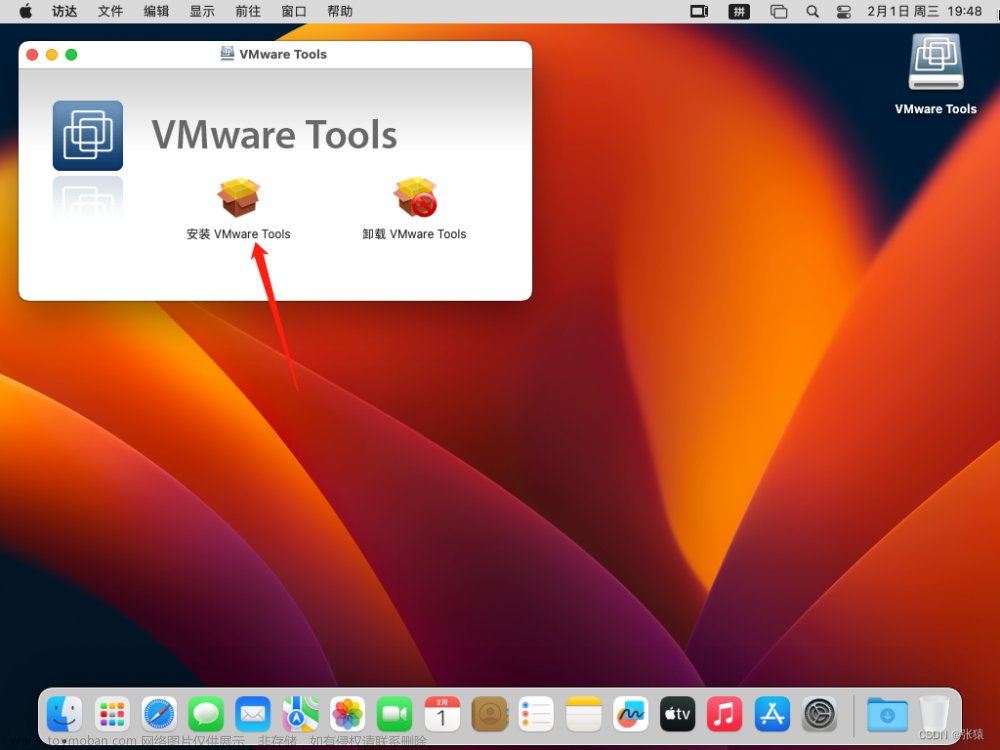
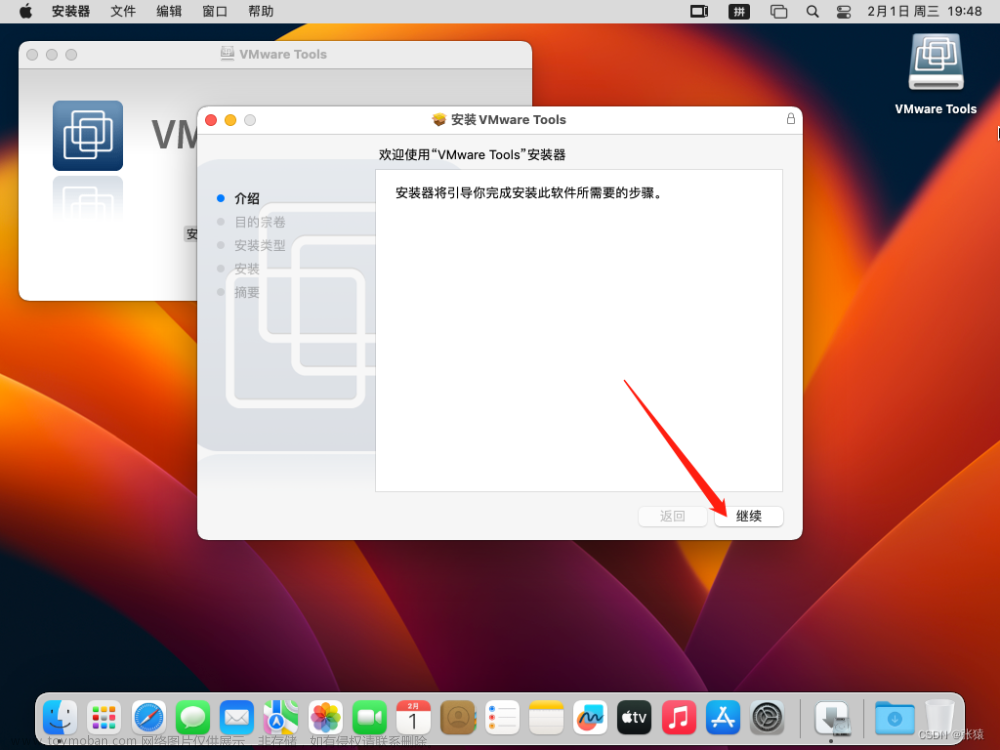
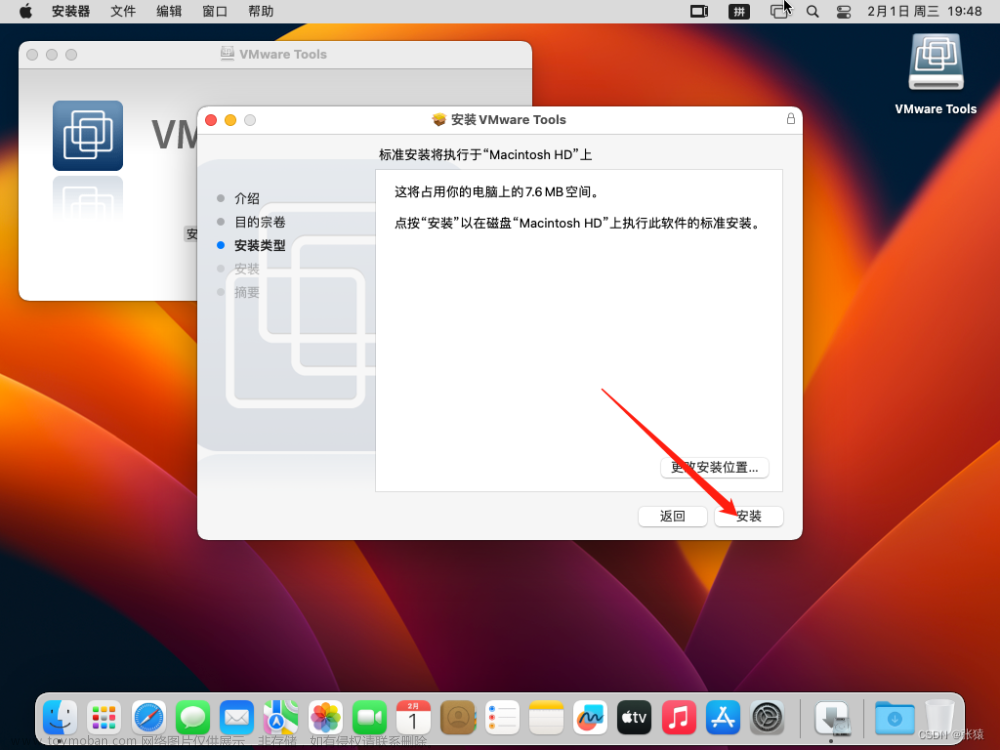
输入密码,点击安装软件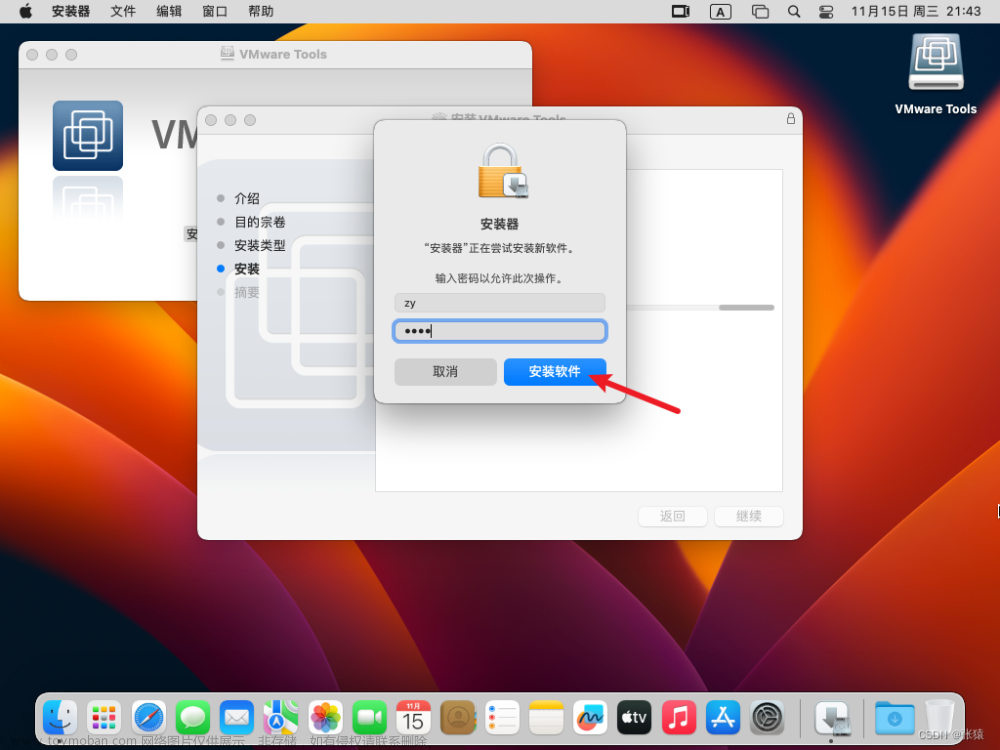
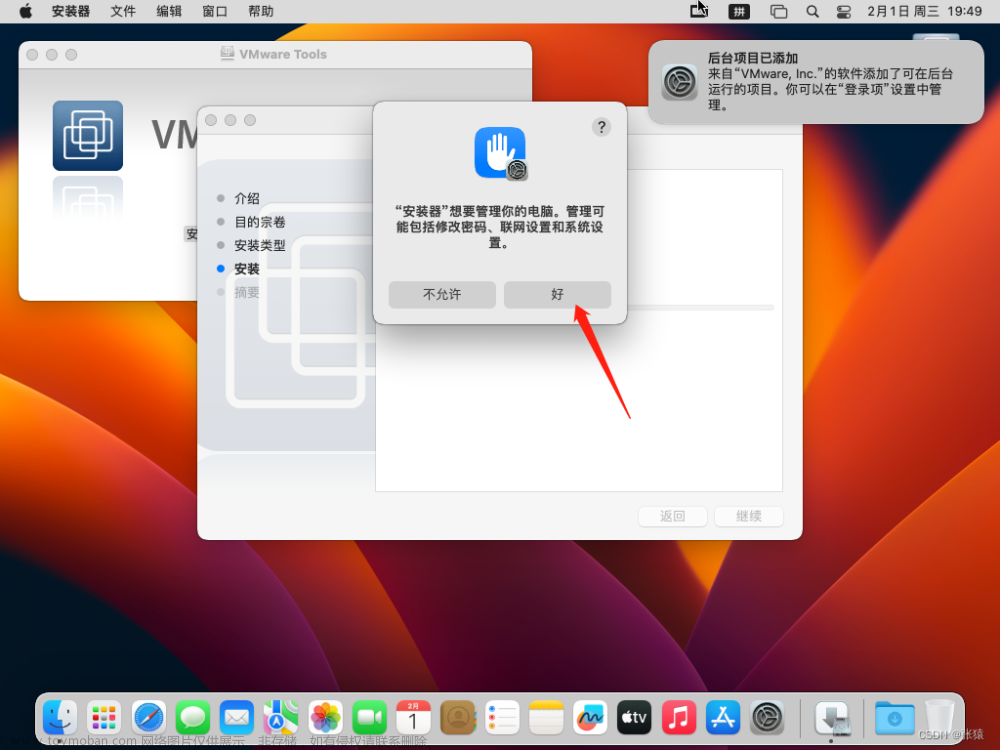
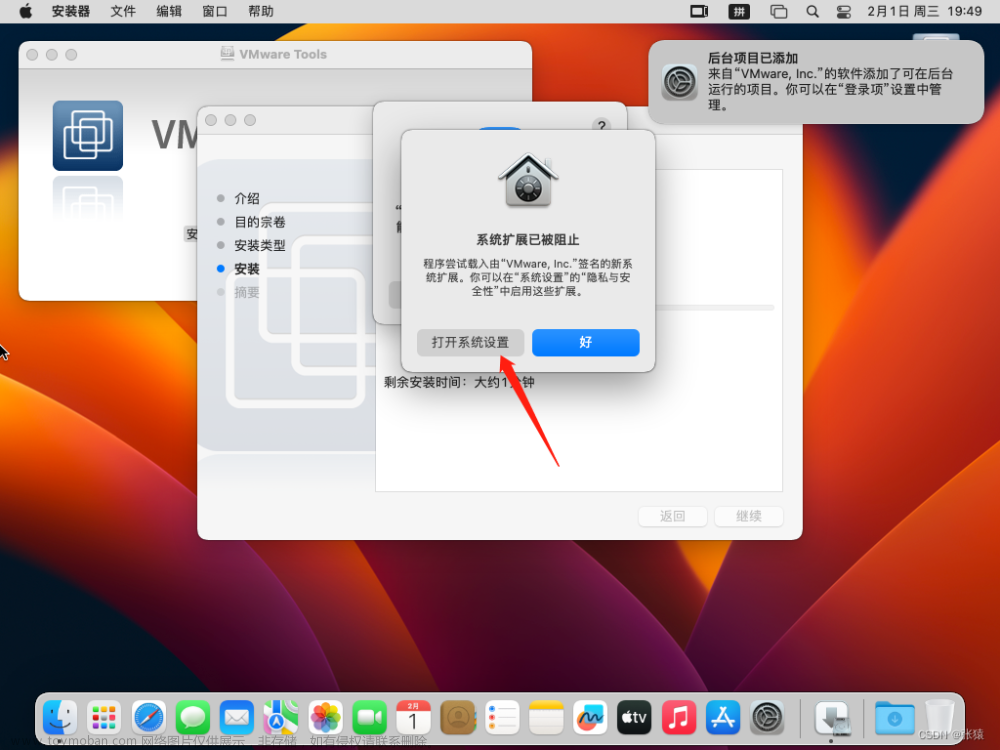
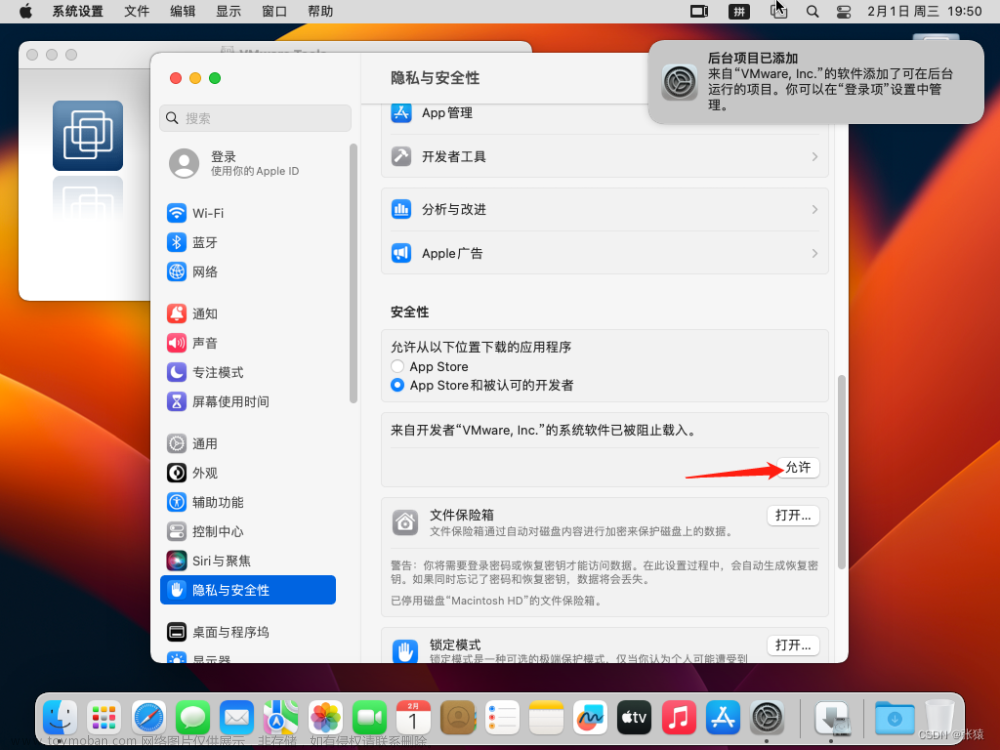
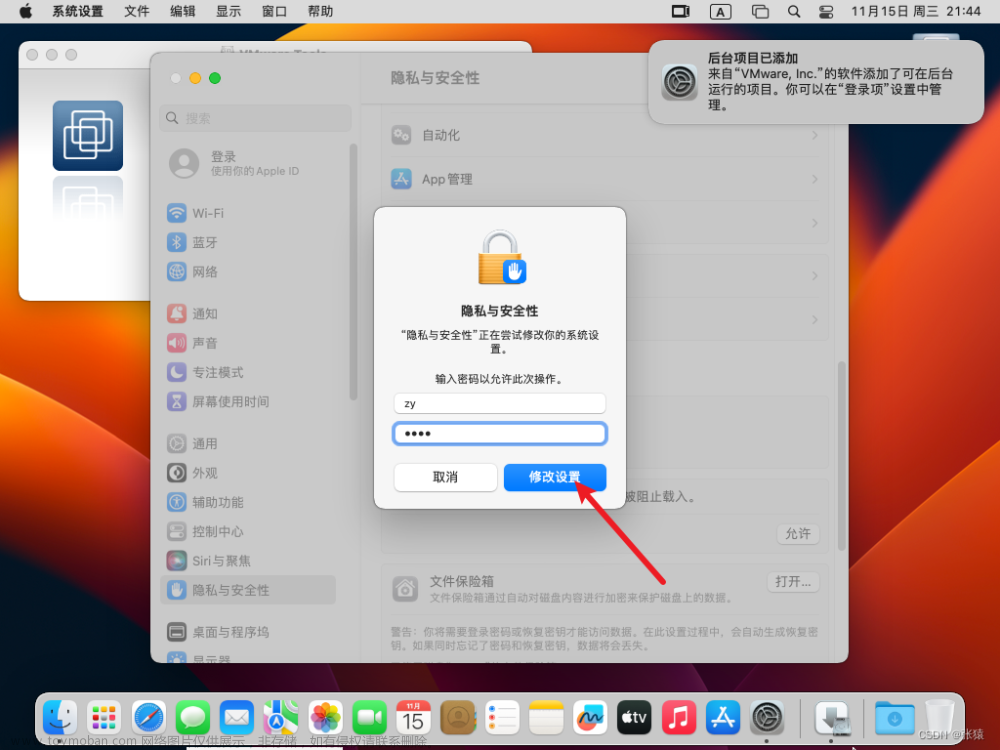
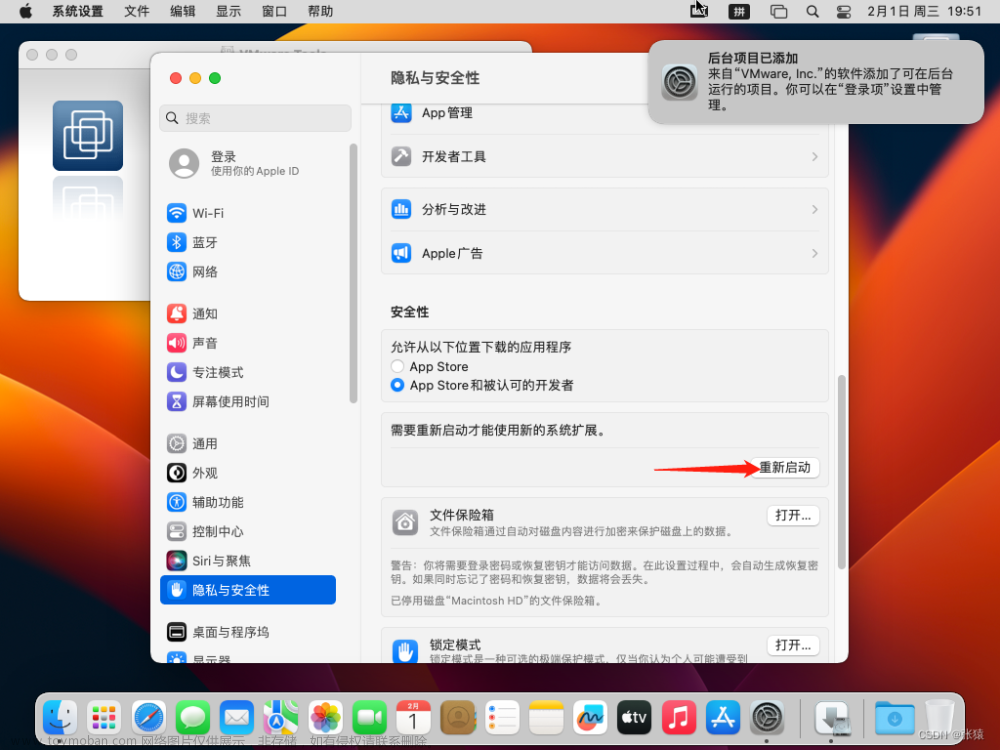
途中可能因为操作间隔时间太长导致安装失败,重新双击再安装一次就行了,反复安没啥影响
重启之后,可以发现界面可以跟随 vmware 的窗口大小自动适应了,如果不行,则按照上面的步骤重新安装一次即可。文章来源:https://www.toymoban.com/news/detail-764095.html
取消超时自动锁定屏幕
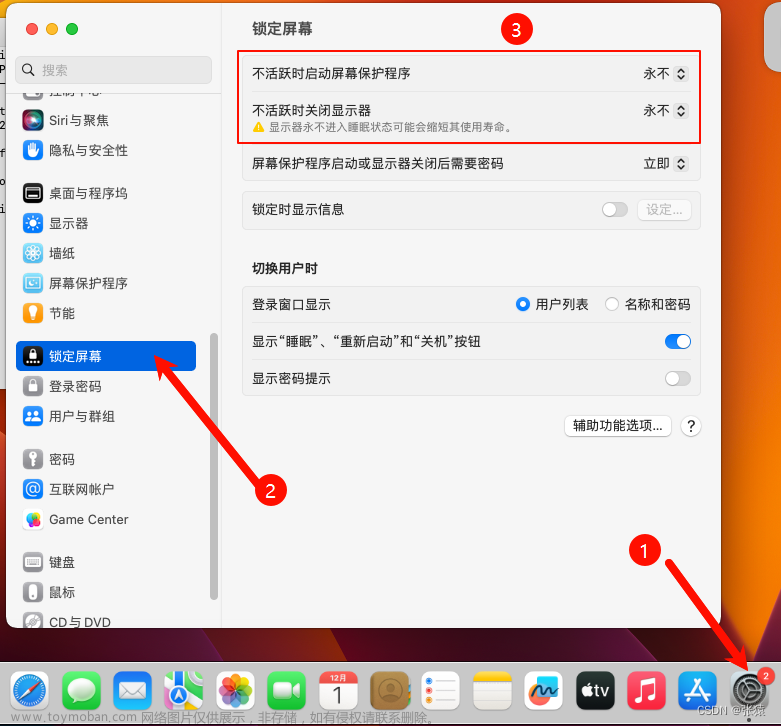 文章来源地址https://www.toymoban.com/news/detail-764095.html
文章来源地址https://www.toymoban.com/news/detail-764095.html
至此 macos 13 虚拟机安装完成
到了这里,关于vmware workstation pro 17.5 安装 macos 13.5.2 虚拟机超详细图文教程的文章就介绍完了。如果您还想了解更多内容,请在右上角搜索TOY模板网以前的文章或继续浏览下面的相关文章,希望大家以后多多支持TOY模板网!