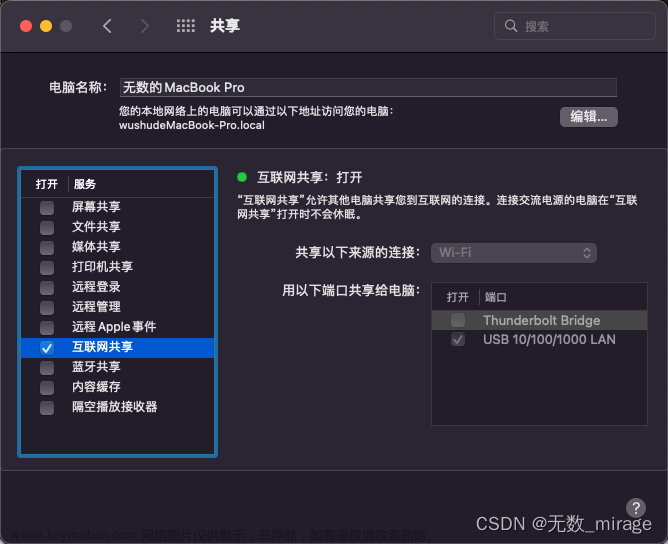一、【目的】
学会利用FreeNAS组建IP-SAN网络,理解掌握IP-SAN的工作原理。
二、【设备】
FreeNAS11.2
三、【要求】
学会利用FreeNAS组建IP-SAN网络,理解掌握IP-SAN的工作原理。
四、【步骤】
1、FreeNAS网络配置
FreeNAS未启动之前在设置中增加一个网络适配器,与之前的那个网络适配器选择同一个连接方式,这里是NAT模式。

添加成功后这里出现两个网络适配器,由于后面还有硬盘设置,这里一并添加几个硬盘,我这里添加4块,以备后期使用。然后启动FreeNAS虚拟机。

启动后这里会自动出现两个地址,然后继续登录原来的网址,这里是192.168.91.233

在网页上添加两个网络的接口,有的em0会自动显示,这里需要手动添加。网络->接口->ADD

这里再添加em1时候报错称地址段已被另一网段占用,所以我使用命令行进行添加,如下:


这样就出现了两个网络接口。
两个都可以进去。不过em1我们是用来后面配置SCSI的时候用的。

2、FreeNAS硬盘设置
前面已经添加了几块硬盘,这里直接使用即可。
存储->存储池->ADD->创建存储池,把三个盘都移到右边,RAID5是分布校验条带,所以选Stripe

然后就创建成功了。
3、组建RAID5
选择刚刚创建的存储池,选择Add Zvol。

配置的大小取决于存储池,最好容量不要超过80%
4、配置iSCSI服务
服务->iSCSI->编辑

这个基本名称可以不动
选择Initiator->Add
Initiators选择ALL,授权网络为本例中IP那个网段,子网掩码为24。

然后设置隧道(portal)入口点,即em1网卡的IP地址。portals->ADD,IP地址选择em1的地址

然后设置目标(Targets),Targets->ADD,填写目标名称,Portal Group是1,在前面portals设置里面可以看到,发起人组ID也是1,然后保存。


接下来设置Extents,Extents->ADD,name使用eth00,设备选择前面创建的Zvol,然后保存。 
下面设置相关目标(Associated Targets),Associated Targets->ADD,把eth0和eth00连接起来,LIN ID为1,然后保存。

再回到Target Global Configuration,点击保存,启用服务。


5、测试
打开了Windows Server2019,打开iSCSI发起程序。

目标里面输入em1网卡的ip地址,然后点击快速连接。

发下目标已连接,完成后点击确定

在磁盘可以看到FreeNAS创建的磁盘
在windows开始图标点击右键选择磁盘管理, 进入磁盘管理->联机
然后右键->初始化磁盘

右键->新建简单卷,执行格式化
 文章来源:https://www.toymoban.com/news/detail-764406.html
文章来源:https://www.toymoban.com/news/detail-764406.html
执行完上述操作,就可以看到新磁盘了,磁盘可以正常使用。 文章来源地址https://www.toymoban.com/news/detail-764406.html
文章来源地址https://www.toymoban.com/news/detail-764406.html
到了这里,关于四、Windows环境下利用FreeNAS组建IP-SAN(iSCSI)的文章就介绍完了。如果您还想了解更多内容,请在右上角搜索TOY模板网以前的文章或继续浏览下面的相关文章,希望大家以后多多支持TOY模板网!