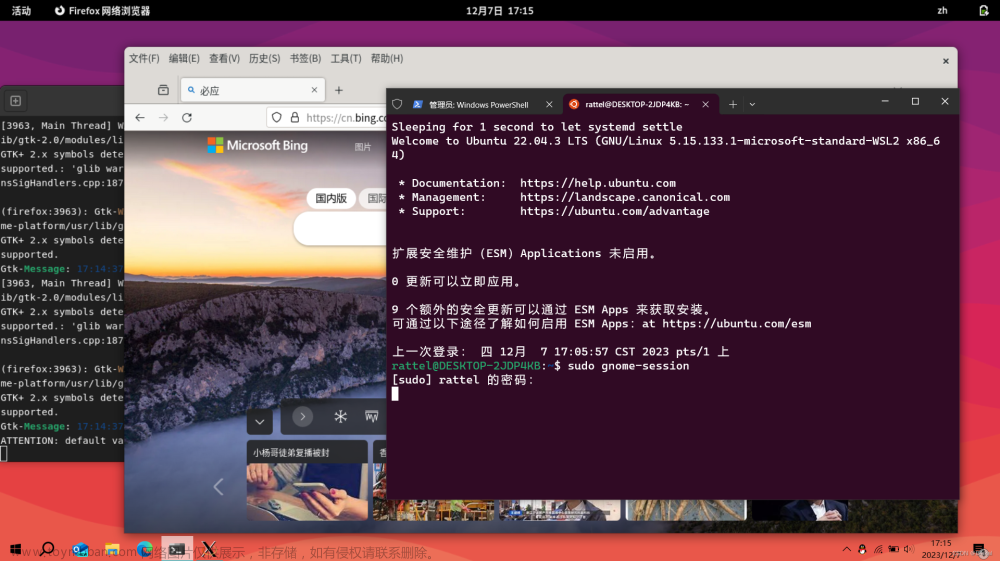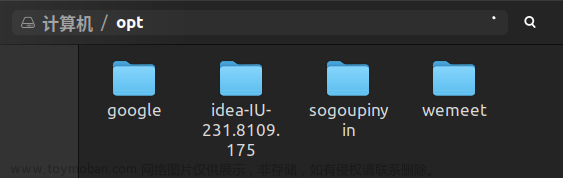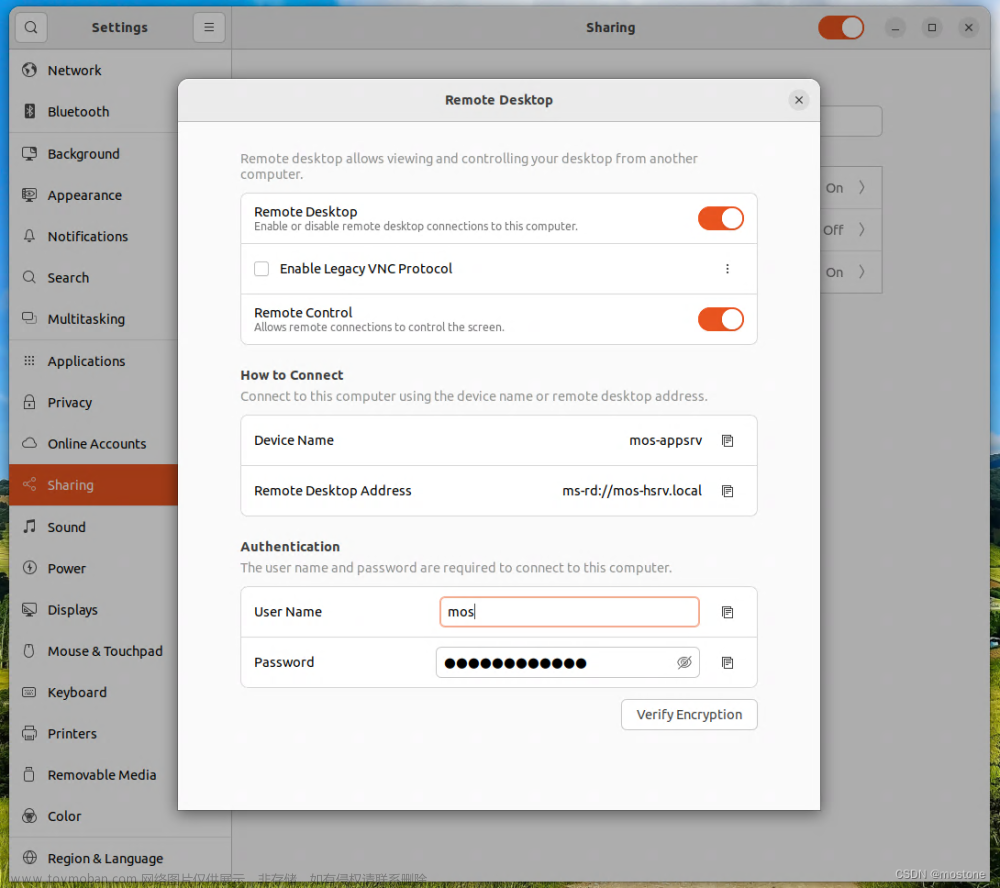前提:Ubuntu Server安装好后,ubantu其他版本是否适用这里未知,欢迎大佬们前来评论
一、默认没有图形界面,有时觉得用图形界面操作更简单直接,于是用如下命令安装:
1.更新本地环境
sudo apt-get update
sudo apt-get upgrade
2.安装桌面
sudo apt-get -y install ubuntu-desktop // 桌面程序
3.安装 Windows兼容层程序
sudo apt-get -y install wine //wine(Windows兼容层程序)
4.重启
reboot
二、安装vnc方式一 GNOME 桌面环境,非root用户操作。[推荐使用该方法]
1.更新软件源。
sudo apt update
2.安装桌面环境所需的软件包,包括系统面板、窗口管理器、文件浏览器、终端等桌面应用程序。
sudo apt install gnome-panel gnome-settings-daemon metacity nautilus gnome-terminal ubuntu-desktop
3.安装 TightVNC 服务器。
sudo apt install tightvncserver
4.启动 vncserver
首次启动需要设置密码两次
注意输入两次密码
更改密码:sudo vncpasswd
5.备份VNC的xstartup配置文件。
sudo mv ~/.vnc/xstartup ~/.vnc/xstartup.bak
6.修改VNC的xstartup配置文件。
sudo vim ~/.vnc/xstartup
写入内容
#!/bin/sh
unset SESSION_MANAGER
unset DBUS_SESSION_BUS_ADDRESS
export XKL_XMODMAP_DISABLE=1
export XDG_CURRENT_DESKTOP="GNOME-Flashback:GNOME"
export XDG_MENU_PREFIX="gnome-flashback-"
[ -x /etc/vnc/xstartup ] && exec /etc/vnc/xstartup
[ -r $HOME/.Xresources ] && xrdb $HOME/.Xresources
xsetroot -solid grey
vncconfig -iconic &
#gnome-terminal &
#nautilus &
gnome-session --session=gnome-flashback-metacity --disable-acceleration-check &
7. 设置权限
sudo chmod 777 ~/.vnc/xstartup
8.设置开机自启(VNCUSER=‘xxx’,xxx为你的用户名)
sudo vim /etc/init.d/vncserver
写入内容
#!/bin/sh
### BEGIN INIT INFO
# Provides: tightvncserver
# Required-Start: $syslog $remote_fs $network
# Required-Stop: $syslog $remote_fs $network
# Default-Start: 2 3 4 5
# Default-Stop: 0 1 6
# Short-Description: Starts VNC Server on system start.
# Description: Starts tight VNC Server. Script written by James Swineson.
### END INIT INFO
# /etc/init.d/vncserver
VNCUSER='cnki'
case "$1" in
start)
#以pi用户运行'vncserver :1'指令,如果使用的是其他VNC 直接替换成对应的启动命令即可
su $VNCUSER -c 'vncserver :1'
echo "Starting VNC Server for $VNCUSER"
;;
stop)
su $VNCUSER -c 'vncserver -kill :1'
echo "TightVNC Server stopped"
;;
*)
echo "Usage: /etc/init.d/vncserver {start|stop}"
exit 1
;;
esac
exit 0
9.然后对自启文件添加可执行权限
sudo chmod 755 /etc/init.d/vncserver
10.自启文件添加到开机启动列表
sudo update-rc.d vncserver defaults
三、安装vnc方式二(不推荐)
1.安装XFCE
sudo apt update
sudo apt install xfce4 xfce4-goodies
2.安装vnc服务端
sudo apt install tigervnc-standalone-server
3.修改VNC密码
注意需要输入两次密码
vncpasswd
4.修改VNC启动文件内容
修改这个文件,更换成:
~/.vnc/xstartup
内容
#!/bin/sh
unset SESSION_MANAGER
unset DBUS_SESSION_BUS_ADDRESS
exec startxfce4
5.使用 chmod 命令设置文件权限
chmod u+x ~/.vnc/xstartup
6.允许其他ip访问
vncserver -localhost no
四.注意修改iptables
如果访问失败,可能是iptables被限制了文章来源:https://www.toymoban.com/news/detail-764483.html
sudo vim /etc/iptables/rules.v4
大概如下,请根据自身情况而定:文章来源地址https://www.toymoban.com/news/detail-764483.html
# Generated by iptables-save v1.8.7 on Sat Sep 16 15:22:31 2023
*filter
:INPUT ACCEPT [0:0]
:FORWARD ACCEPT [0:0]
:OUTPUT ACCEPT [539324:46894725]
-A INPUT -s 10.15.6.0/24 -p tcp -m multiport --dports 19911,2181,5901 -j ACCEPT
-A INPUT -s 10.21.0.0/24 -p tcp -m tcp --dports 19911,5901 -j ACCEPT
-A INPUT -s 10.11.0.0/24 -p tcp -m tcp --dports 19911,5901 -j ACCEPT
-A INPUT -s 10.1.0.0/24 -p tcp -m tcp --dports 19911,5901 -j ACCEPT
-A INPUT -s 10.0.0.0/24 -p tcp -m tcp --dports 19911,5901 -j ACCEPT
-A INPUT -s 10.200.0.0/24 -p tcp -m tcp --dports 19911,5901 -j ACCEPT
-A INPUT -p icmp -m icmp --icmp-type any -j ACCEPT
-A INPUT -m addrtype --src-type LOCAL -j ACCEPT
-A INPUT -s 10.0.0.0/8 -p tcp -m multiport --dports 80,443,4567,4568,6789,5901 -j ACCEPT
-A INPUT -m state --state RELATED,ESTABLISHED -j ACCEPT
-A INPUT -j DROP
COMMIT
# Completed on Sat Sep 16 15:22:31 2023
修改完需要重启
reboot
到了这里,关于Ubuntu-Server-22.04安装桌面+VNC的文章就介绍完了。如果您还想了解更多内容,请在右上角搜索TOY模板网以前的文章或继续浏览下面的相关文章,希望大家以后多多支持TOY模板网!