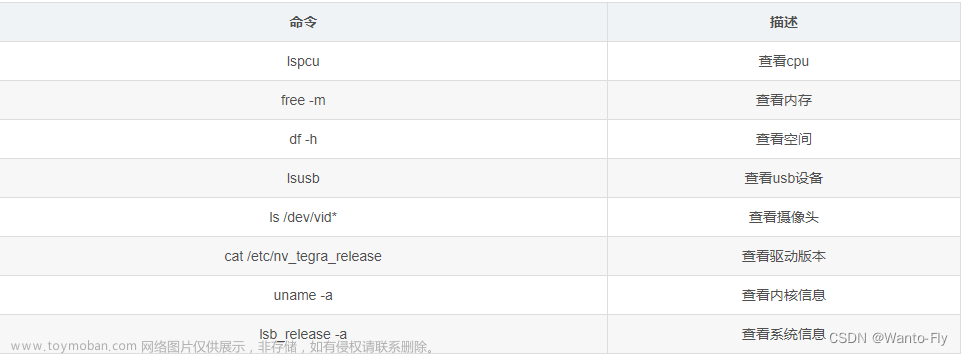自用的一些代码,杂记
安装Anaconda3:
安装方法如下链接:
https://blog.csdn.net/qq_39779233/article/details/127199957
概要
# 如下操作
# 第一步,官网下载linux版本安装包并记住下载路径
# 第二步,终端打开下载路径
# 第三步,安装指令
sh Anaconda3-2022.05-Linux-x86_64.sh #执行安装文件, 开始安装
# 第四步,接受协议,一直enter
# 第五步,输入yes 回车
# 第六步,输入yes 回车
安装好后,终端中会出现(base),表示安装好了
最好关闭anaconda默认开启
打开终端,输入如下指令:
这样就可以关闭anaconda的默认启动,此时直接打开终端,用户名前不会有(虚拟环境名)
conda config --set auto_activate_base false
想要再激活anaconda可以使用如下 指令
conda activate <name>
#<name>换成你想要激活的虚拟环境名
#如果不指定激活哪个虚拟环境就会默认激活base虚拟环境
conda deactivate
#可以关闭anaconda
删除anaconda3
略
conda换下载源:
不要一开始就换源,先使用默认源,当默认源不能用时再换源
查看当前下载源
conda config --show-sources
或
conda config --get channels
添加源
conda config --add channels https://mirrors.tuna.tsinghua.edu.cn/anaconda/pkgs/free/
conda config --add channels https://mirrors.tuna.tsinghua.edu.cn/anaconda/pkgs/main/
conda config --set show_channel_urls yes
切换清华源
conda config --add channels https://mirrors.tuna.tsinghua.edu.cn/anaconda/pkgs/free/
conda config --add channels https://mirrors.tuna.tsinghua.edu.cn/anaconda/pkgs/main/
conda config --add channels https://mirrors.tuna.tsinghua.edu.cn/anaconda/cloud/conda-forge
conda config --add channels https://mirrors.tuna.tsinghua.edu.cn/anaconda/cloud/msys2/
conda config --set show_channel_urls yes
切换回默认源
conda config --remove-key channels
conda虚拟环境指令:
查看当前系统虚拟环境
conda info --envs
或
conda env list
创建虚拟环境
conda create -n my_env python=3.6.3
-n 表示后面的是该虚拟环境的名字
python=3.6.3是该虚拟环境安装的python版本
删除虚拟环境
# 第一步:首先退出环境
conda deactivate
# 第二步:删除环境
conda remove -n 需要删除的环境名 --all
conda下安装jupyter:
安装jupyter
建议在base环境下安装jupyter
安装指令
conda install jupyter notebook # 安装Jupyter包
or
conda install jupyter# 安装Jupyter包
打开jupyter
jupyter notebook#需要在base虚拟环境下执行
在jupyter中添加内核
这一步是将建立的虚拟环境作为一个新的内核添加到jupyter中去,不然jupyter中就只有base环境中的内核,无法使用其他虚拟环境下的包。
首先进入的需要添加的虚拟环境中
conda activate RL#RL是我要添加进jupyter的虚拟环境
确认是否安装 ipykernel
切换到要添加的虚拟环境
python -m ipykernel --version
如果没有安装,则安装ipykernel
python -m pip install ipykernel
or
conda install ipykernel#ubuntu系统下建议使用conda安装
为 Jupyter notebook 添加内核
其中kernelname和showname最好设置成一样的
kernelname是在jupyter的kernel列表中显示的名字,showname是在jupyter用户界面显示的名字
添加的内核就是当前环境,所以必须要进入到需要添加内核的那个虚拟环境中进行此操作
python -m ipykernel install --user --name=kernelname --display-name showname
#示例
python -m ipykernel install --user --name=RL --display-name RL
查看 Jupyter notebook kernel
jupyter kernelspec list
删除 jupyter 内核
jupyter kernelspec remove kernelname
conda安装PyTorch:
先使用PyTorch官网https://pytorch.org/的安装指令安装,当该指令下载pytorch工具包速度过慢时,使用本地安装pytorch包,具体操作如下
先使用pytorch官方命令安装
当出现某个安装包下载缓慢时,可以使用Ctrl+c打断安装过程,此时重新输入pytorch官方命令,这时会出现如下提示:
## Package Plan ##
environment location: /home/guo/anaconda3/envs/pytorch
added / updated specs:
- pytorch-cuda=11.6
- pytorch==1.13.1
- torchaudio==0.13.1
- torchvision==0.14.1
The following packages will be downloaded:
package | build
---------------------------|-----------------
libcusparse-11.7.2.124 | h7538f96_0 160.9 MB nvidia
------------------------------------------------------------
Total: 160.9 MB
The following NEW packages will be INSTALLED:
blas pkgs/main/linux-64::blas-1.0-mkl
brotlipy pkgs/main/linux-64::brotlipy-0.7.0-py37h27cfd23_1003
bzip2 pkgs/main/linux-64::bzip2-1.0.8-h7b6447c_0
cffi pkgs/main/linux-64::cffi-1.15.1-py37h5eee18b_3
charset-normalizer pkgs/main/noarch::charset-normalizer-2.0.4-pyhd3eb1b0_0
cryptography pkgs/main/linux-64::cryptography-39.0.1-py37h9ce1e76_0
其中The following packages will be downloaded:中的安装包就是在前一次官方安装命令中没有下载完成的安装包,此时可以随手动下载。
手动下载安装包
渠道1:可先进入清华镜像网站下载pytorch安装包
进入Index of /anaconda/cloud/pytorch/linux-64/ | 清华大学开源软件镜像站 | Tsinghua Open Source Mirror寻找对应文件并下载
例如:
pytorch-1.10.2-py3.6_cuda11.3_cudnn8.2.0_0.tar.bz2
*渠道1:进入如下网址搜索下载
https://conda.anaconda.org/nvidia/linux-64/
https://repo.anaconda.com/pkgs/main/linux-64/
在网站中可以使用Ctrl+f打开搜索功能搜索需要的包。注意需要下载的包的版本
下载完后将安装包拷贝到conda的包缓存地址,如:~/anaconda3/pkgs/
并在该目录下解压该安装包,解压后的文件夹与压缩包(安装包)同名。详细可参考该目录下其他的包
打开该目录下的urls.txt文件,在其中写入该包的下载地址,如在https://conda.anaconda.org/nvidia/linux-64/下载了安装包libcusparse-dev-11.7.2.124-hbbe9722_0.tar.bz2
那么就需要在该txt文件中写入如下一行文字
https://conda.anaconda.org/nvidia/linux-64/libcusparse-dev-11.7.2.124-hbbe9722_0.tar.bz2
此时再重新运行pytorch官方安装命令就可以发现不需要重新下载新的包了
可以在该环境中运行如下代码检验是否安装好pytorch
显示Ture时表示pytorch安装好,并且可以使用gpu
(pytorch) guo@guo-Legion:~$ python
Python 3.7.16 (default, Jan 17 2023, 22:20:44)
[GCC 11.2.0] :: Anaconda, Inc. on linux
Type "help", "copyright", "credits" or "license" for more information.
>>> import torch
>>> torch.cuda.is_available()
True
以下是提前自行安装某个包的步骤,正常来说不需要不需要
然后在想安装pytorch的虚拟环境目录下,执行如下代码:
#~/anaconda3/pkgs/就是conda的包缓存地址的完整路径
conda install --use-local ~/anaconda3/pkgs/pytorch-1.10.2-py3.6_cuda11.3_cudnn8.2.0_0.tar.bz2
执行情况如下,时间会比较长
(base) guo@GUOCPT:~$ conda activate pytorch1.10
(pytorch1.10) guo@GUOCPT:~$ conda install --use-local ~/anaconda3/pkgs/pytorch-1.10.1-py3.7_cuda11.3_cudnn8.2.0_0.tar.bz2
Downloading and Extracting Packages
Downloading and Extracting Packages
Preparing transaction: done
Verifying transaction: done
Executing transaction: done
(pytorch1.10) guo@GUOCPT:~$ pip list
Package Version
---------- ---------
certifi 2022.12.7
pip 22.3.1
setuptools 65.6.3
torch 1.10.1
wheel 0.38.4
cudatoolkit工具包可用相同方法安装
手动安装好torch包之后可以运行PyTorch官网https://pytorch.org/的指令完成其余小体积工具包的安装。注意:如果安装的是就版本的pytorch,那么pytorch官网的安装指令也要使用旧版本的安装指令可以点击Previous Versions of PyTorch查看
例如下:
conda install pytorch torchvision torchaudio pytorch-cuda=11.8 -c pytorch -c nvidia
ubuntu下安装PyCharm
可先进入PyCharm官网下载linux版本安装包
想安装旧版也可以进入以下网站下载,注意下载community版本,这个版本是免费的
此部分代码以idea为例,安装PyCharm时按需更改
一、
在安装包的放置路径下打开终端
二、解压
tar -zxvf ./pycharm-community-2021.1.3.tar.gz
其中,./pycharm-community-2021.1.3.tar.gz表示当前路径下名叫pycharm-community-2021.1.3.tar.gz的压缩包
三、进入解压出的文件
cd pycharm-community-2021.1.3
其中,pycharm-community-2021.1.3 是解压缩后的文件夹名称,可以根据实际情况修改。
四、编译安装
在 Ubuntu 上,大多数程序不需要进行 ./configure,因为它们已经被编译好了。pycharm就是编译好的
只需要解压压缩包执行 .sh脚本即可启动,通常可以在 {installation home}/bin 目录下找到启动脚本,使用 ./脚本名.sh 命令启动软件。
例如idea。


在命令框执行 pycharm.sh脚本启动pycharm
./bin/pycharm.sh
或者,您可以通过双击 bin 文件夹中的 pycharm.sh 文件来启动 pycharm
五、将图标发送到桌面
1.打开终端并导航到pycharm的bin目录。
2.输入以下命令创建一个新的pycharm启动器文件:
3.编辑启动器文件
打开启动器文件
nano pycharm.desktop
在文本编辑器中复制以下内容
[Desktop Entry]
Name=PyCharm
Comment=PyCharm
Exec=/home/guo/pycharm/pycharm-community-2021.1.3/bin/pycharm.sh
Icon=/home/guo/pycharm/pycharm-community-2021.1.3/bin/pycharm.png
Terminal=false
Type=Application
Categories=Development;IDE;
注意:将/home/guo/pycharm/pycharm-community-2021.1.3/bin/pycharm.sh替换为您实际的pycharm安装路径。
这段代码是用来创建一个.desktop文件,它是Linux桌面应用程序的启动器。下面是这段代码的各个字段的解释:
Name:程序的名称,也将在启动器上显示。
Comment:对程序的简短说明,也将显示在启动器上
Exec:程序的可执行文件路径。
Icon:程序的图标路径。
Terminal:表示该程序是否在终端中运行。如果设置为true,则会在终端中启动程序。
Type:表示.desktop文件的类型,这里是Application,表示一个应用程序。
Categories:程序所属的类别,以分号分隔。例如,Development;IDE表示该程序是一个IDE开发工具。
接下来按Ctrl+X,然后按Y和Enter保存并关闭文本编辑器。
4.将启动器文件移动到应用程序菜单
输入以下命令将新创建的IntelliJ IDEA启动器文件移动到 ~/.local/share/applications目录:
mv pycharm.desktop ~/.local/share/applications/
这条命令的含义是将您创建的新的IntelliJ IDEA启动器文件移动到~/.local/share/applications目录中。这个目录是Ubuntu系统存储应用程序启动器文件的默认目录之一。移动到这个目录后,您就可以在应用程序菜单或启动器中找到IntelliJ IDEA启动器并从那里启动IntelliJ IDEA。
注意:如果 applications目录不存在,请先创建它,如下所示:
mkdir -p ~/.local/share/applications/
关闭终端并返回到桌面。您应该可以在应用程序菜单中找到IntelliJ IDEA启动器,或者可以在桌面上看到它。
在 Ubuntu 系统中,默认会为每个用户创建一个家目录,家目录的路径是/home/用户名。因此,如果你登录到 Ubuntu 系统中的一个已有的用户账户中,则该用户的家目录中应该会包含**~/.local/share/applications**目录。但是,如果是新创建的用户账户,则需要在该用户的家目录下创建该目录。
该部分引用自如下blog
https://blog.csdn.net/m0_72983118/article/details/130464531
pycharm汉化
引用以下博客
https://blog.csdn.net/zaylove/article/details/128444099
安装opencv:
一、进入想要安装opencv的虚拟环境
(base) guo@GUOCPT:~$ conda activate pytorch
二、查看当前python版本
输入python
(pytorch) guo@GUOCPT:~$ python
Python 3.6.13 |Anaconda, Inc.| (default, Jun 4 2021, 14:25:59)
[GCC 7.5.0] on linux
Type "help", "copyright", "credits" or "license" for more information.
>>>
可见,当前python版本为3.6
输入exit()退出python
>>> exit()
(pytorch) guo@GUOCPT:~$
三、下载opencv的.whl文件
进入清华opencv-python镜像源。
需要opencv-contrib-python可以进入清华opencv-contrib-python镜像源
 其中,3.2.0.8是opencv的版本,cp36表示适配的python版本,manylinux表示适配linux系统,x86_64表示64位系统。
其中,3.2.0.8是opencv的版本,cp36表示适配的python版本,manylinux表示适配linux系统,x86_64表示64位系统。
下载到任意目录中,建议新建一个目录存放.whl文件
四、安装opencv的.whl文件
进入.whl文件存放路径
(pytorch) guo@GUOCPT:~$ cd ~/opencv
(pytorch) guo@GUOCPT:~/opencv$
输入pip install opencv_python-3.2.0.8-cp36-cp36m-manylinux1_x86_64.whl进行安装
(pytorch) guo@GUOCPT:~/opencv$ pip install opencv_python-3.2.0.8-cp36-cp36m-manylinux1_x86_64.whl
五、查看是否安装好
输入pip list文章来源:https://www.toymoban.com/news/detail-764750.html
(pytorch) guo@GUOCPT:~$ pip list
Package Version
----------------- ---------
certifi 2021.5.30
dataclasses 0.8
mkl-fft 1.3.0
mkl-random 1.1.1
mkl-service 2.3.0
numpy 1.19.2
olefile 0.46
opencv-python 3.2.0.8
Pillow 8.3.1
pip 21.3.1
setuptools 36.4.0
six 1.16.0
torch 1.10.2
torchaudio 0.10.2
torchvision 0.11.3
typing_extensions 4.1.1
wheel 0.37.1
(pytorch) guo@GUOCPT:~$
其中opencv-python 3.2.0.8就是安装好的opencv包文章来源地址https://www.toymoban.com/news/detail-764750.html
到了这里,关于ubuntu下安装与配置Annaconda3,PyCharm,opencv的文章就介绍完了。如果您还想了解更多内容,请在右上角搜索TOY模板网以前的文章或继续浏览下面的相关文章,希望大家以后多多支持TOY模板网!

![[Python]如何在新版Pycharm中配置pip源与安装openCV等库](https://imgs.yssmx.com/Uploads/2024/02/467715-1.png)