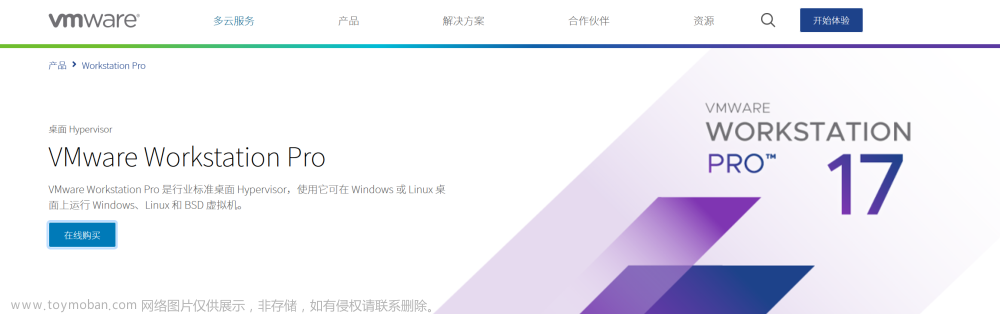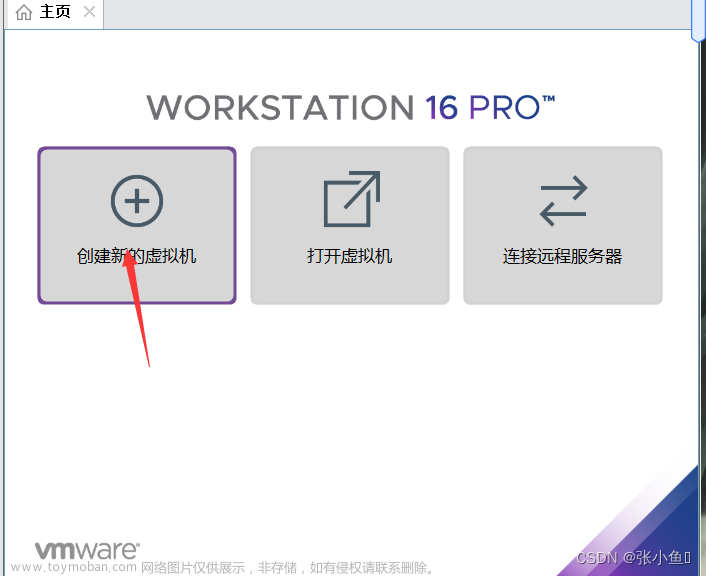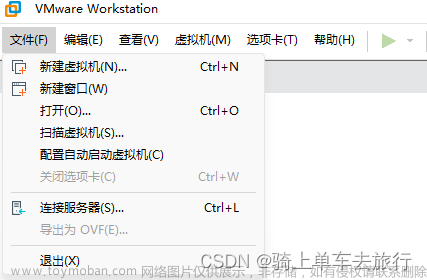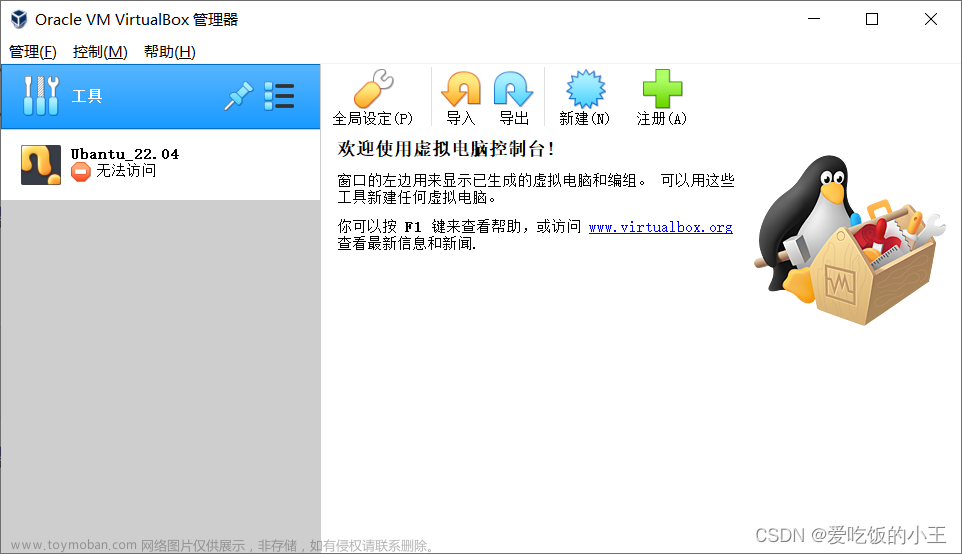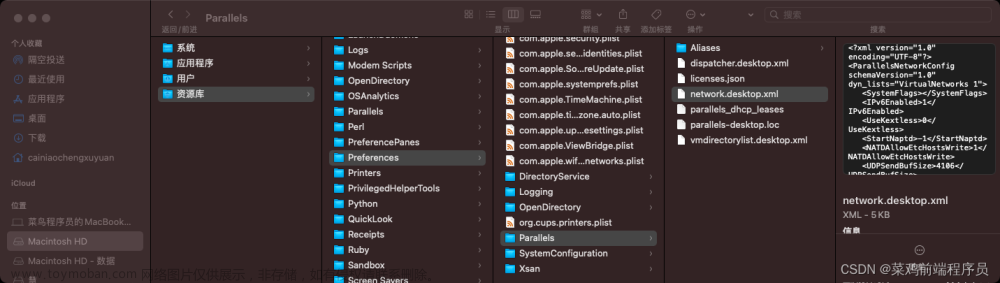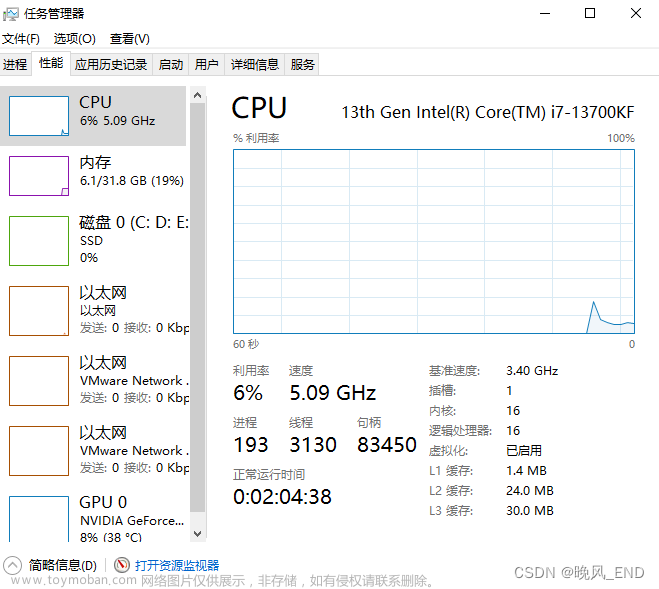一、Windows 10 背景简介
Windows 10是微软公司研发的跨平台操作系统,应用于计算机和平板电脑等设备,于2015年7月29日发行 。Windows 10在易用性和安全性方面有了极大的提升,除了针对云服务、智能移动设备、自然人机交互等新技术进行融合外,还对固态硬盘、生物识别、高分辨率屏幕等硬件进行了优化完善与支持。截至2023年2月21日,Windows 10正式版已更新至19045.2673版本,预览版已更新至21390版本。2023年6月13日,Windows 10 的 21H2 版本终止服务 。
二、准备工作
1.前提需要安装VMware虚拟机软件,如未安装点我跳转安装

2.下载Windows 10镜像,点我进入下载

三、开始安装
1.打开VMware虚拟机主页,点击创建新的虚拟机。

2.勾选自定义,点击下一步

3.点击下一步

4.勾选稍后安装,点击下一步

5.选择Microsoft,选择需要安装系统的版本,点击下一步

6.选择系统安装位置,点击下一步

7.选择BIOS类型,点击下一步

8.处理器根据自己的物理机进行配置,我这里默认,点击下一步

9.内存根据自己的需求配置,我这里配置了4G,点击下一步

10.默认即可,点击下一步

11.IO类型默认即可,点击下一步

12.磁盘类型默认即可,点击下一步

13.默认创建新的磁盘就行,点击下一步

14.磁盘大小根据自己需求设置,我这里默认60G,点击下一步

15.选择系统磁盘使用的位置,点击下一步

16.点击自定义组件

17.选择你系统下载路径,如果找不到,在文档第二步骤中,准备工作中寻找下载,然后点击关闭即可

18.点击完成,到此你已经完成基础配置了,以上有任何问题,可以最下方留言,也可以关注右侧公众号寻求帮助。

19.点击开启此虚拟机

20.点击下一步

21.点击现在安装

22.勾选我接受,点击下一步

23.点击自定义安装

24.点击下一步,等待安装进度

25.等待安装进度,安装成功后,系统会自动重启

26.重启后,耐心等待一会,会出现如下图,点击快速设置

27.系统装机中,会不断重启,耐心等待即可。选择加入本地域,点击下一步

28.输入用户名,两次一致密码,密码提示,点击下一步

29.安装完成

出现如上图所示,恭喜你完成所有安装了,开始你的使用吧文章来源:https://www.toymoban.com/news/detail-764888.html
四、相关链接
博客整体大刚,点我浏览
【VMware】虚拟机安装centos7安装教程(秒看秒懂)文章来源地址https://www.toymoban.com/news/detail-764888.html
到了这里,关于【VMware】虚拟机安装Windows 10安装教程(秒看秒懂)的文章就介绍完了。如果您还想了解更多内容,请在右上角搜索TOY模板网以前的文章或继续浏览下面的相关文章,希望大家以后多多支持TOY模板网!