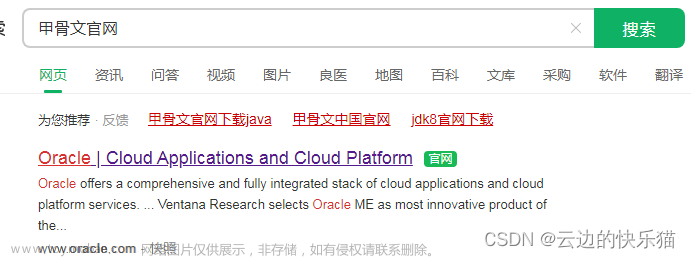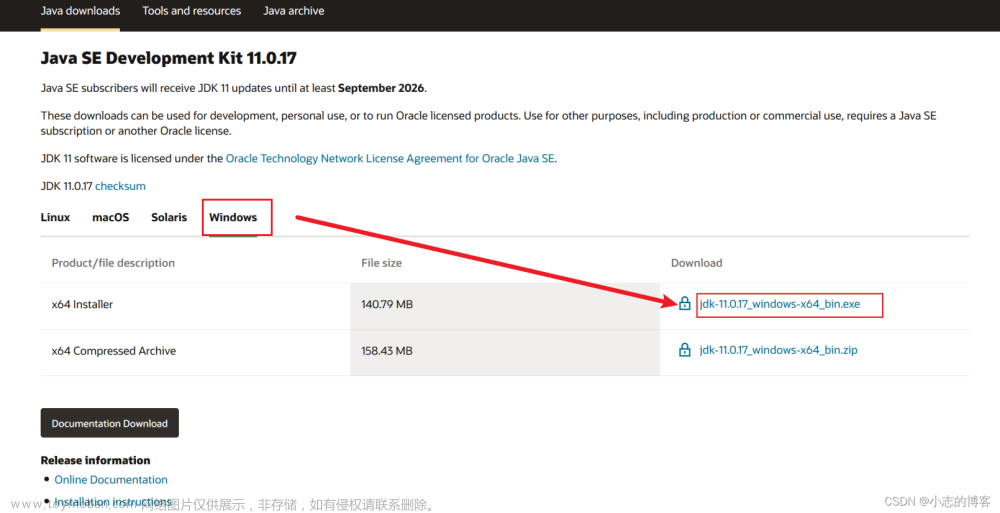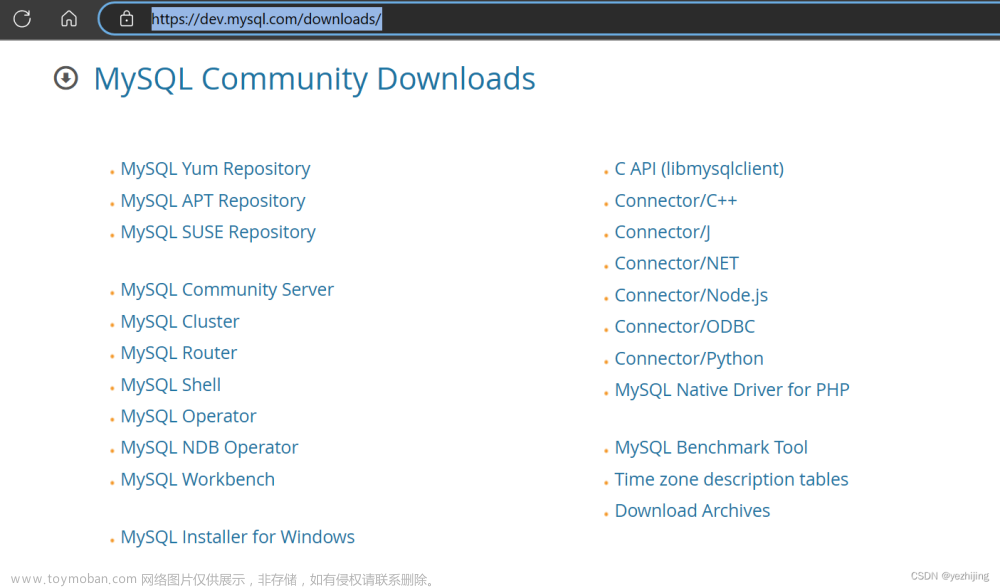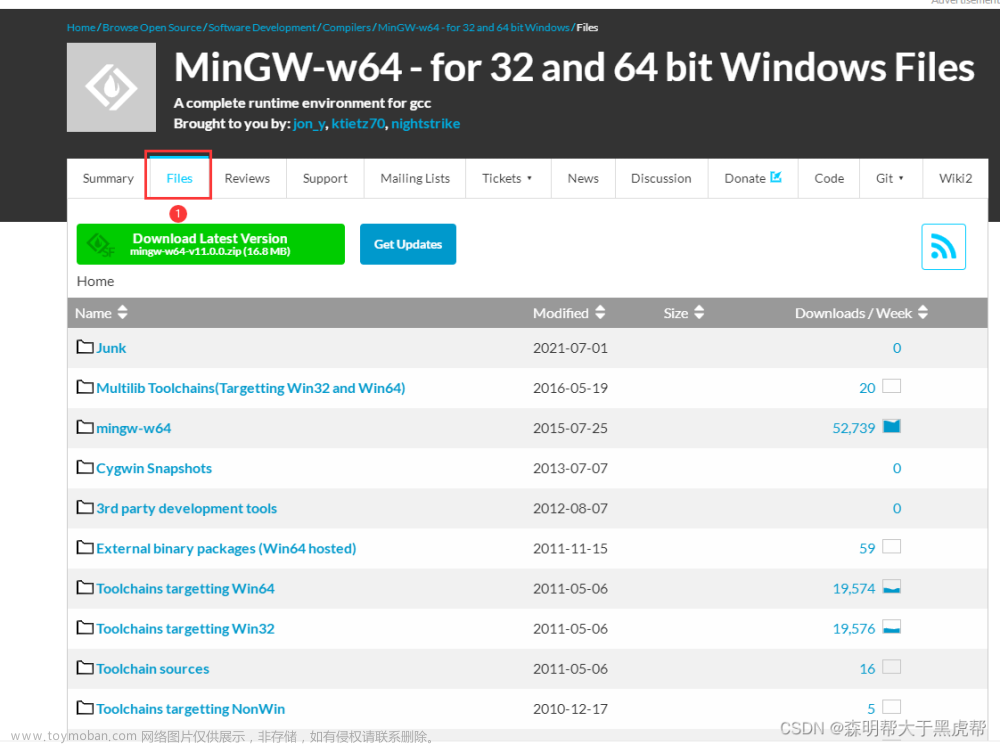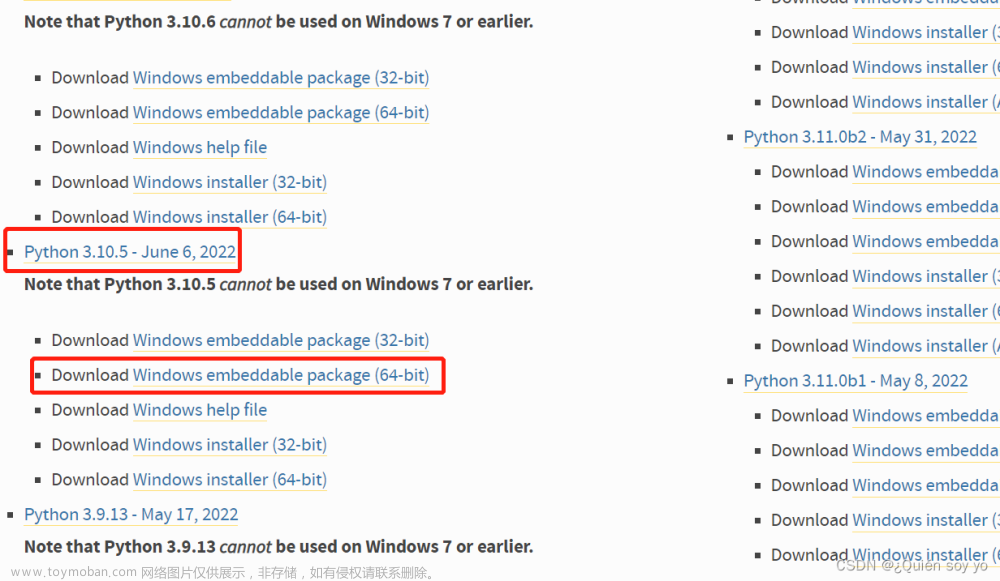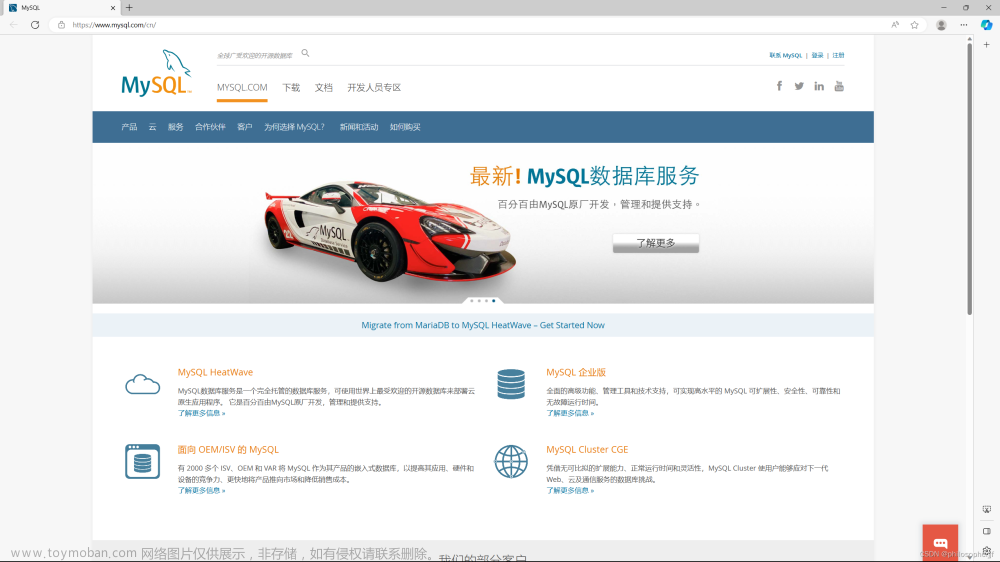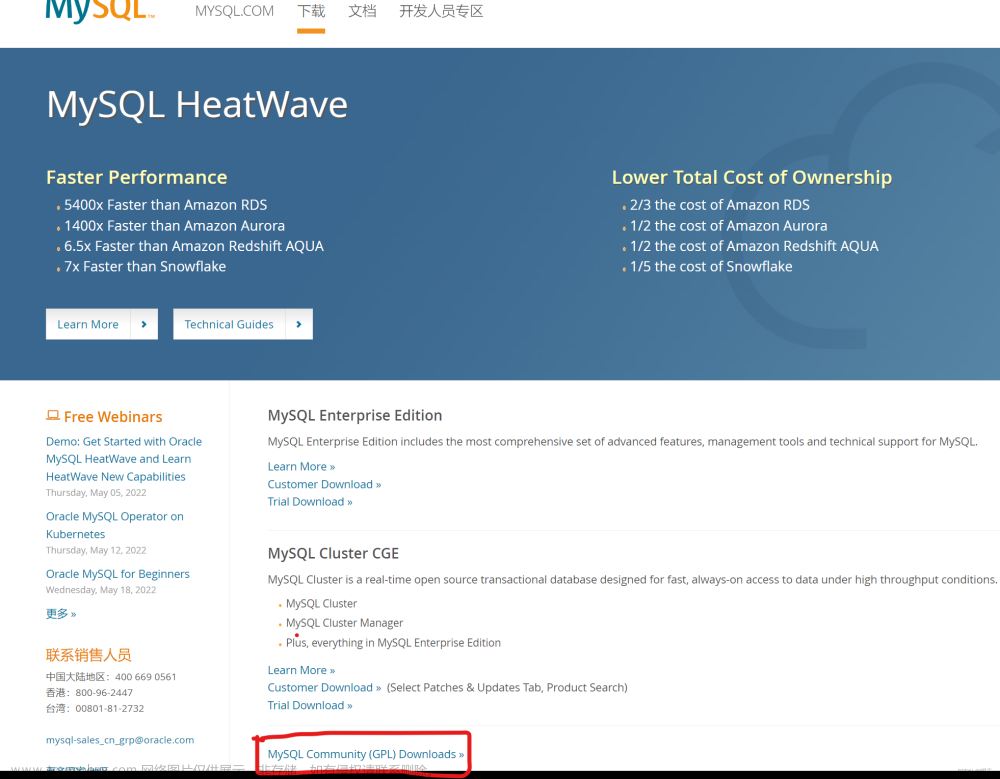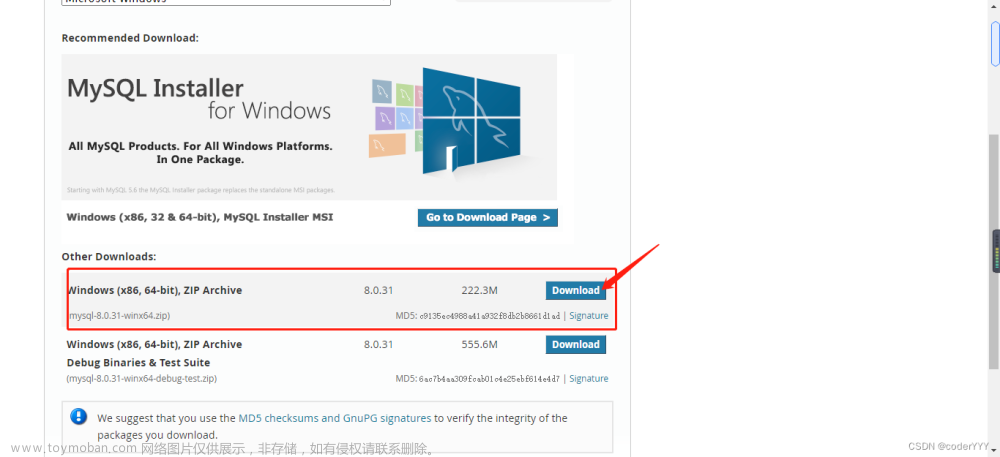本文介绍关于windows 11如何安装配置MySQL 8.0.25版本的详细步骤
MySQL下载地址(官网)
一、下载MySQL 8.0.25
1、进入官网,选择版本 8.0.25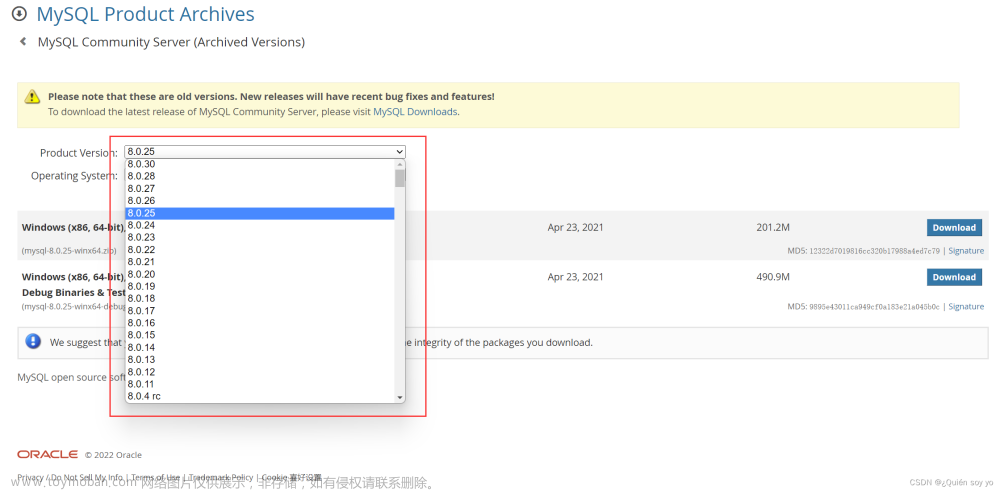
2、下载MySQL压缩包
3、下载完成后将压缩包解压至方便自己查找的位置(切记,后续会用到)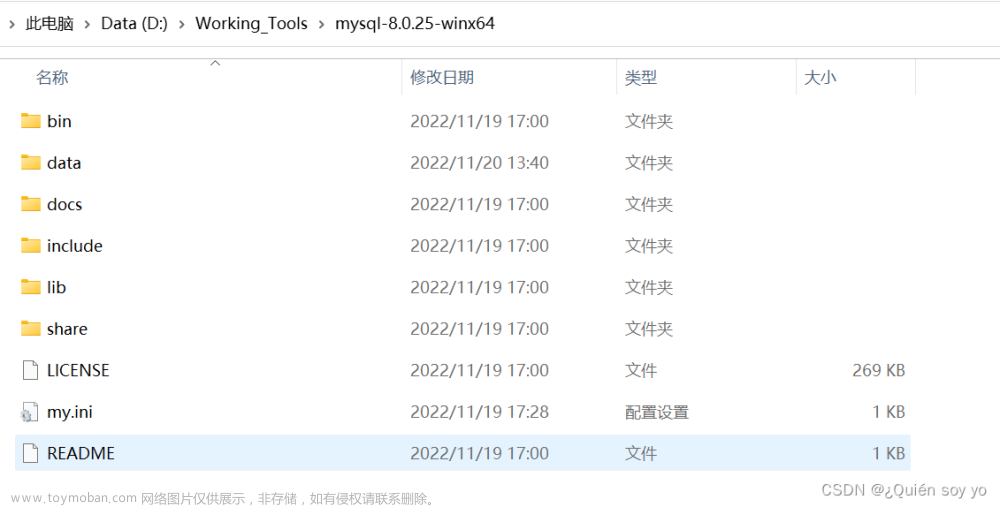
二、配置 my.ini 文件
说明:因下载解压文件包内没有配置 my.ini 文件,故需要自行创建
1、在解压后的根目录下新建一个text文件,命名为:my,再把后缀修改为 ini 即可;之后将以下代码放在 my.ini 文件内
注:安装路径及数据存放路径需根据实际安装情况进行修改(其它配置信息可结合实际情况进行修改)
[mysqld]
# 设置3306端口
port=3306
# 设置mysql的安装路径 ----------是MySQL文件解压后存放的路径-------------
basedir=D:\Working_Tools\mysql-8.0.25-winx64
# 设置mysql数据库的数据的存放路径 ---------是数据存放data文件夹路径,需自行创建
datadir=D:\Working_Tools\mysql-8.0.25-winx64\data
# 允许最大连接数
max_connections=200
# 允许连接失败的次数。
max_connect_errors=10
# 服务端使用的字符集默认为utf8mb4
character-set-server=utf8mb4
# 创建新表时将使用的默认存储引擎
default-storage-engine=INNODB
# 默认使用“mysql_native_password”插件认证
#mysql_native_password
default_authentication_plugin=mysql_native_password
[mysql]
# 设置mysql客户端默认字符集
default-character-set=utf8mb4
[client]
# 设置mysql客户端连接服务端时默认使用的端口
port=3306
default-character-set=utf8mb4
三、初始化MySQL并获取默认密码
1、使用管理员身份打开CMD进入DOS界面
2、进入MySQL的bin目录,并执行以下指令初始化MySQL
mysqld --initialize --console
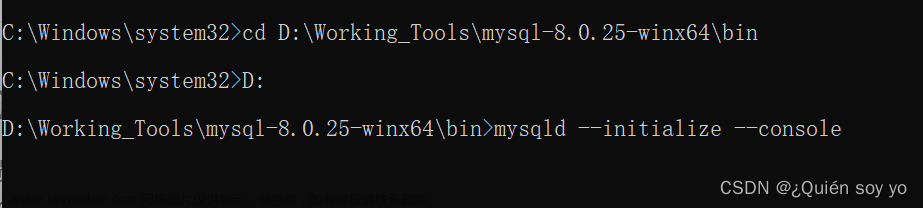
3、复制root@localhost:后面的密码到本地,保存好( 切记 : 后有一个空格,不需要)
四、安装MySQL服务并启动
1、安装MySQL服务,输入以下指令
mysqld --install mysql
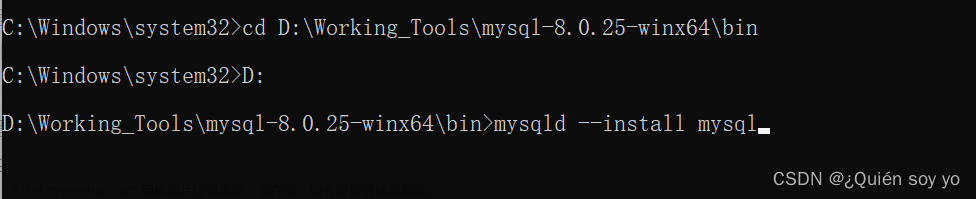
出现提示:Service successfully installed,说明服务安装成功
2、启动MySQL服务,输入以下指令
net start mysql

3、连接MySQL服务,输入以下指令
mysql -uroot -p
此处密码输入前面复制下来的密码(复制粘贴即可)
以下代表连接进入MySQL服务成功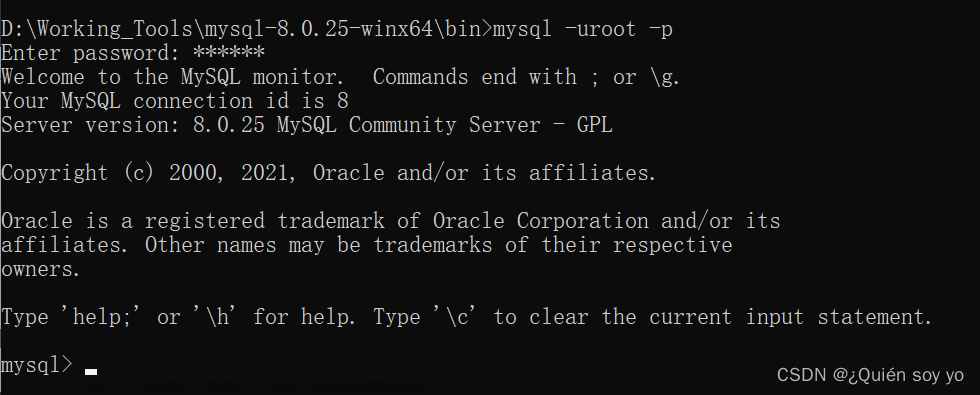
五、修改密码
输入以下指令可修改MySQL服务密码
ALTER USER 'root'@'localhost' IDENTIFIED BY '此处输入新密码';
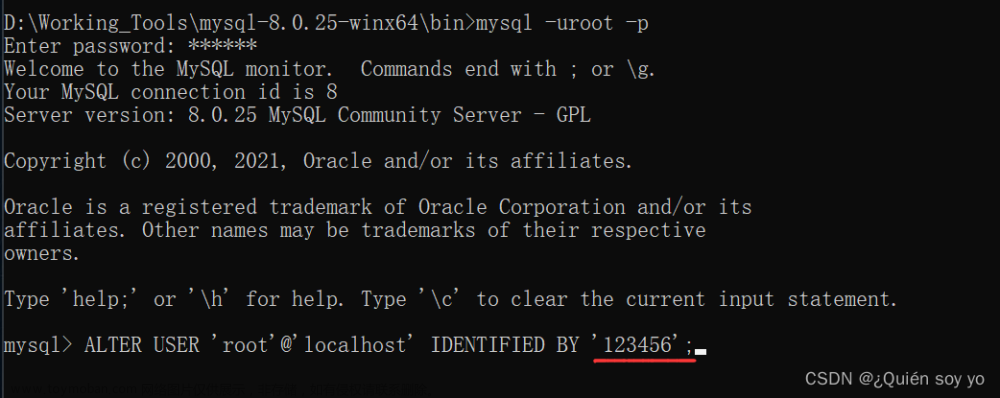
六、配置环境变量
1、新建用户变量,命名为:MYSQL_HOME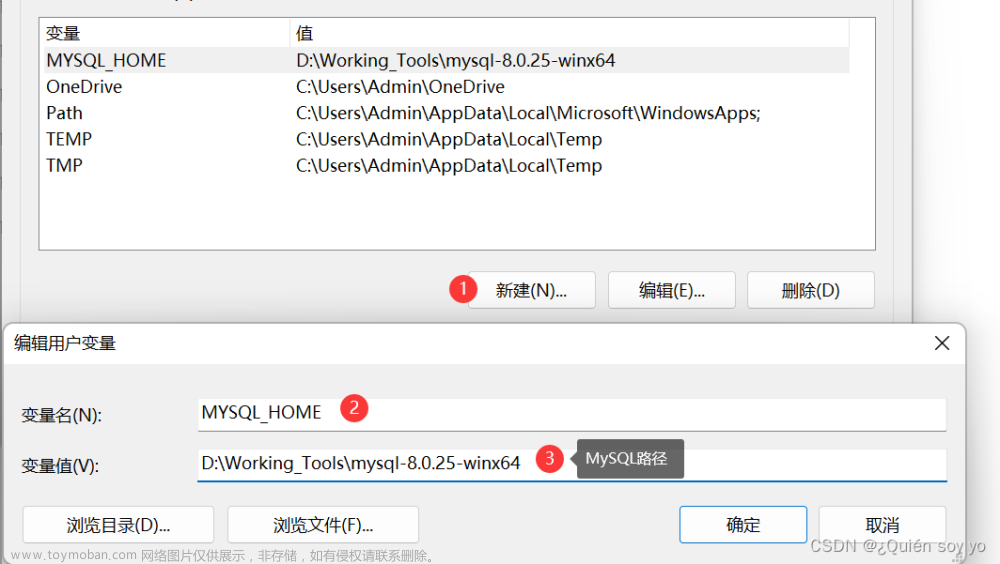
2、在path中配置以下指令
%MYSQL_HOME%\bin

七、配置图形化工具连接MySQL
此处介绍DBeaver 连接配置MySQL
DBeaver 下载、安装与数据库连接(MySQL)详细教程【超详细,保姆级教程!!!】文章来源:https://www.toymoban.com/news/detail-764997.html
创作不易,觉得有帮助的小伙伴儿来个一键三连呗!!!!文章来源地址https://www.toymoban.com/news/detail-764997.html
到了这里,关于MySQL 8.0.25版本下载、安装及配置(Windows 10/11 64位)详细教程【超详细,保姆级教程!!!】的文章就介绍完了。如果您还想了解更多内容,请在右上角搜索TOY模板网以前的文章或继续浏览下面的相关文章,希望大家以后多多支持TOY模板网!