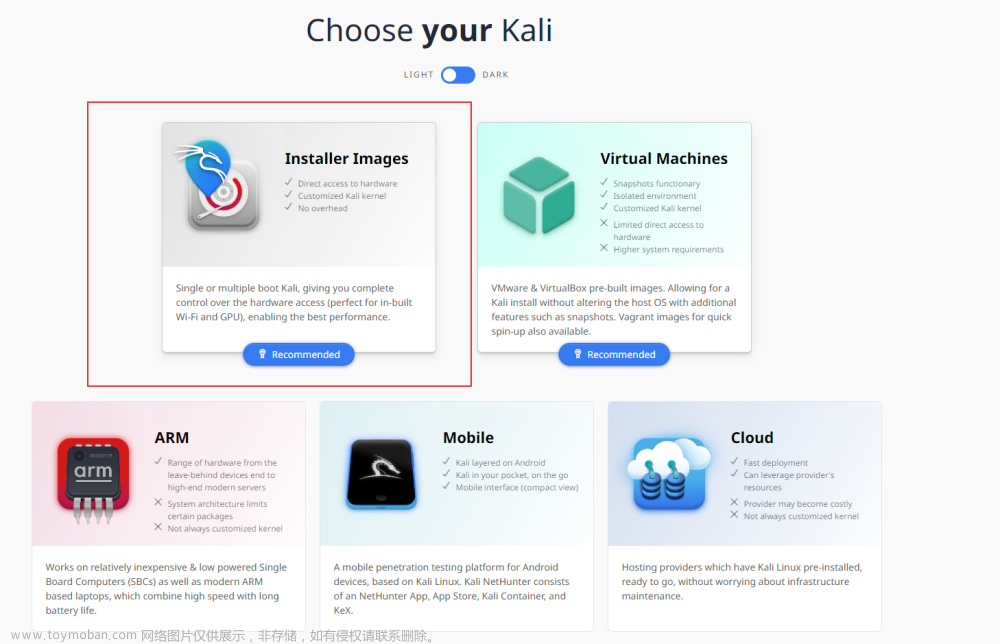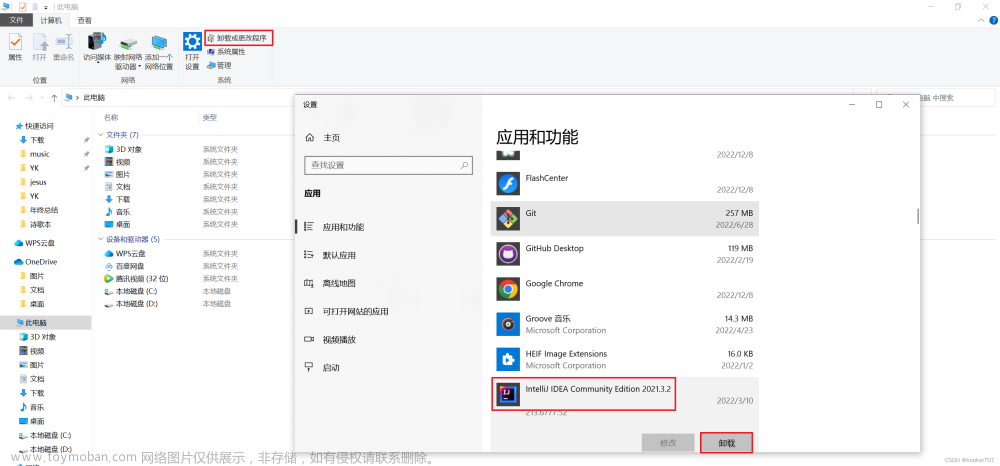系列文章目录(Intellij IDEA2023年10月 最新教程) Java学习之IDEA的安装教程和使用
以下是第一章的内容:IntelliJ IDEA安装教程
文章目录
- 前言
- 准备工作
- 步骤(敲详细!!!)
前言
IDEA的安装是Java课程的入门,本人台式机于2023年7月份进行了系统重装,恰巧最近需要重新安装IDEA进行使用,借此机会给同学们分享我的安装过程(昔日的安装过程依稀记得,这次是边安装边截图),我把我鼠标和键盘的每一步每一个动作都记录了下来,保证同学们都能理解并且成功安装;希望同学们按照我的步骤一步一步操作,最后一定能少走那些年我踩过的坑。
一、kdk的安装
解释一下:JDK 是 Java Development ToolKit 的简称,也就是 Java 开发工具包。JDK 是整个 Java 的核心,包括 Java 运行环境(Java Runtime Envirnment,简称 JRE),Java 工具(比如 javac、java、javap 等等),以及 Java 基础类库(比如 rt.jar)。
————————————————
版权声明:本文为CSDN博主「沉默王二」的原创文章,遵循CC 4.0 BY-SA版权协议,转载请附上原文出处链接及本声明。
原文链接:https://blog.csdn.net/qing_gee/article/details/102792349
总之别人说啥就是啥,我个人理解就是:jdk是IDEA运行的Java环境,没有jdk的话IDEA只能写代码却不能debug,就是不能运行你写的代码,安装了JDK就能跑起来,所以第一步是先给电脑安装好JDK
1、JDK的下载
官网链接:
https://www.oracle.com/java/technologies/downloads/
找对位置,download 她!

2、jdk的安装
下载好之后(双击):


这里一定要注意!!!!:切换安装地址,不要使用默认地址!!!!


在D盘(不要选C盘系统盘,尤其是♀们!!!),尽量跟我的一样,里面新建一个Java文件夹


安装好之后,关掉安装页面,准备下一步。

3、jdk的系统配置(这一步很重要)
打开“我的电脑”or文件管理页面→计算机→系统属性
在系统设置里面也能找到

找到”关于”→高级系统设置

高级→环境变量

系统变量→新建

变量名为
JAVA_HOME变量值为当时JDK安装所在的文件夹,比如我的(选预览目录去找比较快)
D:\Program Files\java
添加好后是这样的:

紧接着再点击新建:

变量名
CLASSPATH变量值
.;%JAVA_HOME%\lib;%JAVA_HOME%\lib\dt.jar;%JAVA_HOME%\lib\tools.jar
然后在系统变量(S)中找到 Path,单击一下它,紧接着点击 编辑

在Path内点击新建

新建以下两句:
%JAVA_HOME%\bin%JAVA_HOME%\jre\bin然后点击右下角的确定

最后就是一直点确定,直到退出设置


4、JDK的验身环节(确定安装成功了)
在电脑桌面按住win+R键→输入cmd

这就是黑窗口了

接着在黑窗口输入(最后记得回车)
java -version
当出现以上界面就说明成功安装JDK啦!!!
二、IDEA的安装
1.IDEA的下载
官网链接:
www.jetbrains.com/idea/www.jetbrains.com/idea/

这里我下载的是社区版的(可以免费使用),java这门课使用社区版就足够了


2、IDEA的安装(还是推荐更换默认安装目录)



耐心地等待安装好就行了

3、可以运行了


这里我们开始新建一个项目啦:

这一步基本没有什么问题了

这是默认的生成源码,我们可以直接运行“Hello”了!!!!


总结
提示:JDK的安装路径一定要记清楚咯,如果使用默认路径,很可能你自己都找不到那个路径了最后;按照我的方法来安装,以后学到网页前端设计的课程时,我们安装阿帕奇的时候也会用到。文章来源:https://www.toymoban.com/news/detail-765165.html
最后:关于IDEA的安装就到这里了,但是我们的课程才刚刚开始,大家可以关注我,后期课程的题目、答案、大作业我这里都会分享的,祝愿大家学业进步!!!文章来源地址https://www.toymoban.com/news/detail-765165.html
到了这里,关于JDK、IDEA安装教程 IDEA安装2023年10月 最新最详细!免费、亲测成功!!!的文章就介绍完了。如果您还想了解更多内容,请在右上角搜索TOY模板网以前的文章或继续浏览下面的相关文章,希望大家以后多多支持TOY模板网!