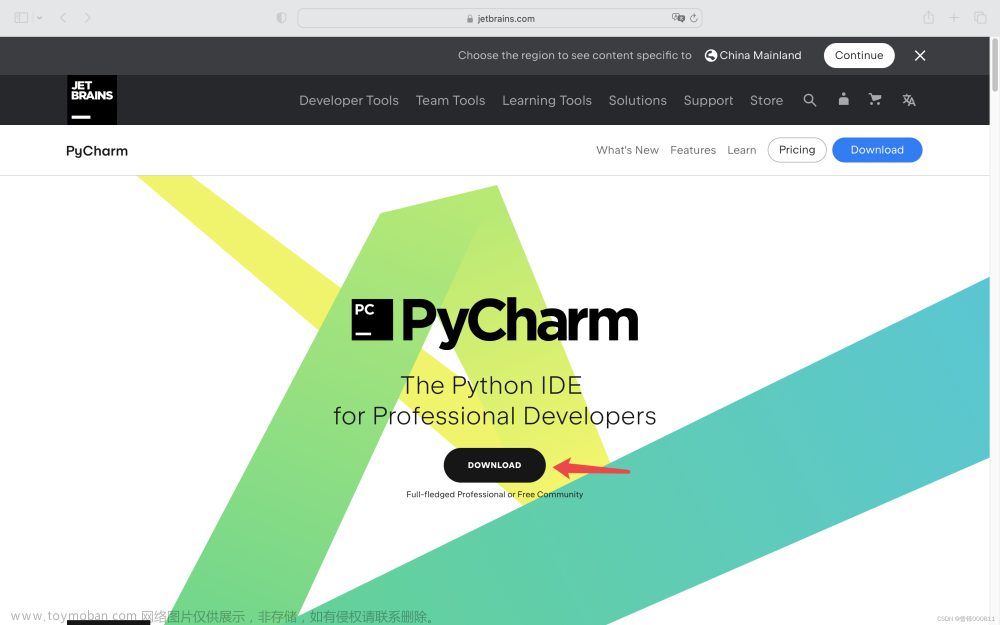JDK安装
一. 下载jdk
官网下载所需要的版本,本次我们下载的是Java8,所以触控板往下滑动到Java8的下载:
下载后双击点开安装即可,之后返回桌面推出:
二. 配置环境变量
默认情况下macOS版Java8安装目录是
使用快捷键Command+option+C复制当前路径/Library/Java/JavaVirtualMachines/jdk-1.8.jdk/Contents/Home
1. 查看系统所使用的Shell类型
不同类型的Shell所使用的配置文件不同,例如zsh使用的 .zshrc,而bash使用的 .bash_profile。
使用echo $SHELL 命令查看当前系统所使用的Shell类型
macOS Ventura默认使用的zsh
2. 创建配置文件
如果你使用的是bash shell,在用户家目录下创建 .bash_profile文件
如果你使用的是zsh shell,在用户家目录下创建 .zshrc文件
macOS的用户家目录指的就是/Users/jeff,其中jeff表示用户名,每个系统的用户名不尽相同。
当启动终端后默认就是在家目录下,可以使用pwd命令查看当前所在的目录,如上图。
本次使用的Shell是zsh,因此使用touch .zshrc命令创建.zshrc文件,并用ls -al查看,
3. 修改配置文件
首先,在终端输入vim .zshrc打开文件,英文状态下,输入i进行编辑模式:
配置完成后按esc退出编辑模式回到命令模式,最后输入:wq回车后保存并退出vim编辑器,返回后也可以通过cat .zshrc查看是否添加成功;
再用source .zshrc 命令将.zshrc配置文件中的环境变量加载到shell会话中;
在终端上输入echo $PATH命令查看系统的PATH环境变量中如果包含了Java8的PATH环境变量则表示配置成功:
4. 不同java版本之间的切换
若要将Java8切换到Java其他版本,只需要将.zshrc 文件中的JAVA_HOME改成Java其他版本的家目录即可,修改的过程和之前配置JAVA_HOME环境变量类似。
三. 卸载Java版本
终端中输入/usr/libexec/java_home -V查看目前安装的jdk版本,如:
删除命令如下,之后上面的配置的文件如.zshrc也需要删除或注释。文章来源:https://www.toymoban.com/news/detail-765603.html
# 下面前三个不是所有版本jdk都有内容,可能会为空,不过jdk8(镜像dmg安装的)是有的
sudo rm -rf /Library/Internet\ Plug-Ins/JavaAppletPlugin.plugin
sudo rm -rf /Library/PreferencePanes/JavaControlPanel.prefPane
sudo rm -rf /Library/Application\ Support/Oracle/Java
# 下面地址路径更换成对应的实际jdk路径
sudo rm -rf /Library/Java/JavaVirtualMachines/jdk-1.8.jdk
参考:
macOS版Java开发环境搭建
MAC M2下安装Java及maven环境变量
2022版Mac M2芯片安装Java JDK并在 IDEA 创建第一个 Java 项目文章来源地址https://www.toymoban.com/news/detail-765603.html
到了这里,关于MacOS java开发环境搭建的文章就介绍完了。如果您还想了解更多内容,请在右上角搜索TOY模板网以前的文章或继续浏览下面的相关文章,希望大家以后多多支持TOY模板网!