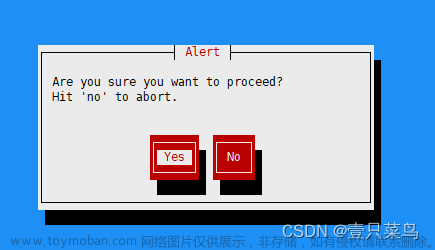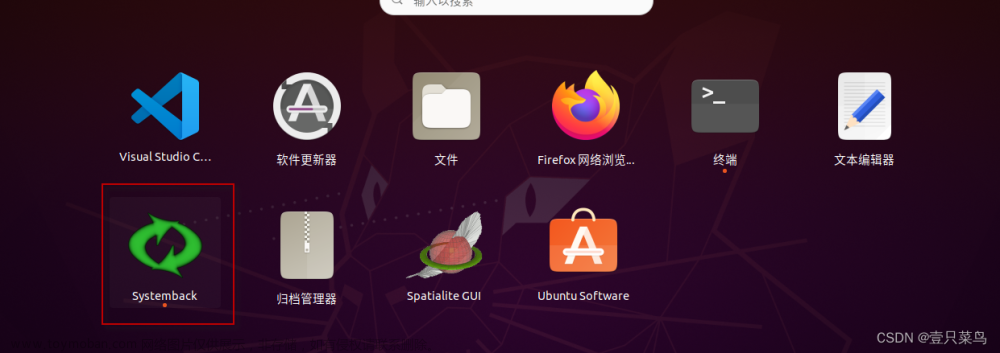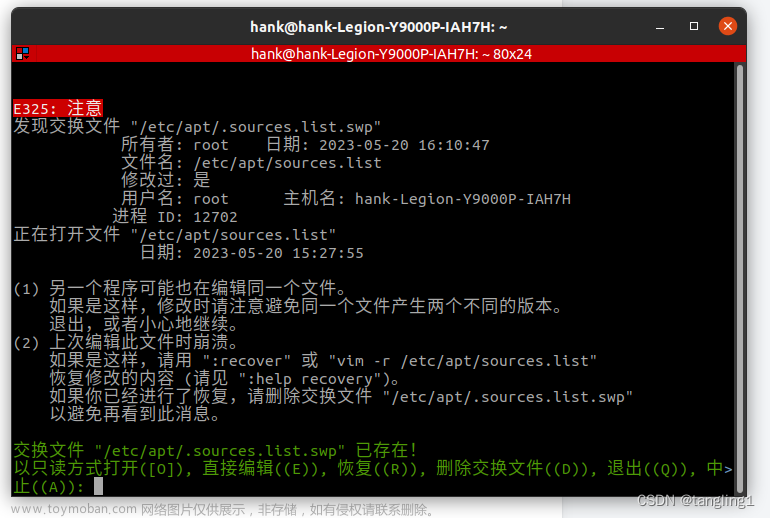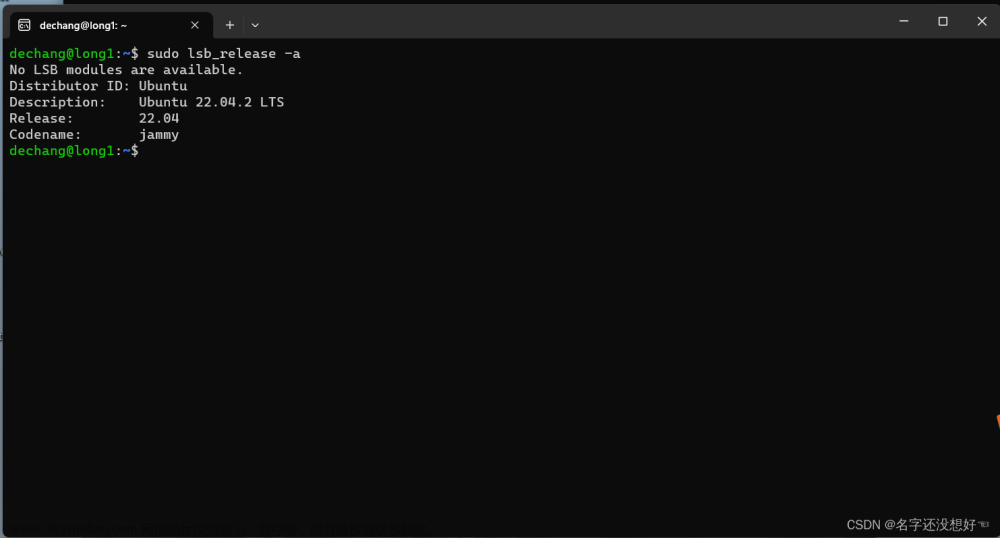第一步:安装软件-Systemback
1.如果已经添加过ppa,可以删除重新添加或者跳过此步
sudo add-apt-repository --remove ppa:nemh/systemback
2.添加ppa
我是ubuntu20,但这个软件最后支持的是 ubuntu16.04版本,所以加一个16版本的ppa
sudo add-apt-repository "deb http://ppa.launchpad.net/nemh/systemback/ubuntu xenial main"
出现下面问题:
W: GPG 错误:http://ppa.launchpad.net/nemh/systemback/ubuntu xenial InRelease: 由于没有公钥,无法验证下列签名: NO_PUBKEY 14E4942973C62A1B
解决:
sudo apt-key adv --keyserver keyserver.ubuntu.com --recv-keys 14E4942973C62A1B
3.更新仓库并进行安装
sudo apt update
sudo apt install systemback
下面是安装界面:
第二步:打开软件进行.sblive镜像制作
1. 启动
#启动systemback
sudo systemback

2. 创建Live系统

之后进入:
其中工作目录:镜像存放地址;Live模式系统名称:镜像名称;包含用户数据文件:除了那些系统的,其他比如document就是用户数据文件。最后点击“创建新的”。

然后遇到了这种bug:
查看终端:

emm感觉数据文件有问题,我决定不再勾选,包含数据文件

点击创建新的
进度正常:
安装完成:

创建完成!
第三步、 创建iso文件
这里如果是小于4G的xxx.sblive文件可以直接在界面上点击Convert to ISO转成ISO文件,如果是大于等于4G的镜像,需要按以下步骤转换成ISO文件。
步骤1:解压 .sblive 文件
来到home文件下(上图,刚才选择的工作目录)
打开终端:
sudo mkdir sblive
sudo tar -xf my_computer.sblive -C sblive


步骤2:重命名syslinux 至 isolinux
sudo mv sblive/syslinux/syslinux.cfg sblive/syslinux/isolinux.cfg
sudo mv sblive/syslinux sblive/isolinux
步骤3:安装 cdtools
下载cdrtools,可直接点击下方链接下载文件包
蓝奏云:下载链接
或者指令下载
sudo apt install aria2
aria2c -s 10 https://nchc.dl.sourceforge.net/project/cdrtools/alpha/cdrtools-3.02a07.tar.gz
.解压缩安装
sudo tar -xvf cdrtools-3.02a07.tar.gz
cd cdrtools-3.02
sudo make -j4
在make过程中出现红色报错:
搜索该文件位置:
再搜索一下这个头文件:
 暴力修改:
暴力修改:
在刚才的目录文件夹下:
重新make
sudo make -j4
sudo make install
步骤4:生成ISO文件
在刚才存放live文件的地方:
sudo /opt/schily/bin/mkisofs -iso-level 3 -r -V sblive -cache-inodes -J -l -b isolinux/isolinux.bin -no-emul-boot -boot-load-size 4 -boot-info-table -c isolinux/boot.cat -o /media/lessle6/Ventoy/sblive.iso sblive
注意我的home下没有这么大内存了,所以我存放在了挂载的u盘上
/media/lessle6/Ventoy/sblive.iso
这里要修改存放iso的位置。
完成之后应该是如下界面:

重命名一下:
第四步、准备一个U盘制作系统启动盘
推荐使用Ventoy制作系统启动盘,它制作系统启动盘之后,直接将各种镜像文件复制到U盘/移动硬盘中,在使用U盘/移动硬盘启动时,就可以自由选择安装哪些镜像了。
拿男朋友一个不用的电脑(windows):
打开ventoy下载页面:
https://github.com/ventoy/Ventoy/releases
解压缩,打开exe:
然后:
系统会提示把所有文件格式化,记得重要文件进行备份
完成之后,将iso文件放入U盘就ok了~
第五步、双系统分区
下载分区软件:diskgenius

打开exe文件
需要分出一部分空间用于安装ubuntu系统,空间大小视需求而定,建议100G以上(我第一次是100G,后来发现不够,第二次就用了180G)。该教材使用空间100G。

右键选择调整分区大小
设定好空间大小后点击开始。
至此,有100G空闲空间。关机
第六步、进入bios
不同电脑进入bios页面不一样,要根据自己电脑型号搜一下。
我的是一直esc
F9
 选择USB(uefi)
选择USB(uefi)
选择刚才做的镜像
选择第一个BOOT in norma1 mode
 乱码。。。。选第二个
乱码。。。。选第二个

ctrl +c不检查

进来填写用户名密码。
进行系统安装时,需要输入系统的用户信息,推荐输入原系统的用户名和密码。安装好的系统将会使用这里输入的用户名替换掉一些系统文件中的路径,比如说~/.bashrc中设置的工作空间路径。如果输入原系统的用户名和密码,系统是可以直接运行之前配置好的一些环境的;如果输入新的用户名,可能需要重新创建工作空间并进行编译。备份的系统会保留之前系统的一系列文件,为此工作空间中的路径也还是原来的用户名的。
第七步、挂载分区
找到刚才分出来的100G,特点:带问号,没有标签的 右侧新建下面为这100个G分出三个区swap、/、/boot。swap为交换分区(8-16G都可16*1024=16384M)、/boot为引导区(物理机必须设置,200MB即可如果有/boot/efi,优先选择),/为根目录(必须设置)。
右侧新建下面为这100个G分出三个区swap、/、/boot。swap为交换分区(8-16G都可16*1024=16384M)、/boot为引导区(物理机必须设置,200MB即可如果有/boot/efi,优先选择),/为根目录(必须设置)。
检查一下:
 然后:
然后: 如果过程中出现,意味着100G不太够。在第五步的时候多分一点出来就好了
如果过程中出现,意味着100G不太够。在第五步的时候多分一点出来就好了
参考
https://www.zhihu.com/tardis/bd/art/576420693?source_id=1001文章来源:https://www.toymoban.com/news/detail-765949.html
https://www.zhihu.com/tardis/bd/art/576420693?source_id=1001
https://blog.csdn.net/u011391361/article/details/130740017?utm_medium=distribute.pc_relevant.none-task-blog-2defaultbaidujs_baidulandingword~default-0-130740017-blog-80117715.235v38pc_relevant_sort_base3&spm=1001.2101.3001.4242.1&utm_relevant_index=3文章来源地址https://www.toymoban.com/news/detail-765949.html
到了这里,关于Ubuntu20.04 制作系统ISO镜像并物理机还原的文章就介绍完了。如果您还想了解更多内容,请在右上角搜索TOY模板网以前的文章或继续浏览下面的相关文章,希望大家以后多多支持TOY模板网!