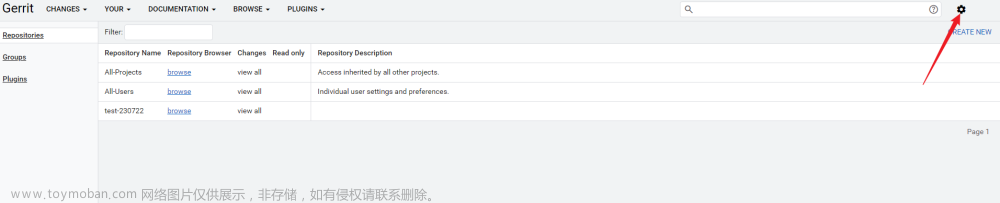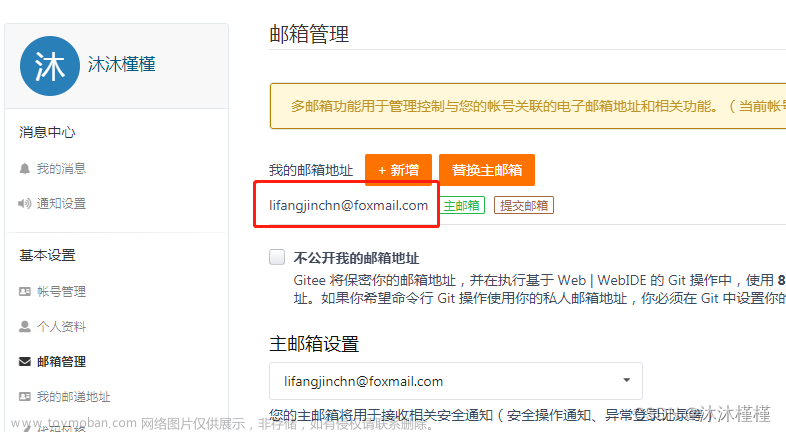天行健,君子以自强不息;地势坤,君子以厚德载物。
每个人都有惰性,但不断学习是好好生活的根本,共勉!
文章均为学习整理笔记,分享记录为主,如有错误请指正,共同学习进步。
一、建立连接(remote)
本地文件夹选中后鼠标右键Git Bash Here
在打开的命令窗口进行操作
通过命令将远程连接到本地,两种方式:
1. 克隆
git clone 远程连接地址
2. 初始化连接
git init
回车
git remote add origin 远程链接地址
远程仓库创建及远程地址获取等相关命令请参考:Git使用保姆级教程
二、添加(add)
在VSCode中新建文件12345.text
创建后可看到文件为绿色,即表示新创建的未提交的文件
选择VSCode左侧栏的Git图标,如下
可以看到文件分成两个部分,Staged Changes和Changes
Staged Changes表示已经add的部分,但还没有Commit提交到本地仓库
Changes表示没有add的部分,即刚创建的文件
鼠标悬停在Changes位置可以看到两个图标:弯曲的箭头和加号
箭头表示丢弃文件,文件就不会显示在这里
加号表示存储所有修改,即将全部文件执行add .的操作
Changes中的每个文件也都有这两个操作,可以选择单个文件操作
加号点过之后文件就会全部跑到上面的Staged Changes中
三、提交(commit)
add之后就是commit
这里可以直接看到一个大大的蓝色栏Commit,直接点或者选择向下的箭头展开更多commit选项
但是推荐的是使用下面这个commit即对钩的标志
对号下面有个空格提示Message就是提交到哪个分支,可以在这里输入后回车进行修改
鼠标悬停后会看到commit提示,点击对号即可提交
然后回弹出注释信息的界面,即commit -am""的命令的内容
在注释信息中输入新的不带井号开头的内容即可,#开头的内容会被忽略,表示没有注释
右侧还有一个对号,点击即可完成commit操作


commit完成之后的样子
四、推送(push)
commit后开始push
点三个点可以看到更多选择,选Push推送到远程仓库
提示信息,选OK
提示信息,选择yes
到远程仓库查看我们新建的文件,已上传到这里 文章来源:https://www.toymoban.com/news/detail-766423.html
文章来源:https://www.toymoban.com/news/detail-766423.html
感谢阅读,祝君暴富!文章来源地址https://www.toymoban.com/news/detail-766423.html
到了这里,关于VSCode中使用Git提交代码的文章就介绍完了。如果您还想了解更多内容,请在右上角搜索TOY模板网以前的文章或继续浏览下面的相关文章,希望大家以后多多支持TOY模板网!