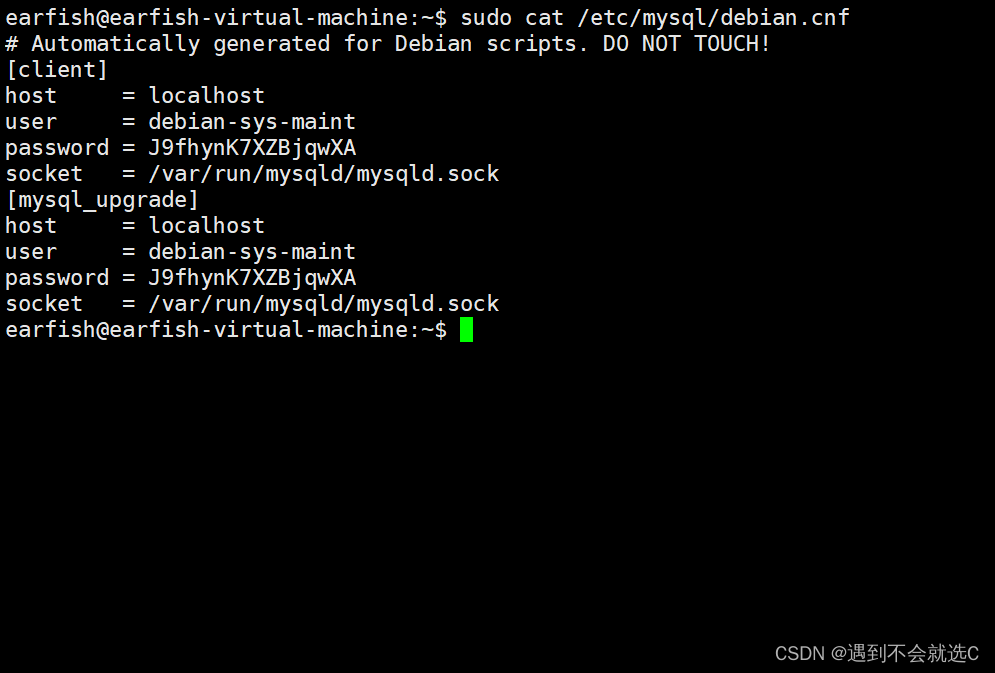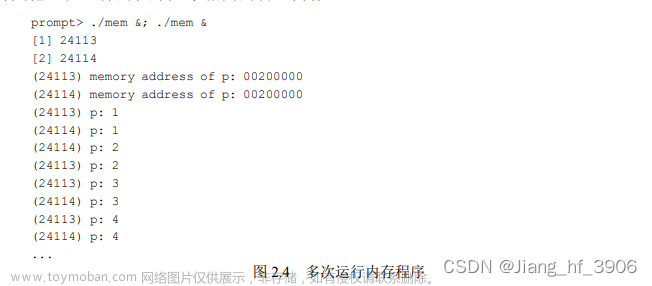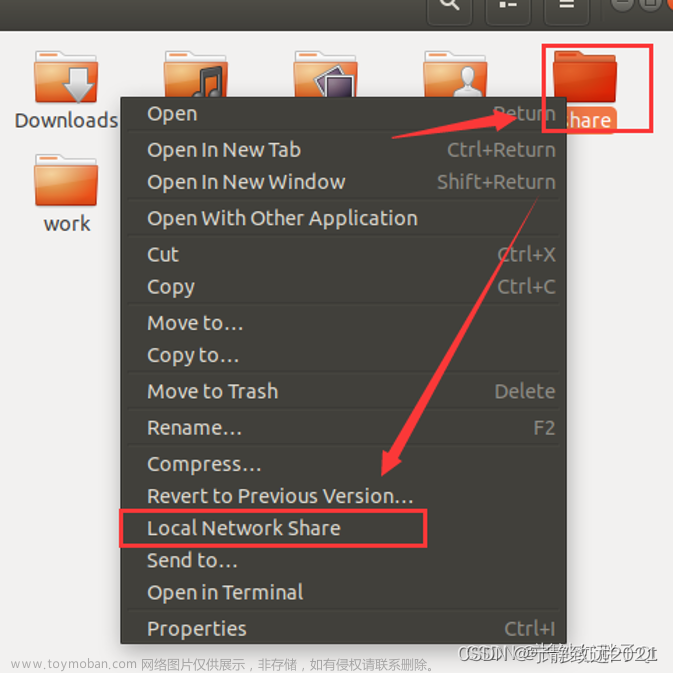ubuntu分区方案
先分逻辑分区后面在分主分区
【不需要全部设为主分区,只需要第一个设为主分区;各个分区大小根据情况自己定义】
| 目录 | 分区 | 建议大小 | 格式 | 描述 | 是否可选 |
|---|---|---|---|---|---|
| / | 主分区 | 100G | ext4 | 根目录,用于存放系统,相当于c 盘 安装系统和软件 | 必选 |
| /home | 逻辑分区 | 尽量大 | ext4 | 相当于我的文档 存放一些个人数据 | 必选 |
| swap(相当于电脑内存) | 逻辑分区 | 物理内存 *(1~2) | swap | 交换空间,类似Windows下的虚拟内存。空间大小,一般是等于电脑内存;如果容量足够,可以等于物理内存的2倍。 | 必选 |
| /boot(引导分区) | 逻辑分区 | 4096MB | ext4 | 主分区,Linux的内核及引导系统程序所需要的文件,比如 vmlinuz initrd.img文件都位于这个目录中。在一般情况下,GRUB或LILO系统引导管理器也位于这个目录;启动撞在文件存放位置,如kernels,initrd,grub。 | 建议选 |
| /usr | 逻辑分区 | ext4 | 软件更新和安装(相当于软件盘)可单独分区也可不分区,如果不分区则应把容量加给 / 根目录 | 可选 | |
| efi系统分区 | 逻辑分区 | 4096MB | 它的作用和boot引导分区一样,但是boot引导默认grub引导,而efi是UEFI引导。不要按照那些老教程去选boot引导分区,否则就无法使用UEFI启动系统。容量大小给4096MB。 | 可选 |
安装启动器设备
boot引导
我选的是/dev/sda 就是整块硬盘的那一个 让ubuntu引导windows
有些人选择的是/boot 对应的分区 但是安装完毕后得进入windows使用EasyBCD来维护引导而且感觉windows不太友善我是有丢失ubuntu的引导选项,又得用EasyBCD 重新设置一些
UEFI引导
启动器安装到efi系统分区下,切记。要不然会出现GRUB错误,而不能进入系统。
如果重做系统要找回/home数据 /home还是选择原来的对应的那个/home但是不要格式化就能恢复home的数据了
安装完成后的优化工作
完成上面的步骤后,Ubuntu18.04 就可以正常使用了。但是为了更加方便快捷的使用,建议再对装好的 Ubuntu 系统做以下的更改。
1.更换软件源
这里只给出步骤,详细的讲解请点我访问
Ubuntu 官方源服务器在欧洲,国内访问很慢。所以这里有必要将软件源更换为国内的源,
国内源很多,在这里我们选择阿里云与清华大学的 Ubuntu 源
# 阿里云源
deb http://mirrors.aliyun.com/ubuntu/ bionic main restricted universe multiverse
deb http://mirrors.aliyun.com/ubuntu/ bionic-security main restricted universe multiverse
deb http://mirrors.aliyun.com/ubuntu/ bionic-updates main restricted universe multiverse
deb http://mirrors.aliyun.com/ubuntu/ bionic-backports main restricted universe multiverse
##測試版源
deb http://mirrors.aliyun.com/ubuntu/ bionic-proposed main restricted universe multiverse
# 源碼
deb-src http://mirrors.aliyun.com/ubuntu/ bionic main restricted universe multiverse
deb-src http://mirrors.aliyun.com/ubuntu/ bionic-security main restricted universe multiverse
deb-src http://mirrors.aliyun.com/ubuntu/ bionic-updates main restricted universe multiverse
deb-src http://mirrors.aliyun.com/ubuntu/ bionic-backports main restricted universe multiverse
##測試版源
deb-src http://mirrors.aliyun.com/ubuntu/ bionic-proposed main restricted universe multiverse
# 清华大学源
deb http://mirrors.tuna.tsinghua.edu.cn/ubuntu/ bionic main restricted universe multiverse
deb http://mirrors.tuna.tsinghua.edu.cn/ubuntu/ bionic-security main restricted universe multiverse
deb http://mirrors.tuna.tsinghua.edu.cn/ubuntu/ bionic-updates main restricted universe multiverse
deb http://mirrors.tuna.tsinghua.edu.cn/ubuntu/ bionic-backports main restricted universe multiverse
##測試版源
deb http://mirrors.tuna.tsinghua.edu.cn/ubuntu/ bionic-proposed main restricted universe multiverse
# 源碼
deb-src http://mirrors.tuna.tsinghua.edu.cn/ubuntu/ bionic main restricted universe multiverse
deb-src http://mirrors.tuna.tsinghua.edu.cn/ubuntu/ bionic-security main restricted universe multiverse
deb-src http://mirrors.tuna.tsinghua.edu.cn/ubuntu/ bionic-updates main restricted universe multiverse
deb-src http://mirrors.tuna.tsinghua.edu.cn/ubuntu/ bionic-backports main restricted universe multiverse
##測試版源
deb-src http://mirrors.tuna.tsinghua.edu.cn/ubuntu/ bionic-proposed main restricted universe multiverse
Ubuntu 的源存放在在 /etc/apt/ 目录下的 sources.list 文件中,修改前我们先备份,在终端中执行以下命令:
sudo cp /etc/apt/sources.list /etc/apt/sources.list.bcakup
然后执行下面的命令打开 sources.list 文件,清空里面的内容,把上面阿里云与清华大学的 Ubuntu 源复制进去,保存后退出。
sudo gedit /etc/apt/sources.list
接着在终端上执行以下命令更新软件列表,检测出可以更新的软件:文章来源:https://www.toymoban.com/news/detail-766955.html
sudo apt-get update
最后在终端上执行以下命令进行软件更新:文章来源地址https://www.toymoban.com/news/detail-766955.html
sudo apt-get upgrade
到了这里,关于Ubuntu 18.04分区方案的文章就介绍完了。如果您还想了解更多内容,请在右上角搜索TOY模板网以前的文章或继续浏览下面的相关文章,希望大家以后多多支持TOY模板网!