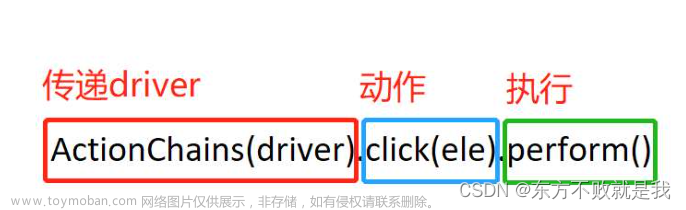解决 Selenium 自动化中的常见疑难杂症
这里记录一些关于 Selenium的常用操作和疑难杂症。
有一些细节的知识点就不重复介绍了,因为之前的文章中都有!
如果对本文中的知识点有疑问的,可以先阅读我以前分享的文章!
知识点📖📖
| 模块 | 链接 | 作用 |
|---|---|---|
| selenium | https://www.selenium.dev/zh-cn/documentation/ | 支持 web 浏览器自动化的一系列工具和库的综合项目 |
如果有看不懂的地方,可以结合我以前的文章一起看。
-
【Selenium】控制当前已经打开的 chrome浏览器窗口
-
【Selenium】控制当前已经打开的 chrome浏览器窗口(高级版)
-
Python模块psutil:系统进程管理与Selenium效率提升的完美结合
-
Selenium性能优化:一文带你快速上手!
TodoList:
- 使用
crx扩展插件进行代理修改(后续更新 - …
初始化webdriver
-
ChromeService 是一个Service类,负责启动和停止
chromedriver。这个进程是运行自动化脚本的基础。 -
webdriver-manager 可以自动下载和管理 WebDriver 二进制文件,用于自动管理
webdriver驱动
from selenium import webdriver
from selenium.webdriver.chrome.options import Options
from selenium.webdriver.chrome.service import Service as ChromeService
from webdriver_manager.chrome import ChromeDriverManager
def init_driver(options=None) -> webdriver.Chrome:
"""
初始化浏览器驱动.
Args:
options(Options): chrome配置选项
Returns:
driver(WebDriver): 浏览器驱动对象
"""
return webdriver.Chrome(
service=ChromeService(ChromeDriverManager().install()),
options=options
)
使用代理
- 使用crx扩展插件进行代理修改(后续更新
from selenium import webdriver
from selenium.webdriver.chrome.options import Options
if __name__ == '__main__':
options = Options()
proxy = "http://127.0.0.1:9527"
options.add_argument(f'--proxy-server={proxy}')
driver = init_driver(options=options)
driver.get('https://www.bilibili.com/')
运行结果如下:
- 可以请下的看到,所有请求的
Remote Address都是127.0.0.1:7890

指定 Chrome 浏览器端口
启动浏览器
代码贴心的给出多项selenium 优化选项,根据需要来选择~
import subprocess
def start_chrome(browser_path, commands_list=None) -> None:
"""
启动浏览器。
Args:
browser_path(str): 浏览器安装的路径
commands_list(List[str]): 启动浏览器的命令行参数,默认为None
Returns:
None
"""
commands = [browser_path]
commands.extend(commands_list)
# 启动浏览器
subprocess.Popen(commands)
if __name__ == '__main__':
# 设置浏览器的路径和启动参数
path = r"C:\Program Files\Google\Chrome\Application\chrome.exe"
port = 9527
cmd_map = {
'指定浏览器配置': r'--user-data-dir=F:\selenium',
'指定远程调试端口': '--remote-debugging-port={}'.format(port),
# '无头模式': '--headless',
# '无沙盒模式': '--no-sandbox',
# '指定页面加载策略': '--no-sandbox',
# '禁用弹出拦': '--disable-popup-blocking',
# '禁用图片加载': '--blink-settings=imagesEnabled=false',
# '禁用GPU硬件加速': '--disable-gpu',
# '禁用js': True,
}
start_chrome(path, list(cmd_map.values()))
连接浏览器
注意!这里
Selenium WebDriver将附加到一个已经运行的 Chrome 实例上,而不是启动一个新的浏览器实例。这意味着 WebDriver 将使用现有浏览器实例的设置,包括网络和代理配置。即无法使用上处的方法进行指定代理。
具体步骤如下:
- 导入 Selenium 相关模块。
- 创建 Chrome 浏览器的选项(Options)对象,并将调试端口设置为 “127.0.0.1:9527”,这意味着浏览器将连接到 Chrome 浏览器的开发者工具(DevTools)端口,以便进行远程调试。
- 初始化 Chrome WebDriver,将上述选项传递给 WebDriver。
- 打开 Chrome 浏览器,并连接到指定的调试端口。
from selenium import webdriver
from selenium.webdriver.chrome.options import Options
if __name__ == '__main__':
options = Options()
options.add_experimental_option("debuggerAddress", "127.0.0.1:9527")
driver = webdriver.Chrome(options=options)
url = 'https://www.bilibili.com'
driver.get(url)
print(driver.title) # 哔哩哔哩 (゜-゜)つロ 干杯~-bilibili
无法连接指定端口 Chrome浏览器
在命令行中启动 Chrome 浏览器时候,不要使用
--headless!!!会导致Selenium无法连接。
问题复现
一般的,我们使用以下命令去指定chrome浏览器端口,--headless 可能是有意或无意添加的
[
"--remote-debugging-port=9527",
"--headless"
]
# 或者 命令行
chrome.exe --remote-debugging-port=9527 --user-data-dir="F:\selenium\AutomationProfile" --headless
这个时候,会发现,没有打开任何窗口。因为是无头模式!!!
在命令行执行 netstat -ano | findstr :9527,如下图所示:
现在你去访问:http://127.0.0.1:9527/json/version,可以看到下图所示:
- 这表明远程调试接口是开启的

但如果我们使用以下代码去连接端口为 9527 的浏览器,则会报错!!!
options.add_experimental_option("debuggerAddress", "127.0.0.1:9527")
driver = webdriver.Chrome(options=options)
如果没有意外!则会抛出以下异常:
selenium.common.exceptions.WebDriverException: Message: unknown error: cannot connect to chrome at 127.0.0.1:9527
from unknown error: unable to discover open pages
这个问题其实是不应该发生的!!!
因为 无头模式 可能改变了与调试接口的交互方式或者其他相关配置,从而影响到了 Selenium 的连接。
如何解决
杀死全部的9527端口的进程,并注意在命令行中启动 Chrome 浏览器时候,不要使用
--headless。
这个命令的目的是终止在指定端口上运行的进程,以便释放端口并停止与之相关的应用程序。请注意,使用 taskkill 命令会强制终止进程,因此要小心使用,以免意外终止重要的进程。
这个时候,我们需要在命令行执行以下命令,作用是终止在端口 9527 上运行的进程。(详细解释看下面)
-
netstat -ano | findstr :9527:这部分命令用于查找在端口 9527 上运行的进程的 PID。netstat列出了所有网络连接,而findstr :9527过滤出包含端口 9527 的行,显示它们的 PID。 -
for /f "tokens=5" %a in (...) do ...:for命令用于处理上述命令的输出。它将提取netstat输出中的 PID,并将其存储在%a变量中。 -
taskkill /F /PID %a:一旦 PID 被提取并存储在%a中,taskkill命令将使用这个 PID 终止相关进程。
for /f "tokens=5" %a in ('netstat -ano ^| findstr :9527') do taskkill /F /PID %a
kill PID
for /f "tokens=5" %a in ('netstat -ano ^| findstr :9527') do taskkill /F /PID %a
这段命令是一个用于在 Windows 命令提示符中终止在特定端口(9527)上运行的进程的复合命令。下面是这个命令的解释:
-
for /f "tokens=5" %a in ('netstat -ano ^| findstr :9527') do ...:这部分命令使用for循环来处理输出结果。它的作用是执行以下操作:-
for /f:这表示使用for命令来进行循环迭代。 -
"tokens=5":这指定了循环要提取的令牌(token),在这里我们提取第五个令牌。在这个上下文中,第五个令牌是netstat输出中的进程标识符(PID)。 -
%a:这是一个变量,用于存储从netstat命令输出中提取的 PID。
-
-
('netstat -ano ^| findstr :9527'):这部分是在for命令内部的命令,它会产生一系列数字,这些数字代表在端口 9527 上运行的进程的 PID。它的工作步骤如下:-
netstat -ano:这部分执行netstat命令,用于列出所有活动网络连接及其相关信息。-ano标志告诉netstat显示所有连接的详细信息,并显示每个连接的 PID。 -
^|:这是一个管道符号|,用于将netstat的输出传递给下一个命令,即findstr。 -
findstr :9527:这部分命令用于过滤netstat输出,只保留包含端口号9527的行,这些行包括了我们关心的进程信息。
-
-
taskkill /F /PID %a:一旦for循环提取了netstat输出中的 PID(存储在%a中),这部分命令使用taskkill命令来终止这些进程。具体地:-
taskkill:这是用于终止进程的命令。 -
/F:这是taskkill的标志,表示要强制终止进程,即无需用户确认。 -
/PID %a:这是指定要终止的进程的 PID,其中%a包含了在for循环中提取的 PID。
-
因此,整个命令的作用是找到所有在端口 9527 上运行的进程的 PID,然后使用 taskkill 命令将它们终止掉。这可以帮助我们清除特定端口上的活动进程。需要注意使用此命令,以免终止不必要的进程。文章来源:https://www.toymoban.com/news/detail-767090.html
未完待续
将持续更新,常见的Selenium的操作 和 疑难杂症等!文章来源地址https://www.toymoban.com/news/detail-767090.html
到了这里,关于Selenium 自动化高级操作与解决疑难杂症,如无法连接、使用代理等的文章就介绍完了。如果您还想了解更多内容,请在右上角搜索TOY模板网以前的文章或继续浏览下面的相关文章,希望大家以后多多支持TOY模板网!