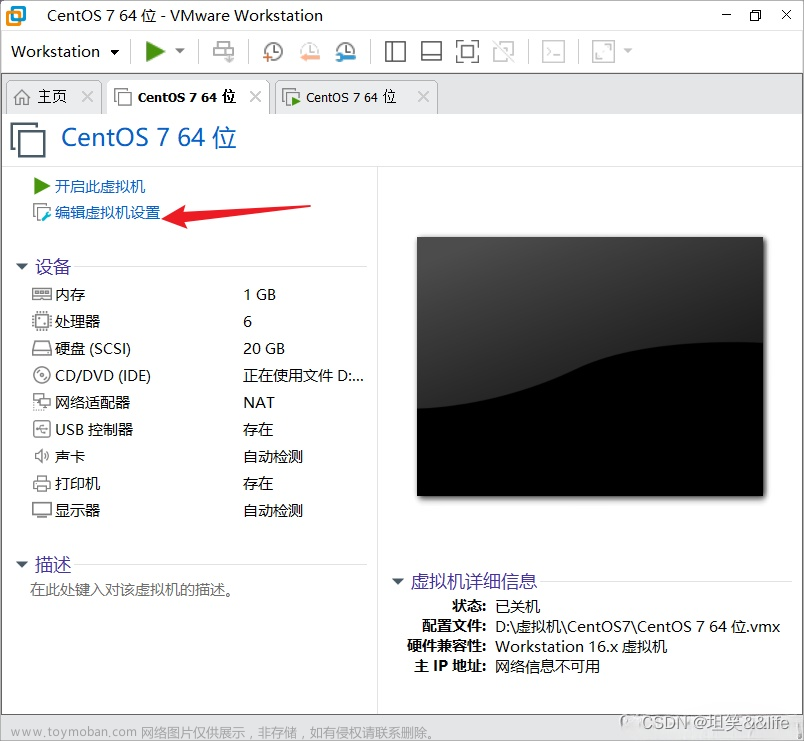一、挂载2T以下的硬盘
1、列出所有已挂载磁盘
df -h

2、查看磁盘信息

从上图可以看到有一块600多g的硬盘没有挂载(/dev/sdb)
3、硬盘分区
使用fdisk工具对磁盘分区
fdisk /dev/sdb
依次输入:
n
p
1
回车
回车
p
w

注释:
先输入n表示设定新的硬盘分割区
再输入p表示设置的是主要分割区
输入1表示分区号选择1
起始扇区选择默认2048
最后的扇区选择默认1258291199
输入w保存
4、格式化分区

Device Boot显示分区名称为/dev/sdb1,执行命令格式化分区
mkfs.ext4 /dev/sdb1

5、挂载硬盘
创建挂载目录data
mkdir /data
将sdb1这个硬盘挂载到/data目录
mount /dev/sdb1 /data
6、设置自动挂载
echo "/dev/sdb1 /data ext4 defaults 0 0" >> /etc/fstab

7、验证
df -h

这里显示600g的硬盘已经挂载到了/data目录下
二、2T以上硬盘的挂载
1、与挂载2T以下硬盘的区别
分区格式:
挂载2T以上的磁盘通常需要使用GPT(GUID Partition Table)分区格式,而2T以下的磁盘则一般使用MBR(Master Boot Record)分区格式。因为MBR分区格式所支持的最大硬盘容量是2TB,如果想使用更大容量的磁盘,就必须使用GPT分区格式。
分区工具:
2T以下使用fdisk分区工具,但是对于硬盘容量大于2T时,这个命令就不管用了,因为MBR分区表只支持2T磁盘;所以大于2T的磁盘必须使用GPT分区表,这时我们就需要用到parted命令。
2、使用命令进入交互模式并且查看当前硬盘分区信息
parted /dev/sdb
输入p
可以看到有一块17.6TB的硬盘/dev/sdb
注:如果出现Partition Table: unkown, 没关系,不用管,继续下一步
2.1、如果已经存在分区,则需要先删除,1 为下面的Number号码
因为步骤2中没有存在分区,这步可以跳过
rm 1
输入p

3、将分区设置为gpt格式
mklabel gpt
输入yes

4、磁盘分区
mkpart primary 0 -1
Ignore
输入p

退出分区
quit
5、格式化分区
mkfs.ext4 /dev/sdb1

6、挂载硬盘
mkdir /data
mount /dev/sdb1 /data
7、检验
df -h

这里可以看到16T的磁盘已经挂载到/data目录下了文章来源:https://www.toymoban.com/news/detail-767200.html
8、设置自动挂载
echo "/dev/sdb1 /data ext4 defaults 0 0" >> /etc/fstab
 文章来源地址https://www.toymoban.com/news/detail-767200.html
文章来源地址https://www.toymoban.com/news/detail-767200.html
到了这里,关于Centos7挂载2T以下及2T以上硬盘的文章就介绍完了。如果您还想了解更多内容,请在右上角搜索TOY模板网以前的文章或继续浏览下面的相关文章,希望大家以后多多支持TOY模板网!