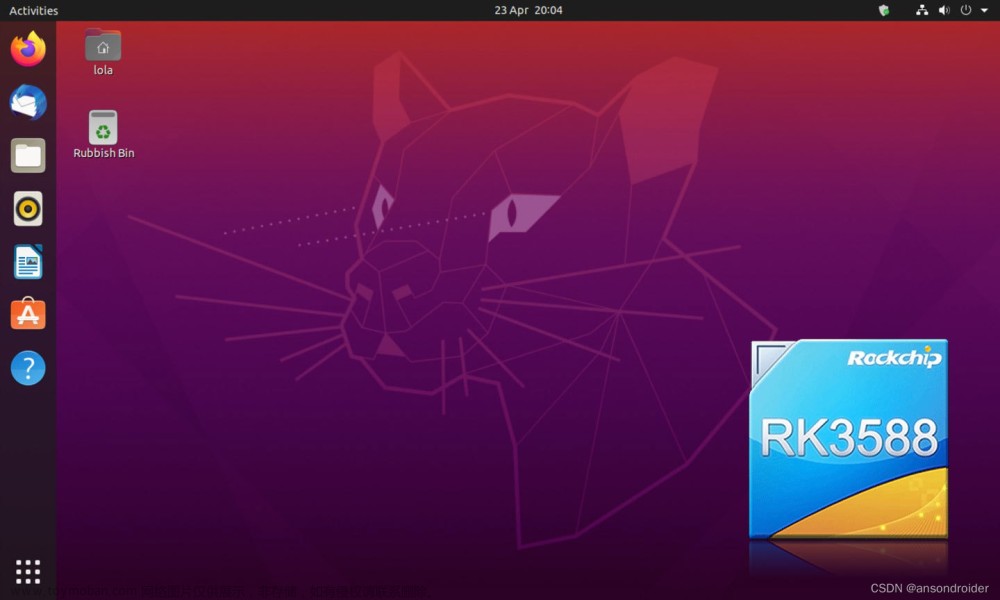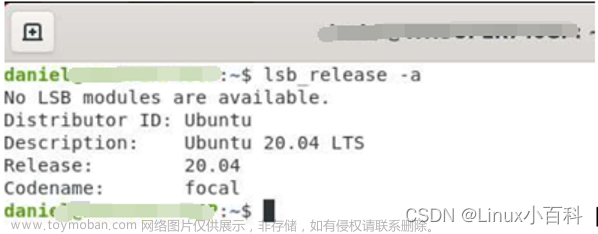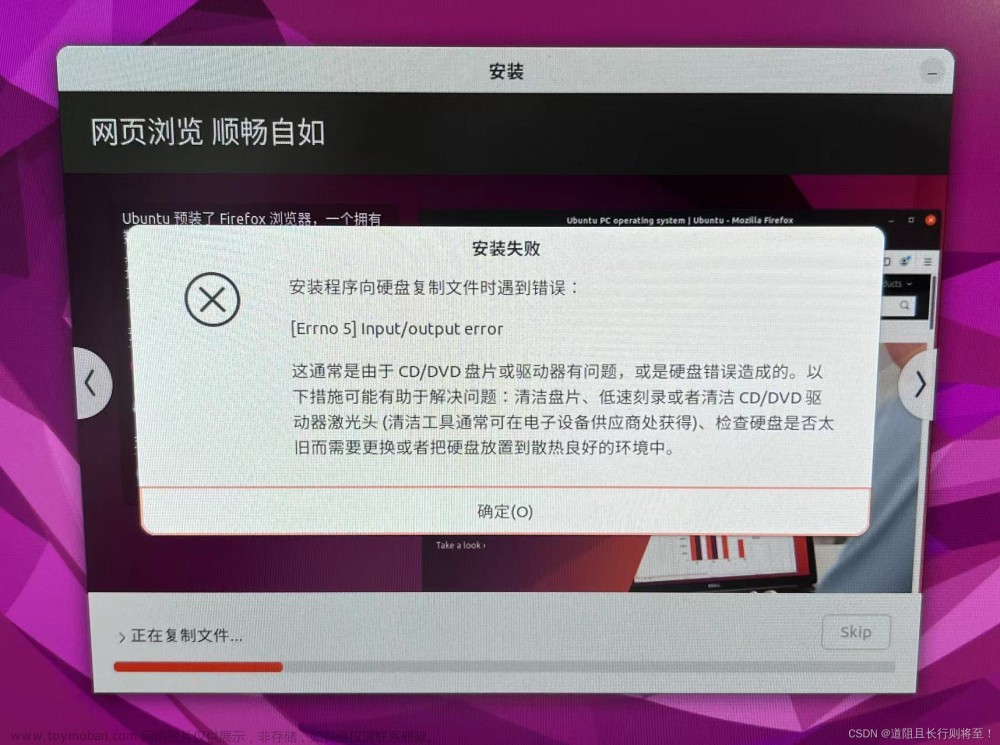Ubuntu 20.04 桌面美化
Ubuntu 20.04 在 2020 年 4 月 28 日发布,距今已经快四个月了,我将自己的笔记本升级成 Ubuntu 20.04 操作系统了,Ubuntu 20.04 默认安装完成的桌面比较简单,如下图:

根据我个人的喜好,我会进行一系列的美化和优化,美化过的桌面看着非常漂亮,用着也得心应手。俗话说磨刀不误砍柴工,因为我日常工作使用的就是 Ubuntu 20.04 操作系统,所以安装完成后进行美化和优化算是让自己手中的工具更好用吧。先放一张美化完成的桌面截图吧。

下面开始正式的优化过程。
1、简单配置
1.1 登陆 Ubuntu 账号,开启 Livepatch 功能
Ubuntu 20.04 安装完成后会弹出登陆 Ubuntu 账号的提醒,如下图:

点击 Ubuntu Single-On 就会弹出登陆页面了,这里也可以先不登陆,直接点击跳过,后面再登陆。
也可以通过在已安装软件列表里面搜索 Software & Updates 软件,如下图,打开后登陆 Ubuntu 账号。

切换到如下图的界面,点击 Sign In… 进行登陆。

如上图,点击 Sign In / Register 后,如果有账号就直接登陆,没有账号的话就安装提示注册一个账号。这里先说一下为什么要登陆 Ubuntu 账号,不登陆不行吗?答案是建议登陆,因为 Ubuntu 官方通过 livepatch 的方式为 Ubuntu 20.04 提供安全补丁的更新,只要登陆了账号,并打开 use Livepatch,当有补丁更新的时候,操作系统就会自动更新,不需要我们手动去更新。所以你如果不登陆的话,也是可以的,只是有补丁的时候需要手动去安装。

输入密码登陆成功后会弹出如下页面:

提示我们是否使用当前登陆的 Ubuntu 账户来应用 Ubuntu Livepatch,我们当然是要应用,所以点击 continue,然后会让输入登陆系统的密码,输入完成后就能看到如下界面,可以看到 Livepatch 的开关已经打开了,说明 Livepatch 功能已经开启了。
1.2、切换软件源为国内的源
一个 Linux 系统发行版本的核心之一就是软件源,软件源如果使用的不是官方的或者可信任的,那很有可能让自己的系统变成另外一个发行版本。所以该不该切换国内的软件源其实一直都有争议的,这个需要我们自己权衡。如果不切换的话,Ubuntu 官方的源在国内特别的慢,如果切换吧,又怕弄错或者使用不可信的软件源后导致系统不稳定甚至崩溃。
我自己的习惯是不切换,更新软件我放在休息时间,让电脑自己慢慢更新,虽然慢一点,但是官方的源安全可靠。其实国内有非常可信的 Ubuntu 镜像站,比如清华大学镜像站、阿里云镜像站、华为云镜像站等。切换为这些国内的源也是完全没有问题的,我是有强迫症,什么都想用官方的软件源,所以就没有切换,但是为了演示,我就切换成国内的源,演示结束我再切换回去。
打开 Software & Updates 软件 软件,将选项切换到 Ubuntu Software,然后能看到 Download from:后面有个下拉选择框,点击以下下拉三角形,然后出现如下四个选项:
- Main server
- Server for United States
- server for china
- Other
这里我们选择 Other,弹出如下界面,找到 China 下拉小三角就能看到 Ubuntu 官方认可的国内软件源了,这些源都是值得信任的,不会让我们的系统变成其他发行版本,也不会导致系统崩溃。

有两种选择,如果自己明确要用那个源就直接根据名字选择就行了,如果自己没有明确要选择那个,那就点击上图中的 Select Best Server,这样系统会根据你的网络环境给你选择i个最适合自己的软件源。选择好后,点击 Choose Server 按钮,出现如下图界面:

点击图中的 Close 按钮,系统就会提示,当前系统中的软件源索引已经过期是,建议重新更新,点击下图中的 Reload 进行更新。更新会花一点时间,等待其更新完成。

1.3、安装显卡驱动
显卡驱动安装现在又一个简单而且准确的安装方法了,是 Ubuntu 官方提供的带图形界面的,只需要点击鼠标就能完成。(PS:有小伙伴问我他要不要安装显卡驱动,然后一阵聊天下来发现他是虚拟机安装的,虚拟机安装的是不需要安装显卡驱动的,只有你是物理机安装的,而且有独立显卡才需要安装显卡驱动,显卡驱动顾名思义是驱动显卡硬件的一种软件,硬件都没有当然是不需要安装的)
还是打开 Software & Updates 软件 软件,选择 Additional Driver,也就是其他驱动的意思,在这里,Ubuntu 会自动探测你电脑的硬件,然后列出合适的驱动,只需要选择一个合适的驱动并应用就可以了,如果没有列出选项,或者只有一个默认选中的选项,说明你的电脑是不需要安装显卡驱动的。

如上图,还记得我在物理机安装 Ubuntu 20.04 的视频中有提到如果网络好建议勾选上第三方驱动软件的安装吗?正是那个关键步骤生效了,所以我现在打开驱动安装的界面系统默认就已经安装好了,并且选择的是最适合的了。
2、美化前准备
Ubuntu 20.04 的美化是一个比较繁琐的过程,不过只要掌握了方法,就能将 Ubuntu 20.04 打造成你最喜欢的样子。下面列出一些美化前的准备。
2.1、安装必要软件
打开 Terminal 软件,一次执行如下命令。
sudo apt update
sudo apt install gnome-tweaks chrome-gnome-shell
sudo apt install gtk2-engines-murrine gtk2-engines-pixbuf
sudo apt install sassc optipng inkscape libcanberra-gtk-module libglib2.0-dev libxml2-utils
2.2、安装一些必要的插件
Ubuntu 20.04 默认使用的是 gnome 的桌面环境,本文的美化也是基于 gnome 桌面环境,美化 gnome 桌面环境少不了安装 gnome 插件,gnome 插件的网址是:https://extensions.gnome.org
打开 Firefox 浏览器,在地址栏输入 gnome 插件的网址,如下图:

如上图我红色框出的地方,提示要在 Firefox 浏览器中安装 gnome extensions 的扩展包,点击安装,安装浏览器弹出的提示依次确认即可。安装好扩展包后刷新以下浏览器页面就可以开始安装 gnome 插件了。我们需要预先安装的插件有如下几个,分别搜索出来安装就可以了。
- user themes
- dash to dock
- netspeed
这里我只演示 netspeed 的安装,其他两个安装方法一样。如果你需要安装其他 gnome 插件,也可以按照这个方法安装。
搜索打开 netspeed 插件主页,如下图:

点击图中红色方框框住的按钮开关,打到 On,按照提示依次操作即可安装成功。注意对比桌面安装这些插件后的差异。
2.3、下载必要的美化包
所有的美化包都可以从 https://www.gnome-look.org 这个网站下载的,我列出本次美化需要下载的美化包的详细下载地址。这个网站在国内访问非常的慢,如果你下载不下来,可以私信我获取。
-
主题包:WhiteSur Gtk Theme
-
https://www.gnome-look.org/p/1403328/
-
Icons 图标:WhiteSur icon theme
-
https://www.pling.com/p/1405756/
-
鼠标图标:McMojave cursors
-
https://www.pling.com/p/1355701/
-
壁纸:WhiteSur Wallpaper
-
https://www.pling.com/p/1398833/
-
Firefox 浏览器美化:
-
参考:https://github.com/vinceliuice/WhiteSur-gtk-theme/tree/master/src/other/firefox
我下载的文件全部存在 Download 目录下面,如下图:

3、开始美化
根据自己的美化需求下载好相应的美化软件包后,就可以开始美化了。
3.1、安装主题包
Ubuntu 20.04 为所有用户提供的默认存放主题的文件夹分别如下:
- 主题包:/usr/share/themes/
将下载好的主题包解压到这个目录,或者解压后拷贝到这个目录。
- Icons 图标:/usr/share/icons
将下载好的 Icons 图标解压到这个目录,或者解压后拷贝到这个目录。
- 鼠标图标:/usr/share/icons
将下载好的鼠标图标解压到这个目录,或者解压后拷贝到这个目录。
- 选择下载的壁纸图片,右键设置为壁纸即可。
上面的操作一定要保证正确无误,接下来就可以选择这些主题包,并让其生效了。
打开 gnome-tweaks 工具,如下图:

上图红色方框中选中的就是刚刚安装的主题,选中后桌面和图标、鼠标图标,shell 主题等都相应的变化了,注意对比。
3.2、安装 plank dock 工具
打开 terminal ,输入如下命令安装 plank。
- sudo apt install plank
安装好后打开 gnome-tweaks 工具,设置 plank 为开机启动,如下图:

还记得之前在浏览器安装的 dash to dock 吗?现在有了 plank,我们就不再需要它了,现在在浏览器上打开 gnome 插件的网站,在已安装的插件中找到 dash to dock。删除它之前我们还要用它做一些配置,点击像扳手一样的图标进行设置。
- 选择 dock 在底部显示

- 去掉一些不需要的效果,如下图,把所有选择都去掉。

- 删除 dash to dock,如下图,点击 X 图标即可删除

是时候重启电脑了,现在就重启电脑看看效果吧。如下图:

4、最后的配置
这个效果已经不错了,但是我还是不满意,继续做一些设置,让它更符合我心中的样子。
4.1、plank 设置
plank 默认没有动画效果,将鼠标放在 plank 边缘,然后右键出现如下菜单,选择 Preference 进行设置。

我主要做了如下两个修改:
- 将主题改成 Transparent
- Icon Zoom 打开,这样鼠标划过 plank 上的软件图标的时候就会有放大的效果。

- 将常用的软件固定到 plank 上
首先点击左上角的 apple 图标就可以搜索或者选择打开软件,在 plank 上找到打开的软件图标右键就可以看到 keep in Dook 的选项,勾选上即可,不想在 plank 上显示的图标把勾去掉即可。

4.2、gnome-tweaks 设置
- 关闭桌面显示的图标
桌面有个家目录和回收站的图标,居然删除不了,别担心,打开 gnome-tweaks 软件,如下图,点击 Desktop icons 插件后面的设置图标,弹出右边的设置菜单。

将设置菜单中的两个开关关闭即可,如下图:

- 顶部状态栏显示设置
如下图,选中 Top Bar 选项,将后边的开关都打开,注意顶部状态栏的变化。

4.3、Firefox 浏览器设置
- 打开 Firefox 浏览器,在地址栏输入:about:support
- 在打开的界面一次选择:Application Basics > Profile Directory > Open Directory.

点击 Open Directory 后会打开一个文件夹,将我们下载好的 WhiteSur-gtk-theme-master.zip 解压,然后将解压后的目录中:WhiteSur-gtk-theme-master/src/other/firefox/ 目录下的 chrome 目录拷贝到刚打开的目录中。
重启 Firefox 浏览器,在地址栏输入:about:config,回车,在打开的页面点击接受,接着在打开的页面中搜索:
toolkit.legacyUserProfileCustomizations.stylesheets 双击把它的值改为 true
layers.acceleration.force-enabled 双击把它的值改为 true
重启浏览器看效果吧。
重启后点击浏览器右上角的设置按钮,如下图:

点击 Customize,进行设置。去掉下图红色方框所示的勾。再次重启查看效果吧。

5、总结
Ubuntu 20.04 的美化到这里就结束了,其实还有很多想说的,由于篇幅的问题,还有文字描述真的太难了,我会把一些不好文字描述的在视频中讲到,视频很快就会更新,如果看了本文还是没有达到我文中描述的效果,请点赞+关注+收藏支持一下,码字不易,这种繁琐的美化教程码字更是不易,只有看到大家的支持,我才有动力写出更多的实用教程分享。文章来源:https://www.toymoban.com/news/detail-767310.html
美化的分享结束了,优化的分享正在准备中!文章来源地址https://www.toymoban.com/news/detail-767310.html
到了这里,关于Ubuntu 20.04 桌面美化的文章就介绍完了。如果您还想了解更多内容,请在右上角搜索TOY模板网以前的文章或继续浏览下面的相关文章,希望大家以后多多支持TOY模板网!