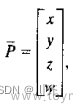这篇博文是Adams虚拟样机系列的第一篇,将通过一个最简单的曲柄摇杆机构,介绍用Adams建立虚拟样机,进行运动学仿真,以及对仿真结果做后处理的基本流程。
其中将涉及:Adams View工作环境的设置、已知各杆件位姿时的放置法建模、各杆件姿态未知时的装配法建模、连杆的绘制、特征的重命名、构件位姿的调整、转动副的添加、角速度驱动的施加、仿真器的设置、运动参数的测量、仿真数据的处理和输出、仿真视频的输出等。
曲柄摇杆机构运动仿真视频

本教程基于Adams 2020 下载地址及安装教程
1. 启动Adams并设置工作环境
1.1. 启动Adams View
双击打开 Adams View 2020
[Welcome to Adams 窗口]
点击 New Model 左侧图标新建模型
- New Model 新建模型
- Existing Model 打开现有模型 (*.bin,包含所有工程信息,包括设置和仿真结果)
- Exit 退出
1.2. 新建模型
[Create New Model 窗口]
ⓐ 在 Model Name 栏中输入模型名称 example_1_crank_rocker
ⓑ 在 Working Directory 栏中输入工作路径 E:_KEEP FOOLISH\Adams\Example\Temp (也可点击右侧文件夹在资源管理器中选择,后续工程文件、临时文件和输出的文件都将默认保存在工作路径下)
ⓒ OK,完成模型创建
- Model Name 模型名称 :第一个字符必须是字母,其他地方可以有数字、符号等;
- Gravity 重力: 默认Y轴负方向
- Units 单位: 默认MMKS
-
Working Directory 工作路径:不能有中文、空格
(如果某一栏呈黄色,代表输入的内容不合法)
1.3. 设置工作环境
1.3.1. 设置单位
[主菜单]
ⓐ 点击 Settings
ⓑ 点击 Units
[Units Settings 窗口]
ⓒ 点击 MMKS 按钮
ⓓ OK
- MMKS:mm, kg, N, s, deg, Hz(一般选这个)
- MKS:m, kg, N, s, deg, Hz
- CGS:cm, g, dyne(达因, =10e-5N), s, deg, hz
- IPS:inch, pound mass, pound force, s, deg, hz
1.3.2. 设置工作网格
[主菜单]
ⓐ 点击 Settings
ⓑ 点击 Working Grid
[Working Grid Settings 窗口]
ⓒ 修改合适的尺寸 (X方向 350mm,Y方向 250mm) 、间隔大小 (X、Y方向均为 10mm) 和栅格方向
ⓓ OK (Apply 按钮也能执行相同的命令,但对话框不会关闭)
1.3.3. 设置图标大小
[主菜单]
ⓐ 点击 Settings
ⓑ 点击 Icons
[Icon Settings 窗口]
ⓒ 在 New Size 栏中修改图标 (坐标系、运动副等的标识图标) 大小为 20
ⓓ OK
1.3.4. 打开光标位置显示
ⓐ 点击 View
ⓑ 点击 Coordinate Window (也可使用快捷键F4),即在右下方出现实时显示光标位置的坐标窗口
2. 创建机构模型
所要分析的四杆机构各杆长度分别为120mm, 250mm, 260mm, 300mm, 曲柄1匀速转动的角速度为 30°/s
2.1. 放置法建模
需要通过计算或者作图得出初始构型各杆件的位姿,进行精准的放置。当曲柄水平时,摇杆的角度可计算为大约113.62°。当这个角度被近似为整数,即114°时,会导致连杆的长度从250mm被近似为248.86mm,从而使得机构仿真结果存在较大的误差。当角度的保留位数增加,这个误差可以减小,但无法完全消除。
2.1.1. 创建构件模型
2.1.1.1. 创建曲柄
2.1.1.1.1. 创建曲柄模型
[功能区]
ⓐ 选择 Bodies 选项卡
ⓑ 点击Solids中的 RigidBody: Link 图标
[左侧 Geometry: Link 栏]
ⓒ 选择 New Part
ⓓ 勾选需要控制的所有量,比如杆长 Length
ⓔ 在 Length 栏输入杆长数值 120 (单位与模型单位一致的时候无需输入单位)
ⓕ 单击工作区中曲柄的一端,即 (0,0,0) 位置
ⓖ 水平右移光标,当出现连杆的几何形体后,单击工作区,完成曲柄的创建
- Length 杆长
- Width 宽度
- Depth 厚度
2.1.1.1.2. 曲柄的重命名
[工作区]
ⓐ 右击曲柄
ⓑ 点击或鼠标滑向 part:PART_2 (也可在 Browse 栏中右击)
ⓒ 点击 Rename
[Rename 窗口]
ⓓ 在 New Name 栏中输入新名称 CRANK
ⓔ OK
2.1.1.2. 创建摇杆
2.1.1.2.1. 创建摇杆模型
[功能区]
ⓐ 选择 Bodies 选项卡
ⓑ 点击 Solids 中的 RigidBody: Link 图标
[左侧 Geometry: Link 栏]
ⓒ 选择 New Part
ⓓ 勾选需要控制的量,比如杆长 Length
ⓔ 在 Length 栏输入杆长数值 260
[工作区]
ⓕ 单击摇杆的一端,即 (300,0,0) 位置
ⓖ 水平右移光标,当出现连杆的几何形体后,单击工作区,完成摇杆的创建
ⓗ 按照 2.1.1.1.2. 曲柄的重命名 中的步骤,将摇杆重命名为ROCKER
2.1.1.2.2. 调整摇杆位姿
[工作区]
ⓐ 点击选中摇杆
[上方工具栏]
ⓑ 点击 Position 位置变换按钮
[左侧 Rotate 栏]
ⓒ 点击中间空白按钮
[工作区]
ⓓ 点击位姿调整的旋转中心点(摇杆左端,MARKER_3)
[左侧 Rotate 栏]
ⓔ 在 Angle 文本框中输入旋转角度 114 (单位: °)
ⓕ 点击逆时针方向按钮,摇杆即绕左端逆时针转动114°
2.1.1.3. 创建连杆
[功能区]
ⓐ 选择 Bodies 选项卡
ⓑ 点击 Solids 中的 RigidBody: Link 图标
[左侧 Geometry: Link 栏]
ⓒ 选择 New Part
ⓓ 不选 Length复选框
[工作区]
ⓔ 单击连杆的一端,即曲柄的右端 MARKER_2
ⓕ 单击连杆的另一端,即摇杆的上端 MARKER_4,完成连杆的创建
ⓖ 按照 2.1.1.1.2. 曲柄的重命名 中的步骤,将摇杆重命名为LINK
注: 机架为ground,无需专门建
2.1.2. 创建运动副
2.1.2.1. 创建与机架相连的运动副(JOINT_A和JOINT_D)
[功能区]
ⓐ 选择 Connectors 选项卡
| 1 | 2 | |
|---|---|---|
| [左侧 Revolute Joint 栏] | ||
| ⓑ | 点击 Joints 中的 Create a Revolute joint 图标 | |
| ⓒ | 选择 1 Location - Bodies impl. (自动暗指到大地) | |
| ⓓ | 选择 Normal To Grid (转轴垂直于栅格平面) | |
| [工作区] | ||
| ⓔ | 点击选择曲柄和机架的连接点 MARKER_1 | 点击选择摇杆和机架的连接点 MARKER_3 |
| 完成创建曲柄和机架之间的转动副A | 完成创建摇杆和机架之间的转动副D | |
ⓕ 1.45分别按照 2.1.1.1.2. 曲柄的重命名 中的步骤,重命名两个约束为JOINT_A / JOINT_D
2.1.2.2 创建不与机架相连的运动副(JOINT_B和JOINT_C)
[功能区]
ⓐ 选择 Connectors 选项卡
| 1 | 2 | |
|---|---|---|
| [左侧 Revolute Joint 栏] | ||
| ⓑ | 点击 Joints 中的 Create a Revolute joint 图标 | |
| ⓒ | 选择 2 Bodies - 1 Location (选择两个物体和一个连接位置) | |
| ⓓ | 选择 Normal To Grid (转轴垂直于栅格平面) | |
| [工作区] | ||
| ⓔ | 点击选择曲柄 | 点击选择摇杆 |
| ⓕ | 点击选择连杆 | |
| ⓖ | 点击选择曲柄和连杆的连接点 MARKER_2 | 点击选择摇杆和连杆的连接点 MARKER_6 |
| 完成创建曲柄和连杆之间的转动副B | 完成创建摇杆和连杆之间的转动副C | |
ⓗ 分别按照 2.1.1.1.2. 曲柄的重命名 中的步骤,重命名两个约束为JOINT_B / JOINT_C
2.1.3. 施加运动
[功能区]
ⓐ 选择Motions选项卡
ⓑ 点击Joint Motions中的 Rotational Joint Motion 图标
[左侧 Rotational Joint Motion 栏]
ⓒ 在Rot. Speed栏中输入角速度为30 (默认单位°/s)
[工作区]
ⓓ 单击转动副JOINT_A,运动被施加到JOINT_A上
2.2. 装配法建模
装配法建模可以解决放置法建模需要计算且结果不精准的问题。(示例模型命名为example_2_crank_rocker_asm)
2.2.1. 创建构件模型
按照 2.1.1.1 创建曲柄 中所述的方法,创建并命名曲柄(CRANK,120mm,左端在 (0,0,0) 处,水平向右)、摇杆(ROCKER,260mm,下端在 (300,0,0) 处,斜向左上)、连杆(LINK,250mm,下端在 (120,0,0) 处,斜向右上)
2.2.2. 创建运动副
2.2.2.1. 创建初始位置重合的运动副 (JOINT_A、JOINT_B和JOINT_D)
按照 2.1.2.1. 创建与机架相连的运动副 (JOINT_A和JOINT_D) 中所述的方法,创建并命名运动副JOINT_A和JOINT_D;按照 2.1.2.2. 创建不与机架相连的运动副(JOINT_B和JOINT_C) 中所述的方法,创建并命名运动副JOINT_B
2.2.2.2. 创建初始位置不重合的运动副(JOINT_C)
[功能区]
ⓐ 选择 Connectors 选项卡
ⓑ 点击 Joints 中的 Create a Revolute Joint 图标
[左侧 Revolute Joint 栏]
ⓒ 选择 2 Bodies - 2 Locations (选择两个物体和两个连接位置)
ⓓ 选择 Normal To Grid (转轴垂直于栅格平面)
[工作区]
ⓔ 点击连杆 LINK
ⓕ 点击摇杆 CRANK
ⓖ 点击连杆上端点 MARKER_6
ⓗ 点击摇杆上端点,完成运动副的创建
ⓘ 按照 2.1.1.1.2. 曲柄的重命名 中的步骤,重命名约束为 JOINT_C
2.2.3. 施加运动
和放置法完全相同不再赘述,详见 2.1.3. 施加运动
2.2.4. 装配模型
[功能区]
ⓐ 选择 Simulation 选项卡
ⓑ 点击 Simulate 中的 Run an Interactive Simulation 图标
[Simulation Control 窗口]
ⓒ 点击 Perform initial conditions solution 按钮,计算初始构型
[Information Control 窗口]
ⓓ Close,关闭 Information 窗口
ⓕ 关闭 Message Window 窗口
2.2.5. 保存模型
[Simulation Control 窗口]
ⓐ 点击Save the model按钮
[Save Model at Simulation Position 窗口]
ⓑ 在New Model栏中输入新的模型名称 example_2_crank_rocker_asmed
ⓒ OK,完成模型的保存
[导航窗格]
ⓓ 点击导航窗格上方的小箭头可以看到,现在数据库中保存有两个模型,一个是装配前的模型,另一个是装配完成后的模型
3. 仿真与测试
3.1. 渲染模型
[右下角设置栏]
ⓐ 点击 Wireframe / shaded toggle 按钮,由线框显示切换为着色显示
[上方工具栏]
ⓑ 点击 Set the View to Isometric 按钮,将视角切换为轴测图
3.2. 仿真模型
[功能区]
ⓐ 选择 Simulation 选项卡
ⓑ 点击 Simulate 中的 Run an Interactive Simulation
[Simulation Control 对话框]
ⓒ 设置 End Time (结束时间) 为 12
ⓓ 设置 Steps (总步数) 为 200
ⓔ 点击 Start Simulation 按钮,开始仿真
ⓕ 点击 Reset to Input Configuration 可恢复初始构型
3.3. 播放仿真动画
[功能区]
ⓐ 选择 Results 选项卡
ⓑ 点击 Review 中的 Displays the Animation Control dialog 图标
[Animation Controls 窗口]
ⓒ 动画播放按钮全家给您拜年
3.4. 测量模型
通过测量得到构件的实时运动特征
3.4.1. 摇杆和曲柄的角位移测量
3.4.1.1. 放置标记点
[功能区]
ⓐ 选择 Bodies 选项卡
ⓑ 点击 Construction 中的 Marker 图标
[左侧 Geometry: Marker 栏]
ⓒ 选择 Add to Ground (仿真过程中这个标记点就会固定在大地上)
ⓓ 点击 (350,0,0) 处创建MARKER_18
3.4.1.2. 创建角度的测量
3.4.1.2.1. 曲柄角度的测量
[功能区]
ⓐ 选择 Design Exploration 选项卡
ⓑ 点击 Measures 中的 Create a new Angle Measure 图标
[左侧 Angle Measure 栏]
ⓒ 点击 Advanced
[Angle Measure 窗口]
ⓓ 更改 Measure Name 即测量名称为 MEA_ANGLE_1
| 1 | 2 | 3 | |
|---|---|---|---|
| ⓔ | 右击 First Marker 栏 | 右击 Middle Marker 栏 | 右击 Last Marker 栏 |
| ⓕ | 点击或鼠标滑向Marker | ||
| ⓖ | 点击Pick | ||
| [工作区] | |||
| ⓗ | 拾取一条边上的标记点 CRANK: MARKER_18 | 拾取角上的标记点 CRANK: MARKER_1 | 拾取另一条边上的标记点 CRANK: MARKER_2 |
ⓘ OK,完成曲柄角度测量的创建
3.4.1.2.2. 摇杆角度的测量
3.4.1.2.1. 曲柄角度的测量
[功能区]
ⓐ 选择 Design Exploration 选项卡
ⓑ 点击 Measures 中的 Create a new Angle Measure 图标
[Angle Measure 窗口]
ⓒ 点击 Advanced
[Angle Measure 窗口]
ⓓ 更改 Measure Name 即测量名称为 MEA_ANGLE_3
| 1 | 2 | 3 | |
|---|---|---|---|
| ⓔ | 右击 First Marker 栏 | 右击 Middle Marker 栏 | 右击 Last Marker 栏 |
| ⓕ | 点击或鼠标滑向Marker | ||
| ⓖ | 点击Pick | ||
| [工作区] | |||
| ⓗ | 拾取一条边上的标记点 CRANK: MARKER_18 | 拾取角上的标记点 CRANK: MARKER_3 | 拾取另一条边上的标记点 CRANK: MARKER_4 |
ⓘ OK,完成摇杆角度测量的创建
3.4.1.3. 显示关闭的测量曲线
[主菜单]
ⓐ 点击 View
ⓑ 点击 Measures
[Database Navigator 窗口]
ⓒ 选中所要显示的测量名称
ⓓ OK
3.4.2. 摇杆角速度和角加速度测量
[工作区]
ⓐ 右击摇杆 ROCKER
ⓑ 点击或鼠标滑向 Part: ROCKER
ⓒ 点击 Measure
[Part Measure 窗口]
| 1 | 2 | |
|---|---|---|
| ⓓ | 更改 Measure Name 为 ROCKER_ANGULAR_VELOCITY_3 | 更改 Measure Name 为 ROCKER_ANGULAR_ACCELERATION_3 |
| ⓔ | 在 Characteristic 特征下拉列表框中选择 CM angular velocity | 在 Characteristic 特征下拉列表框中选择 CM angular acceleration |
| ⓕ | 在 Component 分量选项中选择测量绕 Z 轴的分量 | |
| ⓖ | OK,摇杆的角速度测量创建完成 | OK,摇杆的角加速度测量创建完成 |

4. 测试结果的后处理
4.1. 测量曲线的编辑
4.1.1. 曲线数据源的选择
[功能区]
ⓐ 选择 Result 选项卡
ⓑ 点击 Postprocessor 图标
[Adams PostProcessor: 下方功能区 Data 标签页]
ⓒ 在 Independent Axis 栏中,选择 Data 为横轴数据源
[Adams PostProcessor: Independent Axis Browser 窗口]
ⓓ 在 Measure 列表中选择 MEA_ANGLE_1,即曲柄的角度,作为横轴的数据源
ⓔ OK
[Adams PostProcessor: 下方 Data 标签页]
ⓕ 选择 Source 栏为 Measures
ⓖ 在 Measure 列表框中选择 MEA_ANGLE_3,即摇杆的角度,作为纵轴的数据源
ⓗ 点击 Add Curve,即显示测量曲线
4.1.2. 横坐标的变化范围修改
[Adams PostProcessor: 左侧导航窗格]
ⓐ 双击 page_1 或单击左侧加号展开列表
ⓑ 双击 plot_1 或单击左侧加号展开列表
ⓒ 点击 haxis,即横坐标
[Adams PostProcessor: 左下属性窗口]
ⓓ 取消选择 Auto Scale
ⓔ 更改 Limits 范围为 0.0~360.0,完成横坐标的变化范围的修改
类似的,也可以修改其他图形属性:
- analysis: 左下角analysis标识属性
- date: 右下角日期属性
- title: 上方标题
- curve_1: 曲线属性,包括标签名称、颜色、线型、线宽、标记点等
- haxis: 横坐标
- vaxis: 纵坐标
4.1.3. 提取曲线上各点的坐标、斜率
[Adams PostProcessor: 上方工具栏]
ⓐ 点击 Plot tracking 按钮
[Adams PostProcessor: 工作区]
ⓑ 在测量曲线图中横向移动光标,相关信息实时显示
4.1.4. 曲线求导
[Adams PostProcessor: 上方工具栏]
ⓐ 点击Curve Edit Toolbar按钮
[Adams PostProcessor: 曲线编辑工具栏]
ⓑ 点击 Differentiate a curve 按钮
[Adams PostProcessor: 工作区]
ⓒ 点击所要求导的曲线 curve_1,生成纵坐标对横坐标的求导结果,即摇杆的速度曲线 (图中蓝色虚线)
4.2. 结果输出
4.2.1. 将测量曲线输出为数据文件形式
[Adams PostProcessor: 主菜单]
ⓐ 点击 File
ⓑ 点击或鼠标滑向 Export
ⓒ 点击 Numerical Data
[Adams PostProcessor: Export 窗口]
ⓓ 输入 File Name 为 angle3_angle1
ⓔ 右击 Results Data 栏
ⓕ 点击或鼠标滑向 Result_Set_Component
ⓖ点击或鼠标滑向 Guesses
ⓗ 选择* (代表输出列表中的全部数据,其中 Q 代表标题曲线的摇杆角加速度曲线的 y 坐标值,Time 代表对应的时间。要选择其他的可以在 Browse 里面找,也可手动输入)
ⓘ OK,完成数据文件的输出
数据文件以 angle3_angle1.dat 的名称被保存在之前指定的工作路径 E:_KEEP FOOLISH\Adams\Example\Temp 下,可以用记事本打开。
4.2.2. 输出仿真动画
[Adams PostProcessor: 右上角设置栏]
ⓐ 右击 Page Layout 按钮
ⓑ 选择 2 Views, side by side,将窗口显示切换为左右两个视窗
[Adams PostProcessor: 工作区]
ⓒ 单击选中右边的视窗
[Adams PostProcessor: 主菜单]
ⓓ 点击 View
ⓔ 点击 Load Animation,在右视窗中加载仿真动画
[Adams PostProcessor: 上方工具栏]
ⓕ 右击 view 视角按钮
ⓖ 点击 ISO view 选择轴测图视角
ⓗ 右击 Zoom 按钮
ⓘ 点击 Dynamic Zoom (也可使用快捷键Z),拖动缩放画面
ⓙ 点击 Dynamic Translate (也可使用快捷键T),拖动平移画面
[Adams PostProcessor: 下方功能区]
ⓚ 点击下方Record选项卡
ⓛ 在File Name栏中输入视频文件名crank_rocker_mechanism
ⓜ 点击 Record Ready 按钮
ⓝ 点击 Play Animation 按钮,动画开始录制,当滑动条首次滑动到末端时即完成录制 (当未点击Record Ready按钮时,可以播放动画,但不会录制,可用于预览)
视频以 crank_rocker_mechanism.avi 的名称被保存在之前指定的工作路径 E:_KEEP FOOLISH\Adams\Example\Temp 下文章来源:https://www.toymoban.com/news/detail-767331.html
参考文献
[1] 郭卫东,李守忠.虚拟样机技术与ADAMS应用实例教程[M].北京:北京航空航天大学出版社,2018:13~37.
[2] 李军,邢俊文,覃文洁.ADAMS实例教程[M].北京:北京理工大学出版社,2002:19~50.文章来源地址https://www.toymoban.com/news/detail-767331.html
到了这里,关于跟我一起学Adams虚拟样机: 基础篇(一) 运动学仿真基操,以一个简单的曲柄摇杆机构为例的文章就介绍完了。如果您还想了解更多内容,请在右上角搜索TOY模板网以前的文章或继续浏览下面的相关文章,希望大家以后多多支持TOY模板网!