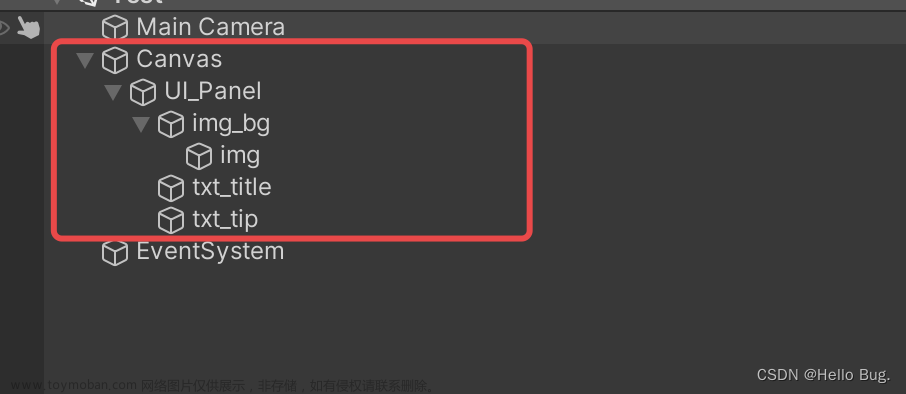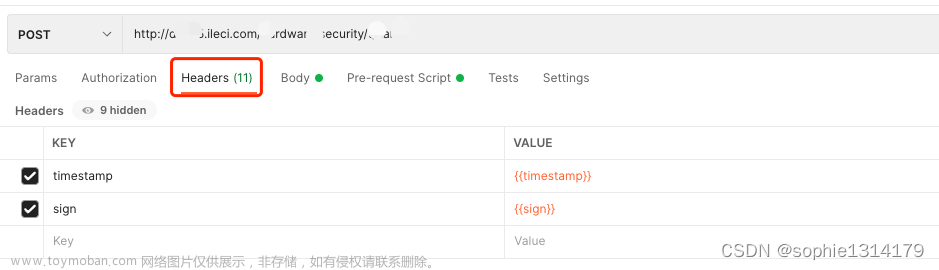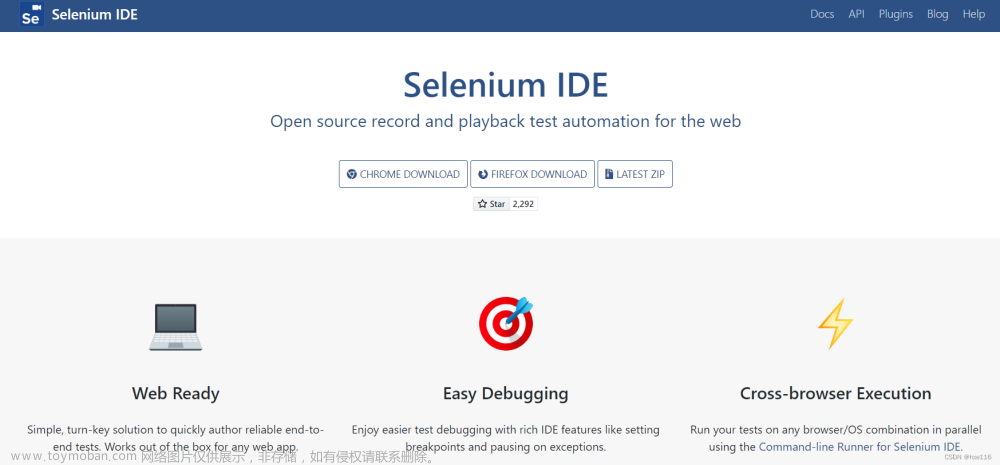1.前言
参数输入界面是桌面软件开发最繁琐的部分之一。特别是当系统中存在多种可编辑的数值模型时,由于各个模型的字段不同,每个字段的输入类型也不同,需要制作不同的UI,使用不同的UI控件,无疑会耗费大量时间,同时拓展性也非常差,因为每增加一个数值模型,都需要制作相应的参数输入界面。
本文提出的解决思路是将数值模型假定为类似于json的树形结构,采用递归遍历树的方式生成对应的Qt 控件树,从而实现根据不同的数值模型动态生成参数输入界面。当用户编辑完数值模型点击ok按钮时,再次遍历生成的Qt控件树,从而获取相应的输入数据。另外还具有合法值校验的功能,可以定位到非法输入对应的控件并以红色边框高亮显示的功能。效果如下:

2.将数值模型解析为Qt控件树
2.1 输入参数类型
本文涉及的数值模型字段包含字符串,浮点数,整数,布尔值,枚举值(用list表示)和复合字段几种类型。参数类型和Qt控件之间的对应关系如下:
字符串-QLineEdit
浮点数- QDoubleSpinBox
整数-QSpinBox
布尔值-QCheckBox
枚举值-QComboBox
复合字段可以又可以分解成上述几种数据类型,所以对应于一个包含多个前述几种控件的QWidget。
2.2 可编辑数值模型定义
本文假设数值模型可以是不同的类,但是它们都有一个editableField属性,定义可编辑的字段信息。例如:
class A:
@property
def editableField(self) -> dict:
return {
"name": {
"name": "名称",
"value": "",
"required": True
},
"B": {
"name": "复合字段B",
"value": B()
},
}
class B:
@property
def editableField(self) -> dict:
return {
"string": {
"name": "字符串",
"value": "111111"
},
"bool": {
"name": "布尔值",
"value": False,
"required": True
},
"float": {
"name": "浮点值",
"value": 1.0,
"unit": "km",
"min": 0,
"max": -1
},
"int": {
"name": "整数",
"value": 1,
"unit": "km",
"min": 0,
"max": -1
},
"dataObj": {
"name": "复合字段C",
"value": C(),
"required": True
},
"enum": {
"name": "枚举值",
"value": [1, 2, 3],
"required": True
}
}
class C:
@property
def editableField(self) -> dict:
return {
"name": {
"name": "名称",
"value": "",
"required": True
},
"gender": {
"name": "性别",
"value": "",
"required": True
}
}
class Model:
@property
def editableField(self) -> dict:
return {
"name": {
"name": "名称",
"value": "",
"required": False
},
"he": {
"name": "人",
"value": A(),
"root": True
},
}
注意
editableField中定义的所有复合字段不能相互嵌套,比如B包含一个C类型的可编辑字段,C又包含一个B类型的可编辑字段,会导致解析时陷入无限循环。
2.3 对话框基本结构
对话框的基本定义如下:
from PySide6.QtGui import Qt
from PySide6.QtWidgets import QDialog, QMessageBox, QWidget, QTabWidget, QSpacerItem, QSizePolicy, QFormLayout, \
QScrollArea, QFrame, QDialogButtonBox
from editDialog_utils import isDataObj, generate_widget, getContentLayout, checkInput, showErrorInputWidget
class AEditDialog(QDialog):
def __init__(self, dataObj):
"""
数据对象编辑对话框
:param dataObj: 数据对象
"""
super().__init__()
self.__dataObj = dataObj
# 用户数输入数据
self.inputData = None
self.resize(480, 360)
# 控件树
self.widget_tree = dict()
self.__loadWidget()
self.__connectWidget()
def __loadWidget(self):
"""
初始化控件
:return:
"""
tab = QTabWidget()
self.tab = tab
tab1 = QWidget()
tab1.setLayout(getContentLayout(direction='v'))
# 滚动视图
tab1_scroll = QScrollArea()
tab1_scroll.setObjectName(u"scroll")
tab1_scroll.setWidgetResizable(True)
tab1_scroll.setFrameShadow(QFrame.Raised)
tab1.layout().addWidget(tab1_scroll)
tab1_scrollArea = QWidget()
tab1_layout = QFormLayout(tab1_scrollArea)
tab.addTab(tab1, "common")
# 控件所处tab索引,用于错误提示
tab_index = 0
# 根据数据对象动态生成ui
for key, item in self.__dataObj.editableField.items():
# 值
value = item["value"]
if isDataObj(value):
# 顶级属性是数据对象时生成一个tab
sub_tree = dict()
self.widget_tree[key] = sub_tree
# 新建tab
tab2 = QWidget()
tab2.setLayout(getContentLayout(direction='v'))
# 布局和滚动视图
scrollAreaWidgetContents = QWidget()
content_layout = getContentLayout(direction='v')
tab_index += 1
# 添加控件
w = generate_widget(sub_tree, key, item, tab_index)
content_layout.addWidget(w)
scrollAreaWidgetContents.setLayout(content_layout)
# spacer
vSpacer = QSpacerItem(40, 20, QSizePolicy.Minimum, QSizePolicy.Expanding)
content_layout.addItem(vSpacer)
# 滚动视图
scroll = QScrollArea()
scroll.setObjectName(u"scroll")
scroll.setFrameShadow(QFrame.Raised)
scroll.setWidgetResizable(True)
tab2.layout().addWidget(scroll)
scroll.setWidget(scrollAreaWidgetContents)
# 添加tab
tab.addTab(tab2, item["name"])
else:
w = generate_widget(self.widget_tree, key, item, 0)
if isinstance(w, tuple):
tab1_layout.addRow(w[0], w[1])
else:
tab1_layout.addWidget(w)
# 添加控件到tab1 滚动视图
tab1_scroll.setWidget(tab1_scrollArea)
# 外部容器
container_layout = getContentLayout(direction='v', margin=(4, 4, 4, 4))
container_layout.addWidget(tab)
# 添加底部按钮
self.buttonBox = QDialogButtonBox(self)
self.buttonBox.setObjectName(u"buttonBox")
self.buttonBox.setOrientation(Qt.Horizontal)
self.buttonBox.setStandardButtons(QDialogButtonBox.Cancel | QDialogButtonBox.Ok)
container_layout.addWidget(self.buttonBox)
# 设置布局
self.setLayout(container_layout)
# 只有一页,隐藏tabbar
if tab.count() == 1:
tab.tabBar().setVisible(False)
def __connectWidget(self):
"""
连接槽函数
:return:
"""
self.buttonBox.accepted.connect(self.accept)
self.buttonBox.rejected.connect(self.reject)
def accept(self) -> None:
"""
确定
:return:
"""
input_data = dict()
# 输入数据校验
inputData = checkInput(self.widget_tree, data_key="", input_data=input_data)
if "widget" in inputData.keys():
showErrorInputWidget(errorData=inputData, tab=self.tab)
# 显示数据错误提示
QMessageBox.critical(self, "错误", str("{} 必须填写!".format(inputData["name"])))
return
self.inputData = inputData
super().accept()
上述QDialog中,控件树被保存在widget_tree字典中。这里最主要的函数是__loadWidget。这个函数首先创建一个QTabWidget添加到对话框中,然后开始遍历数值模型的editableField进行控件解析。弹字段是基本数据类型时,调用generate_widget生成控件添加到当前tab;当字段是个复合字段时,它会新建一个tab并设置滚动视图,然后将它添加到QTabWidget中。其中generate_widget正是递归遍历数值模型字段生成控件树的方法。
accpet函数是用户点击ok按钮时调用的方法。检查用户输入和高亮显示错误输入的方法checkInput和showErrorInputWidget将在后面介绍。
isDataObj和getContentLayout是辅助方法,分别用于判断复合字段和生成样式统一的QVBoxLayout或QHBoxLayout。定义如下:
def isDataObj(data):
"""
判断数据是否是基本类型之外的数据对象
:param data:
:return:
"""
return type(data) not in [str, float, int, list, tuple, bool]
def getContentLayout(direction: str = "v", margin: tuple = (0, 0, 0, 0)) -> QVBoxLayout:
"""
生成存放内容的布局
:param margin:
:param direction:
:return:
"""
if direction == "v":
layout = QVBoxLayout()
else:
layout = QHBoxLayout()
layout.setContentsMargins(*margin)
return layout2.4 解析得到Qt控件树
首先根据基本数据类型生成控件:
def generateFloatWidget(item: dict) -> QDoubleSpinBox:
"""
生成浮点数值控件
:param item:
:return:
"""
dSpinbox = QDoubleSpinBox()
minVal = 0
maxVal = 0
if "min" in item.keys():
minVal = item["min"]
if "max" in item.keys():
maxVal = item["max"]
if minVal > maxVal:
# 设置无穷大
maxVal = 1e20
minVal = -maxVal
dSpinbox.setMinimum(minVal)
dSpinbox.setMaximum(maxVal)
dSpinbox.setValue(item["value"])
dSpinbox.setMinimumHeight(24)
return dSpinbox
def generateIntWidget(item: dict) -> QSpinBox:
"""
生成整数控件
:param item:
:return:
"""
spinbox = QSpinBox()
minVal = 0
maxVal = 0
if "min" in item.keys():
minVal = item["min"]
if "max" in item.keys():
maxVal = item["max"]
if minVal > maxVal:
# 设置无穷大
maxVal = int(1e9)
minVal = -maxVal
spinbox.setMinimum(minVal)
spinbox.setMaximum(maxVal)
spinbox.setValue(item["value"])
spinbox.setMinimumHeight(24)
return spinbox
def generateStrWidget(item: dict) -> QLineEdit:
"""
生成单行文本输入控件
:param item:
:return:
"""
lineEdit = QLineEdit()
lineEdit.setMinimumHeight(24)
value = item["value"]
lineEdit.setText(value)
return lineEdit
def generateBoolWidget(item: dict) -> QCheckBox:
"""
生成布尔值输入控件
:param item:
:return:
"""
checkBox = QCheckBox()
name = item["name"]
value = item["value"]
checkBox.setChecked(value)
checkBox.setText(name)
return checkBox
def generateEnumWidget(item: dict) -> QComboBox:
"""
生成枚举值对应的列表控件
:param item:
:return:
"""
comboBox = QComboBox()
comboBox.setMinimumHeight(24)
value = item["value"]
value = [str(i) for i in value]
comboBox.addItems(value)
return comboBox
然后递归遍历数值模型字段:
# 展开和收起图标
ic_down_arrow = "ic_down_arrow.svg"
ic_right_arrow = "ic_right_arrow.svg"
def generate_widget(widget_tree: dict, key, item, tab_index: int):
"""
根据数据对象生成控件
:param tab_index: 顶层tab索引
:param item: 数据对象
:param key: 数据键
:param widget_tree: 控件树
:return:
"""
# 数据项名称
name = item["name"]
# 值
value = item["value"]
# 单位
unit = None
if "unit" in item.keys():
# 单位
unit = item["unit"]
# 控件容器
w = QWidget()
w.setSizePolicy(QSizePolicy.Expanding, QSizePolicy.Fixed)
# 字段名称和单位
if unit is not None:
label = QLabel("{}({}):".format(name, unit))
else:
label = QLabel("{}:".format(name))
label.setSizePolicy(QSizePolicy.Fixed, QSizePolicy.Preferred)
required = False
if "required" in item.keys():
# 必填字段
required = item["required"]
widget_tree_node = {"tab_index": tab_index, "required": required, "name": name}
if type(value) is float:
doubleSpinBox = generateFloatWidget(item)
widget_tree_node["widget"] = doubleSpinBox
widget_tree[key] = widget_tree_node
return label, doubleSpinBox
if type(value) is int:
intSpinBox = generateIntWidget(item)
widget_tree_node["widget"] = intSpinBox
widget_tree[key] = widget_tree_node
return label, intSpinBox
if type(value) is str:
lineEdit = generateStrWidget(item)
widget_tree_node["widget"] = lineEdit
widget_tree[key] = widget_tree_node
return label, lineEdit
if type(value) is bool:
checkBox = generateBoolWidget(item)
widget_tree_node["widget"] = checkBox
widget_tree[key] = widget_tree_node
return checkBox
if type(value) is list:
comboBox = generateEnumWidget(item)
widget_tree_node["widget"] = comboBox
widget_tree[key] = widget_tree_node
return label, comboBox
if isDataObj(value):
# 复合字段容器
container = QWidget()
container_layout = getContentLayout(direction='v')
container_layout.setSpacing(0)
container.setLayout(container_layout)
# 子控件容器
contentWidget = QWidget()
contentWidget.setObjectName(u"contentWidget")
if "root" not in item.keys() or not item['root']:
# 非顶级对象添加收放按钮
btnCollapse = QPushButton()
btnCollapse.setObjectName(u"btnCollapse")
btnCollapse.setLayout(getContentLayout(direction='h'))
sizePolicy = QSizePolicy(QSizePolicy.Expanding, QSizePolicy.Preferred)
btnCollapse.setSizePolicy(sizePolicy)
btnCollapse.setFocusPolicy(Qt.NoFocus)
btnCollapse.setFlat(True)
# 图标
iconBtn = QPushButton(btnCollapse)
iconBtn.setObjectName(u"iconBtn")
iconBtn.setFlat(True)
iconBtn.setIconSize(QSize(20, 20))
iconBtn.setIcon(QIcon(ic_down_arrow))
btnCollapse.layout().addWidget(iconBtn)
# 名称
labelName = QLabel(name)
labelName.setStyleSheet("font-size:12pt")
sizePolicy = QSizePolicy(QSizePolicy.Expanding, QSizePolicy.Preferred)
labelName.setSizePolicy(sizePolicy)
btnCollapse.layout().addWidget(labelName)
container.layout().addWidget(btnCollapse)
# 收放槽函数
iconBtn.clicked.connect(partial(collapseWidget, iconBtn, contentWidget))
btnCollapse.clicked.connect(partial(collapseWidget, iconBtn, contentWidget))
contentWidget.setSizePolicy(QSizePolicy.Expanding, QSizePolicy.Fixed)
contentWidget_layout = QFormLayout()
# formlayout换行策略
contentWidget_layout.setRowWrapPolicy(QFormLayout.WrapLongRows)
contentWidget.setLayout(contentWidget_layout)
# 添加子控件
for key, item in value.editableField.items():
sub_tree = dict()
widget_tree[key] = sub_tree
w = generate_widget(sub_tree, key, item, tab_index)
if isinstance(w, tuple):
# 子控件有label
contentWidget_layout.addRow(w[0], w[1])
else:
# 无label,跨列
row_index = contentWidget_layout.rowCount()
contentWidget_layout.setWidget(row_index, QFormLayout.SpanningRole, w)
container.layout().addWidget(contentWidget)
return container上述函数中,当字段类型是基本数据类型时,生成上述几种基本控件,添加到控件树中;当字段是复合字段时,新建一个QWidget作为容器,向其中添加一个收放按钮,然后新建一个contentWidget,递归生成子控件放入其中。每次遇到一个复合字段类型就向控件树中添加一个树枝,即sub_tree字典。函数collapseWidget用来收放控件,定义为:
def collapseWidget(iconBtn: QPushButton, collapsedWidget: QWidget, hold: bool = None):
"""
收放控件
:param hold: 保持某个状态
:param iconBtn: 指示图标控件
:param collapsedWidget:
:return:
"""
show = not collapsedWidget.isVisible()
if hold is not None:
show = hold
if show:
icon = QIcon(ic_down_arrow)
else:
icon = QIcon(ic_right_arrow)
collapsedWidget.setVisible(show)
iconBtn.setIcon(icon)
3.检查并获取用户输入
3.1 遍历控件树获取并检查用户输入
获取用户输入其实就是把控件树,即widget_tree这个字典再遍历一遍。首先定义获取单个控件输入的函数:
def getWidgetInput(widget):
"""
获取单个控件输入
:param widget:
:return:
"""
if type(widget) == QLineEdit:
return widget.text()
if type(widget) == QCheckBox:
return widget.isChecked()
if type(widget) == QDoubleSpinBox:
return widget.value()
if type(widget) == QSpinBox:
return widget.value()
if type(widget) == QComboBox:
return widget.currentText()然后定义检查单个控件输入的函数:
def checkWidget(widget, required: bool) -> bool:
"""
检查单个控件输入
:param widget:
:param required: 是否必填
:return:
"""
if not required:
# 非必填
return True
# 检查必填
filled = False
if type(widget) == QLineEdit:
filled = widget.text() != ""
if type(widget) == QCheckBox:
filled = widget.isChecked()
if type(widget) == QComboBox:
filled = widget.currentText() != ""
return filled
然后递归遍历控件树,获取并检查用户输入:
def checkInput(widget_tree: dict, data_key: str, input_data: dict):
"""
获取并检查用户输入
:param input_data: 存储输入数据
:param data_key: 数据键,a.b.c
:param widget_tree: 控件树
:return:
"""
for key, value in widget_tree.items():
if "widget" not in value.keys():
# value是个树节点
if data_key != "":
key = "{}.{}".format(data_key, key)
input_data = checkInput(value, key, input_data)
if "widget" in input_data.keys():
# 出错终止
return input_data
else:
# value是叶
widget = value["widget"]
tab_index = value["tab_index"]
required = value["required"]
name = value["name"]
if not checkWidget(widget, required):
# 边框显示为红色
widget.setStyleSheet("border:1px solid red;")
# 检查到输入错误,切换到出错的那个tab
return {"name": name, "widget": widget, "tab_index": tab_index}
else:
# 清空错误样式
widget.setStyleSheet(QWidget().styleSheet())
if data_key == "":
# 顶层数据字段
input_data[key] = getWidgetInput(widget)
else:
# 控件树叶的数据字段
input_data[data_key] = getWidgetInput(widget)
return input_data获取到的用户输入如下:
{
'name': 'comm名称',
'he.name': '人名',
'he.dataObj_B.string': '111111',
'he.dataObj_B.bool': True,
'he.dataObj_B.float': 1.0,
'he.dataObj_B.int': 1,
'he.dataObj_B.dataObj_C.name': 'C名称',
'he.dataObj_B.dataObj_C.gender': 'C性别',
'he.dataObj_B.enum': '1'
}因为python对象有setattr函数可以设置属性,所以这里用户输入不用嵌套成树形结构,可以少用递归,改用循环,提高运行速度,具体见第4节。
3.2 定位并高亮显示错误输入
当发现某个控件存在非法输入时,checkInput函数停止递归并返回出错控件的信息,例如:
{
'name': '名称',
'widget': <PySide6.QtWidgets.QLineEdit(0x1b9b2830)at 0x000000001C4A9200>,
'tab_index': 1
}其中tab_index表示该控件所处的tab索引。高亮显示错误输入位置的函数如下:
def showErrorInputWidget(errorData: dict, tab: QTabWidget):
"""
显示输入错误的控件
:param tab: 顶层tab
:param errorData: 错误数据
:return:
"""
# 切换到所处tab
tab.setCurrentIndex(errorData["tab_index"])
# 取出对应错误控件
widget = errorData["widget"]
if not widget.isVisible():
# 展开未展开的父节点显示控件
parent = widget
while True:
parent = parent.parent()
if parent is None:
break
# 查找下拉图标按钮和收放控件
iconBtn = parent.findChild(QPushButton, "iconBtn")
contentWidget = parent.findChild(QWidget, u"contentWidget")
if contentWidget is not None and not contentWidget.isVisible():
#展开
collapseWidget(iconBtn, contentWidget, hold=True)
# 滚动到控件所在位置
tab_page = tab.currentWidget()
scrollArea = tab_page.findChild(QScrollArea, "scroll")
pointTab = tab_page.mapToGlobal(QPoint(0, 0))
# 计算控件是否在滚动区可视范围内
y1 = pointTab.y()
h1 = tab_page.height()
pointW = widget.mapToGlobal(QPoint(0, 0))
y2 = pointW.y()
h2 = widget.height()
cond1 = y2 + h2 < y1 - 4
cond2 = y1 + h1 < y2 + 4
dy = 0
# 计算滚动距离
if cond1:
dy = y2 - y1 - 4
if cond2:
dy = (y2 + h2) - (y1 + h1) + 4
# 滚动到错误控件
verticalScrollBar = scrollArea.verticalScrollBar()
verticalScrollBar.setValue(verticalScrollBar.value() + dy)4.将用户输入写入数值模型对象
将用户输入写入数值模型对象的函数如下,由于Python是个解释型语言,可以动态为对象设置属性,所以这里用了循环而不是递归来提高效率。
class Field:
"""
字段属性
"""
def setField(self, data: dict):
"""
设置字段
:param self: 数值模型
:param data:
:return:
"""
for key, value in data.items():
if "." not in key:
setattr(self, key, value)
continue
# 根据键定位到复合字段类型
dataObj = self
sub_keys = str(key).split(".")
for sub_key in sub_keys[:-1]:
try:
dataObj = getattr(dataObj, sub_key)
except AttributeError:
# 没有预创建该属性则新建属性
field = Field()
setattr(dataObj, sub_key, field)
dataObj = field
setattr(dataObj, sub_keys[-1], value)
可以采用如下方式统一为数值模型添加setField方法:文章来源:https://www.toymoban.com/news/detail-768140.html
class A:
def __init__(self):
self.setField = partial(setField, self)
class B:
def __init__(self):
self.setField = partial(setField, self)
class C:
def __init__(self):
self.setField = partial(setField, self)
class Model:
def __init__(self):
self.setField = partial(setField, self)
运行结果如下:文章来源地址https://www.toymoban.com/news/detail-768140.html

|

|

到了这里,关于Pyside6(3): 自动生成UI的Qt参数输入对话框的文章就介绍完了。如果您还想了解更多内容,请在右上角搜索TOY模板网以前的文章或继续浏览下面的相关文章,希望大家以后多多支持TOY模板网!