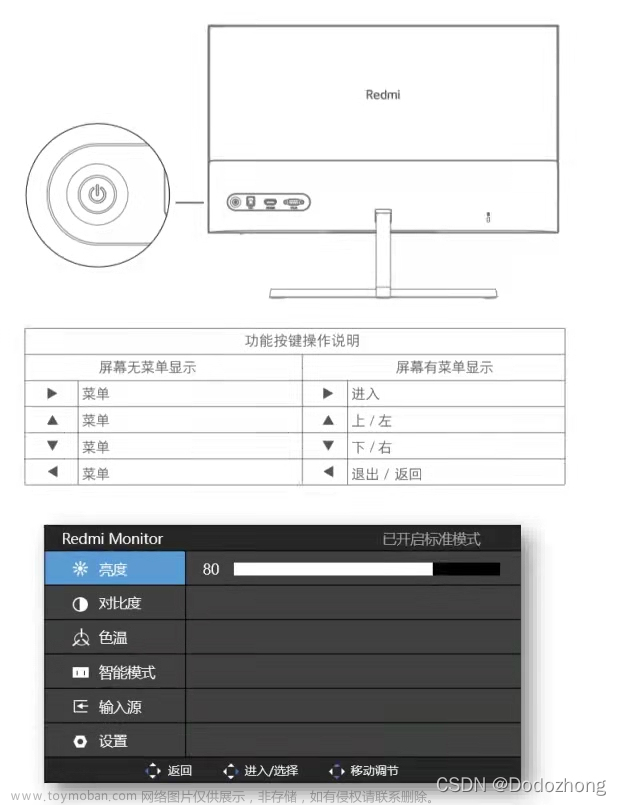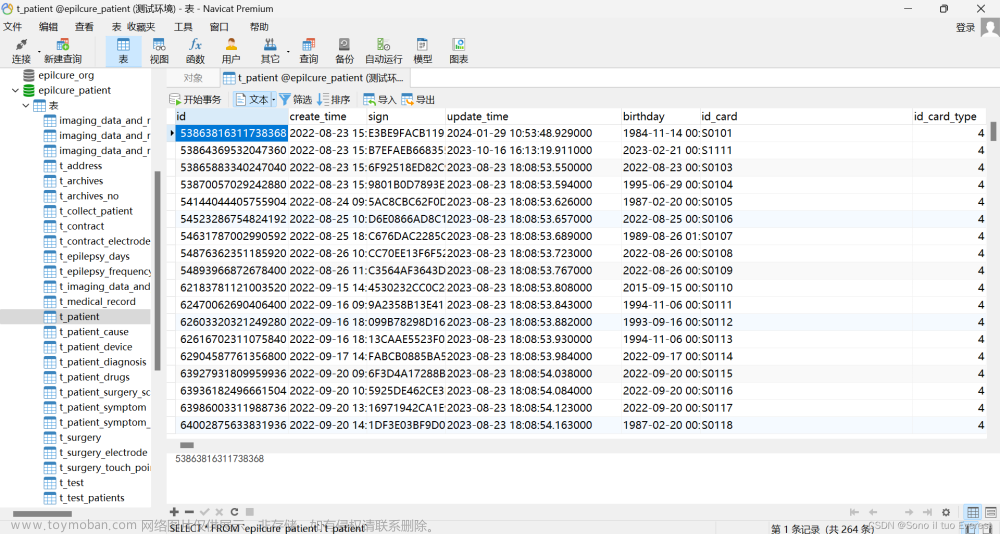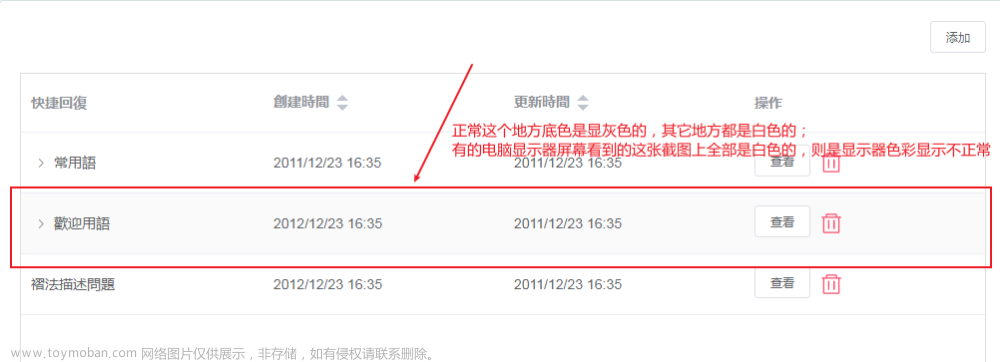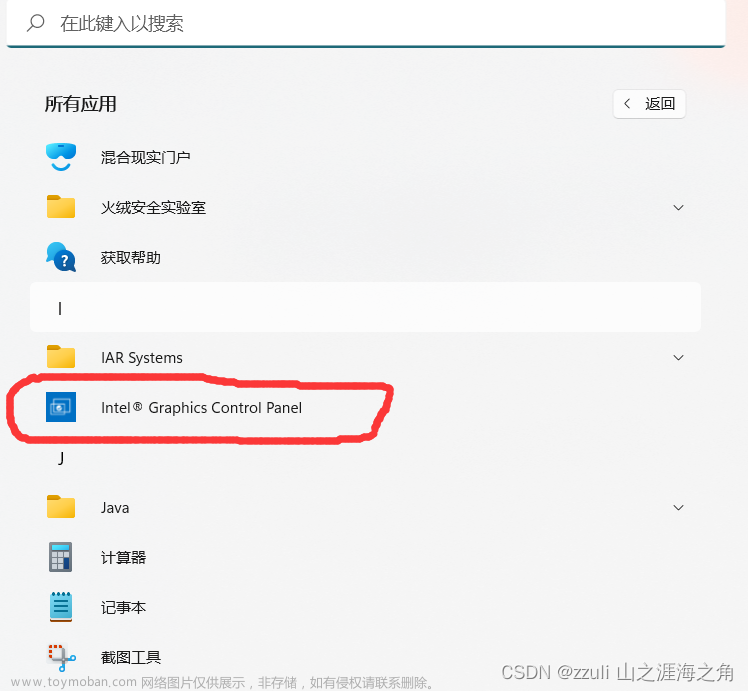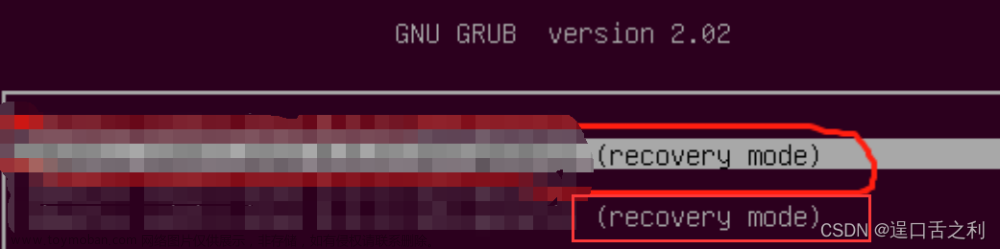前言:
由于公司使用的硬件出现问题导致orin模块无法连接显示器,而后在网上搜索又找不到很多关于orin开启远程桌面的资料,经过两天的实践终于可以在无显示器的情况下开启orin的远程桌面。
ssh大家都会连接吧,这里就不多说了。
Nvidia orin配置虚拟桌面方法:
- 客户端:
- 首先我们需要在自己的电脑上安装tigervnc软件。
运行以下命令来安装TigerVNC服务器和显示画面软件:
|
sudo apt install tigervnc-standalone-server tigervnc-viewer |
在服务器端查看ip地址:
ifconfig
2.打开客户端使用图标或者输入命令:vncviewer。
3.输入ip地址:
例如:想打开orin的第二个桌面就输入192.168.1.181:5902。
5902是根据服务器端开启的桌面环境决定的具体端口号见服务器端操作。
- 服务器端:
1.使用安装命令:
sudo apt install tigervnc-standalone-server
sudo apt-get install gnome-panel
2.配置xstartup文件:
输入命令:touch ~/.vnc/xstartup
sudo chmod +x ~/.vnc/xstartup
vim ~/.vnc/xstartup
打开xstartup文件复制以下内容:
#!/bin/sh
unset SESSION_MANAGER
unset DBUS_SESSION_BUS_ADDRESS
export XKL_XMODMAP_DISABLE=1
export XDG_CURRENT_DESKTOP="GNOME-Flashback:GNOME"
export XDG_MENU_PREFIX="gnome-flashback-"
[ -x /etc/vnc/xstartup ] && exec /etc/vnc/xstartup
[ -r $HOME/.Xresources ] && xrdb $HOME/.Xresources
xsetroot -solid grey
vncconfig -iconic &
#gnome-terminal &
#nautilus &
gnome-session --session=gnome-flashback-metacity --disable-acceleration-check &
复制以下内容将打开xfce4桌面环境:如果不使用xfce4桌面直接进入下一步打开vnc桌面
复制之前需要安装xfce桌面环境:
sudo apt-get install xfce4
然后重启电脑复制以下内容到xstartup
#!/bin/sh
# Uncomment the following two lines for normal desktop:
#unset SESSION_MANAGER
#exec /etc/X11/xinit/xinitrc
#[ -x /etc/vnc/xstartup ] && exec /etc/vnc/xstartup
#[ -r $HOME/.Xresources ] && xrdb $HOME/.Xresources
#xsetroot -solid grey
#vncconfig -iconic &
#x-terminal-emulator -geometry 80x24+10+10 -ls -title "$VNCDESKTOP Desktop" &
#x-window-manager &
unset SESSION_MANAGER
unset DBUS_SESSION_BUS_ADDRESS
[ -x /etc/vnc/xstartup ] && exec /etc/vnc/xstartup
[ -r $HOME/.Xresources ] && xrdb $HOME/.Xresources
vncconfig -iconic &
xfce4-session &
2.需要打开vnc服务:
打开对应的端口。
|
vncserver -depth 24 -geometry 1280x800 -name mydesktop -localhost no :1 |
.这里的参数意义:
- depth,使用的色彩,一般不需要设置,如果带宽非常低,可以使用 8/16 等值来设置比较低的色彩配置,降低数据量,减少带宽使用。
- geometry,连接后的分辨率,按照需要设置即可
- localhost,由于 vnc 本身并不使用安全连接,所以默认只能在 127.0.0.1 地址上进行访问,但这就没有任何意义了,所以指定该参数为 no,保证远程可以访问
- name
- -localhost no :1 : 其中的1表示想要打开Ubuntu系统的第几个桌面,如果想要打开第一个桌面就是1,以此类推,但是在客户端需要输入对应端口号如果是第一个桌面端口号就是5901,以此类推。
- 第一次打开服务时会要求我们创建密码
根据自己需要输入密码。
4.输入命令查看端口是否打开
vncserver -list
- 如图,orin打开了三个桌面,2807(stale)其中stale 代表端口不可用,如果还想要连接这个端口,只需输入vncserver -kill :2命令就可以结束掉这个端口,再重新打开即可使用。
- 如果连接后显示:no matahcing security types
输入命令:gsettings set org.gnome.Vino require-encryption false即可进入桌面。
全部设置完成之后就可以在客户端打开tigervnc连接桌面。当然现在还需要有显示器的情况下,直接使用是无法连接的。如果想要没有显示器就可以连接桌面需要给orin创建一个虚拟桌面见下文。
1.安装虚拟显示器的软件:
1.sudo apt-get install xserver-xorg-core-hwe-18.04
2.sudo apt-get install xserver-xorg-video-dummy-hwe-18.04 --fix-missing
2.创建配置文件:
1.sudo vi /usr/share/X11/xorg.conf.d/xorg.conf
2.粘贴以下内容:
Section "Monitor"
Identifier "Monitor0"
HorizSync 28.0-80.0
VertRefresh 48.0-75.0
Modeline "1920x1080_60.00" 172.80 1920 2040 2248 2576 1080 1081 1084 1118 -HSync +Vsync
EndSection
Section "Device"
Identifier "Card0"
Driver "dummy"
VideoRam 256000
EndSection
Section "Screen"
DefaultDepth 24
Identifier "Screen0"
Device "Card0"
Monitor "Monitor0"
SubSection "Display"
Depth 24
Modes "1920x1080_60.00" //可以自行修改分辨率
EndSubSection
EndSection
3orin.最后:wq,退出并保存,这里设置的分辨率是1920*1080的。
4.重启服务器:reboot或者sudo reboot
5.开机后再次打开vncserver命令开启桌面、
6.在服务器端输入ifconfig查看ip地址,必须与客户端在同一网络下
输入ip地址后,输入密码即可连接成功。文章来源:https://www.toymoban.com/news/detail-768168.html
想退出远程控制需要给oirin关机或者使用vncserver -kill :端口号结束当前桌面就会自动退出tigervnc。文章来源地址https://www.toymoban.com/news/detail-768168.html
到了这里,关于关于nvidia.orin模块使用tigervnc 无显示器的情况下开启远程桌面的方法的文章就介绍完了。如果您还想了解更多内容,请在右上角搜索TOY模板网以前的文章或继续浏览下面的相关文章,希望大家以后多多支持TOY模板网!