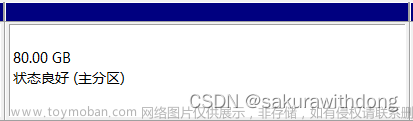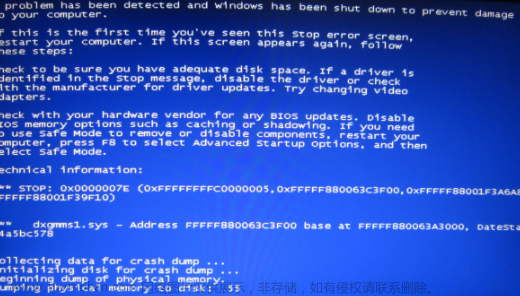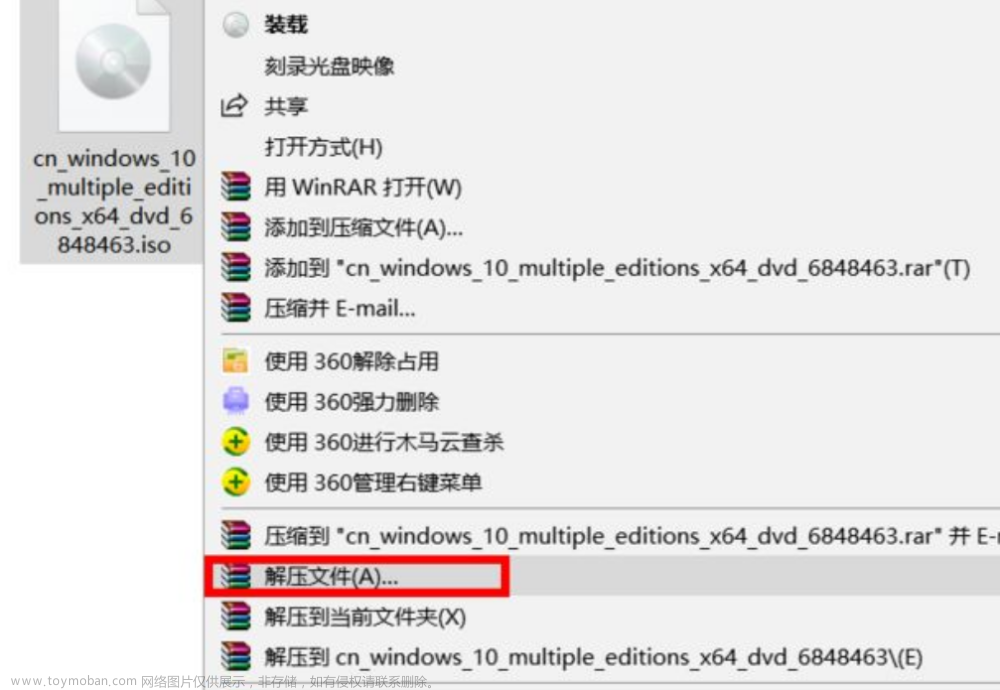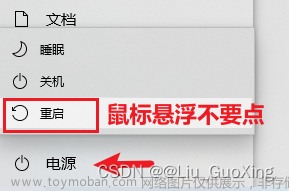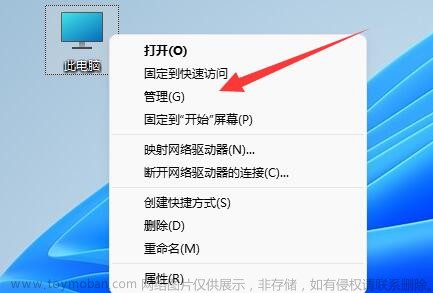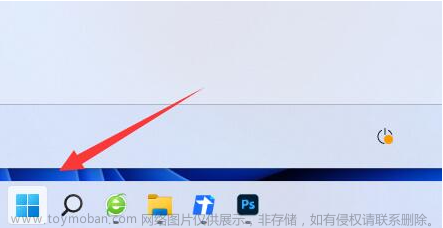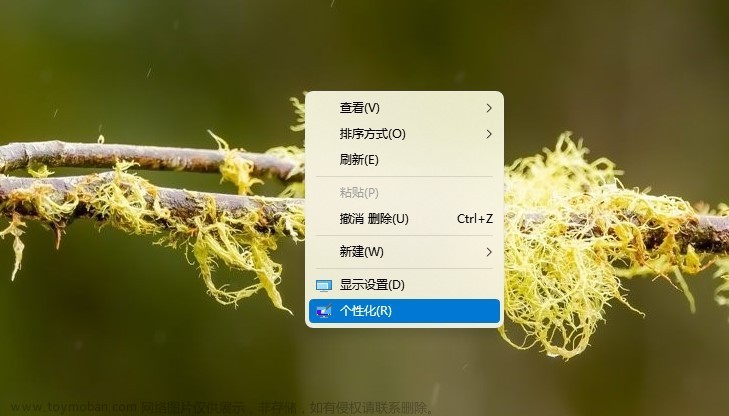- 如何给一个Windows电脑(任意版本)重装win11(此方法Windows10适用)系统?
- 在此之前都需要注意(或检查)什么方面?
- 会出现什么问题以及其解决方法?
这篇文章会给予读者一个完整的解答。
大家好,我是爱好计算机的初中生一名
由于电脑磁盘内存有限以及最近考试学习的资料以及应用过于杂乱,使我不得不重装系统,为了一片清净的领土。
先问一句,为什么要重装系统?
最简单的答复:是修复电脑各个问题的最最最简单的方法。
好了,进入正题。

第一步:检查+备份
准备材料方案1:U盘
准备材料方案2:云盘(例如百度网盘)
备份方法简单来说就是把需要的文件复制到别处脱离电脑存储起来
换句话说就是保存到U盘或者上传到网盘
基于我的想法,我列了一个表:
- 密码方面:电脑中存贮的密码,软件的登录密码,网络密码
- 软件方面:记忆电脑下载过或者常用的软件
- 文件方面:把自己的文件复制到U盘里
- 以防万一:备份BitLocker密钥!!!
先说第一个问题,网络密码(其实也没什么用处)
右键单击任务栏,选择“任务资源管理器”
在其中选择用户->右键->选择“管理用户账户”

选择管理你的凭据
记住密码即可。
第二个问题:备份BitLocker(最重要!!!!)
有时候电脑会突然蓝屏,让你输入BitLocker,这时候我们的备份派上用处了。
首先按win键,输入控制面板,然后选择第一个系统与安全。
(注意点击的是荧光笔标注的位置)

选择设备加密

选择所需要的盘并点击“备份恢复密钥”

这里建议选择打印恢复密钥
因为这样可以选择用打印机打印或者打印出PDF保存到U盘

以上就是备份恢复密钥的全部内容
第二步:下载镜像(制作启动盘)
两种方法
- 使用Windows给出的方案(快捷,简单)
- 使用工具搭配镜像(灵活)
方法一:使用Windows给出的方案
首先进入网站,链接(建议使用我这个,因为自己搜索可能会不小心进入钓鱼网站)

三种选择,
第一种是直接在你的电脑装,
第二种是安装一个软件,给U盘直接制作成启动盘,
第三种是下载一个Windows ISO文件(第二种方法需要)
这里我们选择第二个,创建Windows11安装
直接下载即可
然后插入U盘,双击运行软件。

当然选择接受了

一般来说会自动选择对你电脑推荐的配置,但也可以取消勾选并且自己选择。

选择U盘,别看那8gb,建议至少32gb

选择上就行

不用担心,这玩意很慢很慢的。
下载好后就可以弹出U盘继续下一步了。
方法二:自己创建启动盘
首先来到方法一下载软件的位置链接

选择第三个下载ISO镜像
然后进入这个网站Rufus

下滑

在最新版本那块我选择的第一个(rufus-4.1.exe)
以后会有新的版本,所以读者的版本号不一定和我的一样。
然后下载,开箱即用。

圈3那里的选择就是选择你下载好的ISO镜像文件
然后开始即可,时间比方法一快一些
以上就是创建启动盘的全部内容
第三步:使用BIOS启动,系统重装。
步骤流程如下:
- 先在关机状态下的电脑插入制作好的启动盘
- 开机,同时狂按自己电脑的启动项对应键
- 进入画面,选择boot from usb

各品牌启动项快捷键
这是各品牌启动项快捷键,如果你电脑的F1~12有额外功能(例如调整音量或者亮度等)需要按Fn的同时按对应的快捷键。
注意要狂按!
之后如果没有什么大问题,那么就会进入这个界面

根据你的需求选择

讲一下基本的按键(个人总结)
tab是切换不同目录
上下左右键是切换同目录的
shift是勾选的
enter就是……enter
但是如果你有有线鼠标的话,直接插上鼠标就行
接着,一直默认

来到这里,选择自定义
然后来到这里,不用管,直接都删掉


直到这样,这个时候,我们选择新建
先说下换算:1024mb=1gb
所以我选择300gb,注意,这个第一个创建的是C盘


然后剩下三个是自己设置的,是系统保留的一些空间
接着我们点击未分配的空间,同理新建,可以作为d,e盘之类的

接着最后,我们再次点击C盘的分区,然后继续

点击哪个分区,系统就会装在哪里,哪里就会成为C盘(系统盘)





这一步连接网络,没法跳过去


建议不要含有符号或者汉字(换句话说就是数字,字母,下划线)
因为汉字总会导致奇怪的问题


根据自己的选择



第四步:进入新系统,安装各个驱动

锵锵锵,大功告成,真的吗?不!
你会发现,蓝牙无法连接,声音没有,还有一堆驱动问题
怎么办呢?我们打开设置,Windows更新

检查一下更新,发现一大堆

然后我们就给它下载吧,耐心等待

最后这样似乎都下载完成后重启

结果发现声音,蓝牙之类的依旧不好用
这个时候我们再次打开设置, 重复上面的步骤

之后再次重启,就行了
第五步:大功告成,进行个性化
首先是桌面图标问题
在桌面右键选择个性化

选择主题

下滑选择桌面图标设置

然后勾选想要显示在桌面的图标文章来源:https://www.toymoban.com/news/detail-768512.html
结束~! 文章来源地址https://www.toymoban.com/news/detail-768512.html
到了这里,关于如何给Windows电脑重装系统+新系统设置(从检查到实施,看这一篇就够了!)包含BitLocker的备份,镜像的下载,启动盘的制作,安装的流程,驱动的下载,新电脑的设置等各个方面。的文章就介绍完了。如果您还想了解更多内容,请在右上角搜索TOY模板网以前的文章或继续浏览下面的相关文章,希望大家以后多多支持TOY模板网!