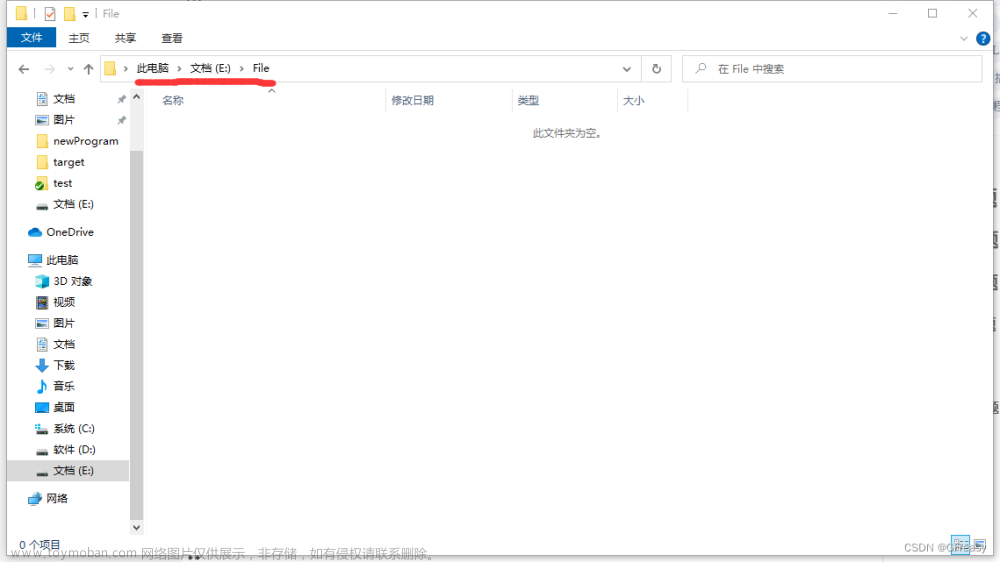又来了!主要还是自己太菜了,什么都需要记录一下。本次内容主要是git和gitea的安装使用。
一、git
1 git下载安装
1、下载官网:Git - Downloads (git-scm.com)

2、找到已下载的安装包文件,点击安装

3、安装就默认下一步即可,在安装目录选择中可根据个人偏好修改,以下是安装完成的几个标志


也可以在cmd中输入git命令,若如下所示,说明安装成功啦!

4、配置git环境变量
在path中添加git的目录地址

补充:后续还有生成公钥等等步骤,因为后面使用到的是gitea平台,并没有使用到就不做记录。
2 git搭建仓库
2.1 配置用户信息
Git软件在工作的时候,需要知道你是谁?所以需要设置一个用户名和邮箱。
1、这个用户名和邮箱,最好使用你的github账号或码云账号(如果你有账号的话),当然随便填也可以。(注意:如果使用了 --global 选项,那么该命令只需要运行一次,即可永久生效。)
2、通过 git config --global user.name 和 git config --global user.email 配置的用户名和邮箱地址,会被写入到 C:/Users/用户名文件夹/.gitconfig 文件中。这个文件是 Git 的全局配置文件,配置一次即可永久生效。
具体做法:
任何文件夹,空白处,右键 --> Git Bash Here
依次执行下面两行命令
git config --global user.name "xxx"
git config --global user.email "xxx"配置之后,可以通过下面的命令来检查是否配置成功
# 查看所有的全局配置项
git config --list --global
# 查看单个的配置项,比如查看用户名
git config user.name2.2 本地仓库搭建
创建本地仓库的方法有两种:一种是创建全新的仓库,另一种是克隆远程仓库。
1、创建全新的仓库
需要用Git管理的项目的根目录执行:


2、克隆远程仓库
是将远程服务器上的仓库完全镜像一份至本地。
#克隆一个项目和它的整个代码历史(版本信息)
git clone 链接地址以gitea为例,进入gitea平台,找到一个项目点进去会有克隆/下载,复制HTTPS下面的链接粘贴到执行上面命令的链接地址即可



这样就克隆完成了,生成的文件夹就是你克隆项目的源代码
3 IDEA集成Git
1、新建项目,绑定git
只需把我们刚刚克隆到本地仓库的远程仓库拷贝到新建项目目录中即可




到这里就演示完了IDEA集成Git的基本操作。
4 git分支
git分支常用命令:
#列出本地所有分支
git branch
#列出所有远程分支
git branch -r
#新建一个分支,但依然停留在当前分支
git branch 分支名
#新建一个分支,并切换到该分支
git checkout -b 分支名
#合并指定分支到当前分支
git merge 分支名
#删除分支
git branch -d 分支名
#删除远程分支
git push origin --delete 分支名
git branch -dr 分支名补充:
基础操作:
1. git init 项目初始化;
2. git add . 所有文件添加到暂存区;
学3. git commit -m "XXXX" 暂存区文件添加到本地仓库;gitco
学4. git status -s 查看所有文件状态;
5. git log/reflog 查看提交日历;
6. git reset --hard ID 版本切换;
分支操作:
1. git branch 查看分支(主分支要提交一次);
2. git branch XXX 创建分支(根据主分支创建);
学3. git checkout XXX 切换分支;
4. git checkout -b XXX 创建并切换分支;
5. 注意: 分支代码提交之后才能切换; 合并代码是站在主分支上,合并功能分支;
6. git merge XXX 主分支合并功能分支;
7. git branch -d 分枝名称
当把功能分支的代码合并到 master 主分支上以后,就可以使用如下的命令,删除对应的功能分支
远程仓库:
1. 介绍: 本地仓库提交; 远程仓库创建(开源仓库,不要选默认添加文件);
2. 介绍: https提交,ssh提交;ssh更安全,配置起来比较麻烦;
3. git remot add origin https/ssh地址
学4. git push -u origin master
5. git remote -v 查询变量中存储的地址
6. git remote rm origin 删除变量
多人协作开发:
1. git clone SSH/HTTPS地址 克隆仓库
2. git pull origin 分支名称 拉取远程仓库分支里面最新的代码(拉取)
3. git remote show origin 查看远程仓库分支
4. git checkout 远程分支 跟踪分支(主分支拉,跟踪分支拉取在切换)
5. .gitignore 这个文件,可以忽略文件和文件夹,脱离git的管理;
更新:
1. git fetch 本地仓库需要更新远程仓库的信息才能看见新建的分支信息二、gitea
1 简介
官网介绍:Gitea的首要目标是创建一个极易安装,运行非常快速,安装和使用体验良好的自建 Git 服务。我们采用Go作为后端语言,这使我们只要生成一个可执行程序即可。并且他还支持跨平台,支持 Linux, macOS 和 Windows 以及各种架构,除了x86,amd64,还包括 ARM 和 PowerPC。详情可以到官网了解。
也就是说Gitea一个git管理工具,类似构建自己的github,但是github仓库需要公开(私有付费),国内的gitee免费的也有一定的限制,而且是线上的。我们可以通过Gitea在局域网管理自己的项目代码。
2 安装
可以到Gitea官网下载或者Gitea的Github上下载Gitea软件。
网址:Gitea | gitea
选择版本:

选择对应的操作系统,这里选择windows 64位操作系统:

下载后建议在非系统盘新建一个文件夹,比如gitea文件夹

在gitea文件夹下存放Gitea软件,然后在gitea文件夹下新建data文件夹:

然后直接双击启动软件,会弹出一个dos框,软件这时已经成功启动:

软件启动之后我们打开浏览器,输入http://localhost:3000/,会出现登录界面,点击登录

第一次登录会直接弹出初始化界面,按以下参数进行配置:数据库类型选择MySQL(提前在数据库中建议名称为gitea的数据库,设定字符集为utf8)
这里要说明一下自己的配置(因为安装的时候没有记录,所以拿了其他博主的安装截图,感谢!)

站点名称可以填自己的公司名,目录根据实际情况填写,服务域名如果有做映射的话可以填写,否则就填写服务器IP,服务端口避免被占用就可以,基础URL即http://域名(或IP):端口号,跟上面的设置保持对应即可
 可选设置中,设置管理员账号。如果这一步没有执行,那么平台默认安装时的用户为管理员。
可选设置中,设置管理员账号。如果这一步没有执行,那么平台默认安装时的用户为管理员。

填写完之后直接安装,这时等dos安装完,然后关闭软件,然后重启一下软件

重启后,在浏览器输入刚才注册的IP地址和端口号,上图是http://192.168.3.111:3000,然后会看到登录界面,点击登录,输入刚才设置的管理员账号和密码,就能成功登录。登录后可以在右上角设置个人信息和配置其他一些后台管理,此时Gitea算是安装完成了。


3 注册服务
1、请以管理员身份打开命令提示符 (CMD),然后运行以下命令(根据个人情况修改exe位置)
注意:start= 和 binPath= 等号后面有空格2
sc create gitea start= auto binPath= "\"D:\Environment\gitea\gitea.exe\" web --config \"D:\Environment\gitea\custom\conf\app.ini\""2、启动服务
sc start gitea3、WIN + R 打开运行窗口,输入 services.msc 并启动 Windows 服务管理工具,可以找到你刚新建的 Gitea 服务,单机右键可以选择 启用、停止 或更改 属性。

如需删除服务并重新创建,则使用 sc delete 命令。
sc delete gitea补充:启用 Gitea 内置的 SSH 服务器
一般情况下,Windows 系统无需额外安装 OpenSSH 服务。Gitea 内置了一个轻量级的 Go SSH 服务器,安装好之后可以通过修改配置文件手动开启。
编辑 C:\gitea\custom\conf\app.ini, 找到 [server] 条目添加 START_SSH_SERVER = true 用于启动内置的 SSH 服务。
[server]
START_SSH_SERVER = true4 防火墙设置
如果你的 Windows 系统禁止所有入站连接,你将无法通过服务器的外部 IP 地址访问 Gitea 实例。
解决办法:
1、依次打开 控制面板\系统和安全\Windows Defender 防火墙\允许的应用。
2、点击允许其他应用,点击“浏览”选择 D:\Environment\gitea\gitea.exe 并添加,这将允许 Gitea 通过防火墙接受入站连接。
3、在防火墙高级设置中,你还可以精细化设置 Gitea 的 TCP 入站连接。
以上就是安装配置的过程。
5 gitea平台
5.1 账户管理
在右上角选择“管理后台”,进入“账户管理”栏,点击“创建新用户”,完成新用户创建。

 5.2 组织管理
5.2 组织管理
在右上角选择“管理后台”,进入“组织管理”栏,点击“创建新的组织”,完成新组织创建。


5.3 新建仓库
点击右上角加号,选择“创建仓库”,填写结束后,完成仓库创建。


5.4 新建分支
进入一个仓库,看到“代码”栏,点击“分支” ,创建新的分支。



5.5 仓库拉取、推送
新的仓库建立以后,就可以使用git命令来对项目进行拉取、推送了。详细的步骤可以看第一部分git中的记录。
6 新增—本地代码上传至gitea仓库项目
1、在本地项目文件夹中右击打开Git Bash Here,输入命令。
-- 初始化,把当前目录变成git可以管理的仓库,此时项目里多一个【.git】文件
git init
2、将所有文件添加到版本库中,命令中.表示添加文件夹下所有文件
git add .
3、把文件提交到仓库,引号内为提交说明
git commit -m 'first commit'
4、关联远程库库地址,clone里的地址
git remote add origin https://gitee.com/xxx/xxx.git
5、把当前master分支推送到远程
git push -u origin master
总结:
以上就是git和gitea的学习内容,后续如果有新的内容,会继续补充完善。
实际操作和本次编写过程中,都先学习了其他博主的内容,在此表示感谢,并附上连接。
1.(18条消息) Git教程(快速上手,超详细)_小蓝的江湖的博客-CSDN博客
2.(18条消息) Git的下载、安装与配置,详细图文教程-CSDN博客
3.git安装配置和使用(工作中需要了解的常用方法)_git的安装和配置_All rivers run in to the sea的博客-CSDN博客
4.(18条消息) 手把手教你玩转 Gitea|在 Windows 系统上安装 Gitea_gitea windows安装_Gitea的博客-CSDN博客
5.Gitea在windows平台的安装和简单使用教程 (taodudu.cc)
6.(18条消息) Git向Gitea上传项目代码-CSDN博客文章来源:https://www.toymoban.com/news/detail-768549.html
7.Gitea本地代码库搭建 - coderjim - 博客园 (cnblogs.com)文章来源地址https://www.toymoban.com/news/detail-768549.html
到了这里,关于学习笔记(四):git的文章就介绍完了。如果您还想了解更多内容,请在右上角搜索TOY模板网以前的文章或继续浏览下面的相关文章,希望大家以后多多支持TOY模板网!