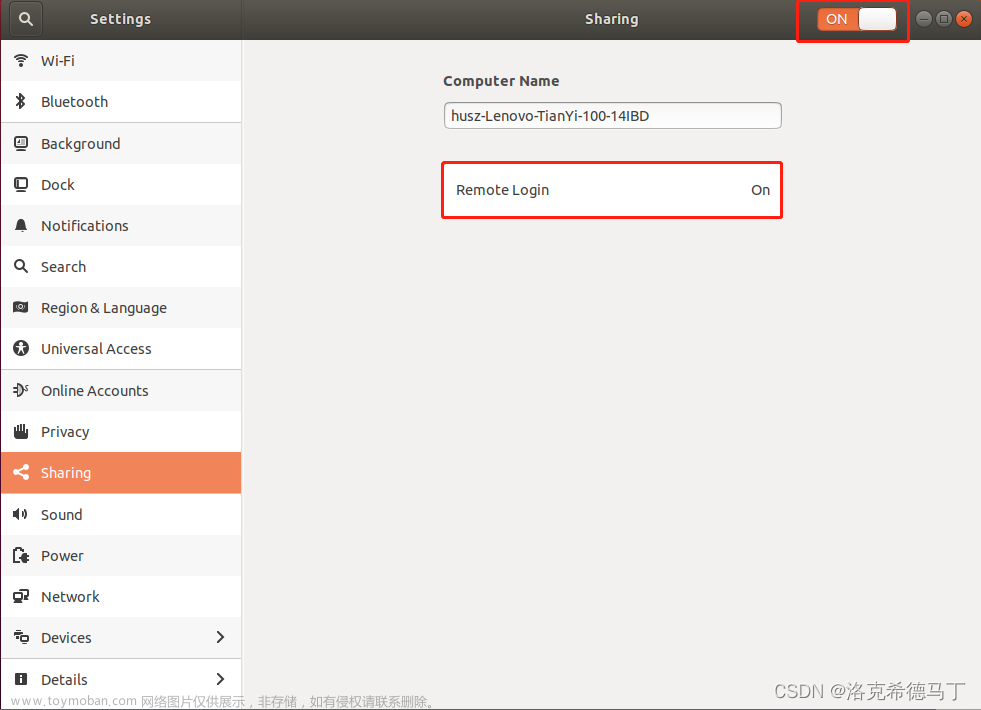实验基于VMware® Workstation 17 Pro,版本号17.0.0 上的Ubuntu 18.04(64bit)
目录
1.主机连接手机热点(重要操作!)
2.查询主机ip
3.右键虚拟机,打开设置,将网络适配器调整为NAT模式
4.选中虚拟机,菜单栏-workstation-编辑-虚拟网络编辑器
5.打开网络配置文件
6.连接测试(ping)
参考文献
1.主机连接手机热点(重要操作!)
[注:手机连接什么网络不重要,关键是手机热点提供的网段]
2.查询主机ip

3.右键虚拟机,打开设置,将网络适配器调整为NAT模式

4.选中虚拟机,菜单栏-workstation-编辑-虚拟网络编辑器


VMnet0选择WiFi网卡

5.打开网络配置文件
#sudo gedit /etc/netplan/01-network-manager-all.yaml
(1)配置(#开头 为注释内容,可以不输入)
(方法一:设置静态IP)

(方法二:动态分配IP)

(2)应用配置
#sudo netplan apply

(3)重启网络(一般来说不需要,可以跳过)
#sudo systemctl restart systemd-networkd

6.连接测试(ping)
(1)虚拟机尝试连接百度和主机
#ping www.baidu.com
#ping 192.168.226.92(主机地址)

成功!
(2)主机尝试连接虚拟机
查看虚拟机IP
#ifconfig

cmd(WinR+cmd打开)里,输入
ping 192.168.226.136#虚拟机IP

成功!文章来源:https://www.toymoban.com/news/detail-768587.html
参考文献
Ubuntu环境基础配置 -- 网络配置_ubuntu etc下没有 sysconig 文件夹_乾清楚乾的博客-CSDN博客文章来源地址https://www.toymoban.com/news/detail-768587.html
到了这里,关于Ubuntu18.04网络配置(桥接模式)[动态ip静态IP皆可]的文章就介绍完了。如果您还想了解更多内容,请在右上角搜索TOY模板网以前的文章或继续浏览下面的相关文章,希望大家以后多多支持TOY模板网!